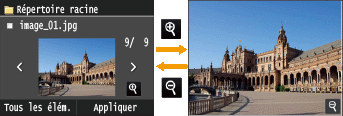Impression à partir d'un support USB (impression USB)
Vous imprimez des fichiers image stockés dans un périphérique mémoire USB en le reliant directement à l'appareil. Cette fonction permet d'imprimer sans utiliser un ordinateur.
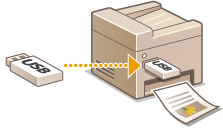
Formats de fichier disponibles
Vous pouvez imprimer les types suivants de fichiers image.
JPEG (DCF/Exif 2.21 ou version antérieure/JFIF)
TIFF (compression JPEG/MH/MR/MMR)
PDF (MF729Cx / MF728Cdw / MF724Cdw)
 |
|
Pour les fichiers JPEG et TIFF, la taille maximale des données imprimables par fichier* est de 50 Mo.
* Dans le cas de fichiers TIFF de plusieurs pages, le volume de données maximal se compte par page.
Pour les fichiers PDF, la taille maximale des données imprimables par fichier est de 2 Go.
Notez que même des fichiers inférieurs au volume de données mentionné ci-dessus peuvent ne pas s'imprimer correctement.
|
Périphériques de mémoire USB disponibles
Vous pouvez utiliser les périphériques de mémoire USB avec les styles de formats suivants.
FAT16 (capacité de la mémoire : jusqu'à 2 Go)
FAT32 (capacité de la mémoire : jusqu'à 32 Go)
 |
|
N'utilisez pas de périphériques mémoire USB non standard. Il est possible que vous ne puissiez pas imprimer correctement les images avec des périphériques mémoire USB particuliers.
Ne connectez que le périphérique mémoire USB. Les périphériques mémoire USB ne peuvent pas être connectés via un concentrateur USB ou une rallonge.
N'utilisez pas de périphériques mémoire USB avec des fonctions spéciales telles que des fonctions de sécurité intégrées.
|
 |
|
Le port USB à l'avant de l'appareil prend en charge USB 2.0.
Si un dossier d'un périphérique mémoire USB comporte de nombreux fichiers, la numérisation des fichiers images peut être assez longue. Il est recommandé de supprimer les fichiers inutiles du périphérique mémoire USB à partir de l'ordinateur ou de les déplacer vers un autre dossier.
|
1
Insérez un périphérique mémoire USB dans le port USB (USB 2.0).
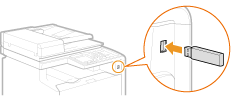

Ne retirez pas le périphérique mémoire USB, évitez tout choc ou secousse du périphérique ou de l'appareil pendant la lecture ou l'écriture des données. Prenez garde également de ne pas éteindre l'appareil si une opération est en cours.
2
Appuyez sur  et appuyez sur <Impression support mém>.
et appuyez sur <Impression support mém>.
 et appuyez sur <Impression support mém>.
et appuyez sur <Impression support mém>.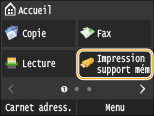
3
Appuyez sur <Sélectionner les fichiers à imprimer>.
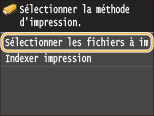

Impression d'index
Vous pouvez imprimer des miniatures des fichiers image (JPEG uniquement) conservés dans le périphérique mémoire USB. Pour imprimer les images sous forme de miniatures, sélectionnez <Indexer impression> dans l'écran et passez à l'étape suivante.
4
Sélectionnez le fichier à imprimer.
Vous pouvez sélectionner plusieurs fichiers.
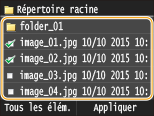
Pour effacer une sélection, appuyez sur le fichier que vous avez sélectionné (signalé par  ).
).
 ).
).Pour afficher le contenu d'un dossier, sélectionnez un dossier et appuyez. Pour revenir au dossier dans du niveau supérieur, appuyez sur  .
.
 .
.
Les dossiers et les fichiers qui se trouvent au troisième niveau ne s'affichent pas.
Lorsque vous accédez à un autre dossier, cela efface les sélections des fichiers précédents.
 Pour sélectionner tous les fichiers
Pour sélectionner tous les fichiers
|
1
|
Appuyez sur <Tous les élém.>.
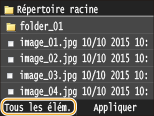 |
|
2
|
Appuyez sur <Tout sélectionner>.
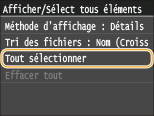 Pour effacer toutes les sélections, appuyez sur <Effacer tout>.
|
|
3
|
Appuyez sur <JPEG/TIFF> ou <PDF>.
Tous les fichiers au format JPEG/TIFF ou PDF sont sélectionnés.
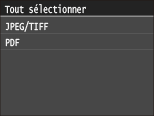  Si vous avez sélectionné un fichier avant d'appuyer sur <Tous les élém.>, vous ne pouvez sélectionner que des fichiers du même format.
|
 Pour afficher les aperçus
Pour afficher les aperçus
Vous pouvez remplacer le mode d'affichage défini sur <Détails> (pour les noms de fichiers et les dates de modification) par le mode <Images> (pour les aperçus). La prévisualisation des images permet d'examiner le contenu du fichier avant de sélectionner le fichier à imprimer.

Les images d'aperçu ne s'affichent pas pour les fichiers PDF.
Vous pouvez spécifier <Détails> ou <Images> comme méthode d'affichage par défaut. Réglages d'affichage par défaut
|
1
|
Appuyez sur <Tous les élém.>.
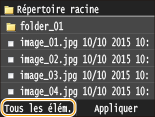 |
||||
|
2
|
Appuyez sur <Méthode d'affichage>.
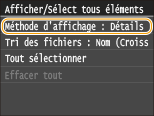 |
||||
|
3
|
Appuyez sur la méthode d'affichage.
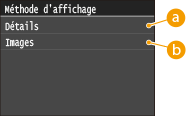  <Détails> <Détails>
 <Images> <Images>
|
 Pour modifier l'ordre de tri des fichiers
Pour modifier l'ordre de tri des fichiers
Vous pouvez modifier l'ordre de tri des fichiers figurant dans un périphérique mémoire USB.

Vous pouvez définir un réglage de tri tel que <Nom (Croissant)> ou <Date/Heure (Croissant)> comme réglage par défaut permettant de trier les fichiers. Réglages par défaut de tri des fichiers
|
1
|
Appuyez sur <Tous les élém.>.
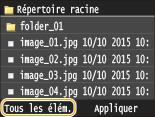 |
|
2
|
Appuyez sur <Tri des fichiers>.
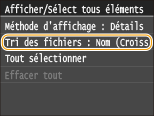 |
|
3
|
Appuyez sur les critères de tris des fichiers.
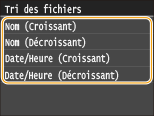 |
 Lorsque vous sélectionnez <Date/Heure (Croissant)> ou <Date/Heure (Décroissant)>, le classement des fichiers s'effectue selon la date et de l'heure de modification des fichiers.
|
5
Appuyez sur <Appliquer>.
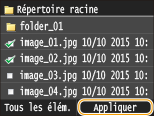
6
Définissez les réglages d'impression comme il convient.
Appuyez sur l'élément que vous souhaitez configurer.
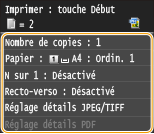
<Nombre de copies>
Choisissez un nombre de copies entre 1 et 99. Appuyez sur  /
/ ou les touches numériques pour indiquer la quantité et appuyez sur <Appliquer>.
ou les touches numériques pour indiquer la quantité et appuyez sur <Appliquer>.
 /
/ ou les touches numériques pour indiquer la quantité et appuyez sur <Appliquer>.
ou les touches numériques pour indiquer la quantité et appuyez sur <Appliquer>.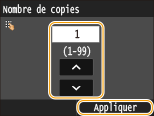
<Papier>
Sélectionnez le papier sur lequel imprimer.
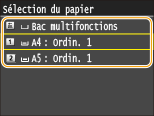
<N sur 1>

<N sur 1> n'est pas disponible pour l'impression des fichiers TIFF.
Vous pouvez imprimer de deux à quatre images sur une seule feuille. Sélectionnez <2 sur 1> ou <4 sur 1>.
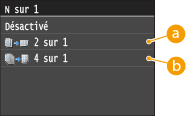
 <2 sur 1>
<2 sur 1>
Imprime deux images sur une même feuille.
 <4 sur 1>
<4 sur 1>
Imprime quatre images sur une même feuille.
<Recto-verso> (MF729Cx / MF728Cdw / MF724Cdw)
Vous pouvez effectuer des impressions recto verso. Sélectionnez la position de la reliure.
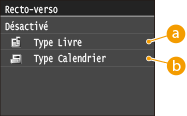
 <Type Livre>
<Type Livre>
Imprime les images de telle manière que les pages imprimées s'ouvrent horizontalement lorsqu'elles sont reliées.
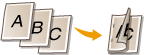
 <Type Calendrier>
<Type Calendrier>
Imprime les images de telle manière que les pages imprimées s'ouvrent verticalement lorsqu'elles sont reliées.
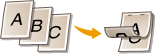

<Recto-verso> n'est pas compatible avec certains types et formats de papier. Papier
<Réglage détails JPEG/TIFF>
Indiquez les paramètres par défaut de la fonction d'impression USB pour les fichiers JPEG et TIFF.

<Date d'impression>
Si vous appuyez sur <Activé>, vous pouvez imprimer la date de modification du fichier en dessous de chaque image.
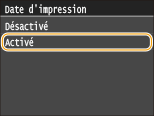
 Bien que <Date d'impression> ne soit pas disponible pour la fonction Indexer impression, la date de modification du fichier s'imprime automatiquement en dessous de chaque image.
|
<Imprimer nom fichier>
Si vous appuyez sur <Activé>, vous pouvez imprimer le nom du fichier en dessous de chaque image.
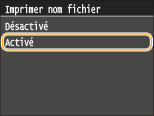
 Bien que <Imprimer nom fichier> ne soit pas disponible pour la fonction Indexer impression, le nom du fichier s'imprime automatiquement en dessous de chaque image.
|
<Type d'original>
Vous pouvez sélectionner le type d'original en fonction de l'image à imprimer. Sélectionnez <Priorité Photo> ou <Priorité Texte>.
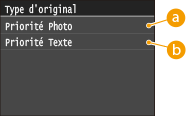
 <Priorité Photo>
<Priorité Photo>
Privilégie la qualité de l'image photographique au moment de l'impression.
 <Priorité Texte>
<Priorité Texte>
Privilégie la netteté du texte au moment de l'impression.
<Luminosité>
Vous pouvez corriger la luminosité des impressions. Appuyez sur  /
/ pour définir la luminosité et appuyez sur <Appliquer>.
pour définir la luminosité et appuyez sur <Appliquer>.
 /
/ pour définir la luminosité et appuyez sur <Appliquer>.
pour définir la luminosité et appuyez sur <Appliquer>.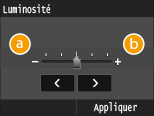
 <->
<->
Les images imprimées sont plus sombres.
 <+>
<+>
Les images imprimées sont plus claires.
 Vous réglez la luminosité des fichiers TIFF seulement s'ils sont au format JPEG compressé.
|
<Demi-teintes>
Vous pouvez sélectionner le mode d'impression pour reproduire les demi-teintes (partie intermédiaire entre les zones claires et les zones foncées d'une image) pour obtenir une qualité d'image optimale. Appuyez sur <Dégradé> ou <Diffusion d'erreur>.
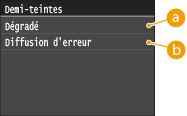
 <Dégradé>
<Dégradé>
Applique un lissage fin aux dégradés tels que ceux des photographies numériques lors de leur impression.
 <Diffusion d'erreur>
<Diffusion d'erreur>
Imprime très lisiblement les textes en petits caractères et les lignes fines.
<Réglage détails PDF> (MF729Cx / MF728Cdw / MF724Cdw)
Indiquez les paramètres par défaut de la fonction d'impression USB uniquement pour les fichiers PDF.

<Luminosité>
Ce réglage permet d'ajuster la luminosité de l'image générale. Les réglages peuvent être configurés entre 85 % et 115 % par incrément de 5 %. Appuyez sur  /
/ pour régler la luminosité, et sur <Appliquer>.
pour régler la luminosité, et sur <Appliquer>.
 /
/ pour régler la luminosité, et sur <Appliquer>.
pour régler la luminosité, et sur <Appliquer>.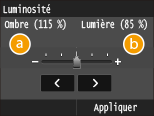
 <->
<->
Les images imprimées sont plus sombres.
 <+>
<+>
Les images imprimées sont plus claires.
<Agr/réd en fonction format papier>
Ce réglage permet d'agrandir ou de réduire le document original afin de l'adapter à la zone imprimable du format papier.
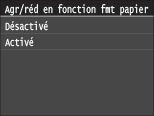
<Agrandir la zone d'impression>
Le réglage spécifie s'il faut agrandir la zone imprimable sur le papier.

 <Désactivé>
<Désactivé>
La zone de 1/5" (4 mm) à partir des bords supérieur, inférieur, gauche et droit du papier n'est pas imprimable.
 <Activé>
<Activé>
La zone imprimable est agrandie aux bords supérieur, inférieur, gauche et droit du papier n'est pas imprimable.

Si vous sélectionnez <Activé>, il est possible que les images sur le bord du papier ne soient pas imprimées correctement.
<Imprimer commentaires>
Ce réglage spécifie s'il faut imprimer les annotations dans le fichier PDF.
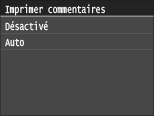
<Mot de passe pour ouvrir le document>
Vous pouvez imprimer des fichiers PDF protégés par mot de passe en saisissant le mot de passe requis pour les ouvrir.
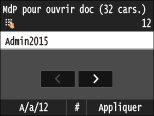
<Autre>
<Demi-teintes>
Spécifiez la méthode de traitement des données pour reproduire les demi-teintes.
Reportez-vous à Demi-teintes pour la description du réglage.
<Texte en noir 100 %>
Si l'objet texte est noir (R=G=B=0 %, C=M=Y=100 % ou Bk=N %, C=M=Y=0 % ou Bk=100 %), ce réglage spécifie si le texte est imprimé en utilisant seulement du noir.
Reportez-vous à Texte en noir 100 % pour la description du réglage.
<Surimpression du noir>
Ce réglage vous permet de choisir une manière spécifique d'imprimer du texte noir lors de l'impression de texte noir sur un arrière-plan ou des graphiques en couleur.
Reportez-vous à Surimpression du noir pour la description du réglage.
<Profil source RVB>
Sélectionnez le profil source pour la correspondance des couleurs pour imprimer des données RGB fonction du moniteur que vous utilisez.
Reportez-vous à Profil source RVB pour la description du réglage.
<Profil de simulation CMJN>
Ce réglage vous permet de spécifier la cible de simulation pour imprimer les données CMYK (Cyan Magenta Yellow blacK).
L'appareil convertit les données CMYK en un modèle colorimétrique CMYK dépendant du périphérique basé sur la cible de simulation sélectionnée dans le profil de simulation CMYK.
Reportez-vous à Profil de simulation CMJN pour la description du réglage.
<Utiliser profil niveaux de gris>
Ce réglage vous permet de définir la manière dont les données grises dépendant du périphérique sont traitées.
Reportez-vous à Utiliser profil niveaux de gris pour la description du réglage.
<Profil de sortie>
Ce réglage vous permet de définir le profil approprié aux données que vous allez imprimer. Il est appliqué à toutes les données du travail d'impression, aussi, assurez-vous que le profil sélectionné convient à votre travail.
Reportez-vous à Profil de sortie pour la description du réglage.
<Méthode mise en correspondance>
Ce réglage vous permet de spécifier une méthode d'impression lorsque le <Profil source RVB> est appliqué. Cet appareil comprend un système de gestion des couleurs qui offre les styles de rendu de couleur suivants.
Reportez-vous à Méthode mise en correspondance pour la description du réglage.
<Traitement du noir 100 % RVB>
Ce réglage vous permet de spécifier comment les données de noir et de gris avec le taux équivalent de R à G à B doivent être traitées lorsque des données RGB dépendantes du périphérique sont converties en données CMYK dépendantes du périphérique à l'aide du <Profil source RVB> de l'appareil.
Reportez-vous à Traitement du noir 100 % RVB pour la description du réglage.
<Traitement du noir 100 % CMJN>
Ce réglage vous permet de spécifier la manière dont des données monochromes (C=M=Y=0) doivent être imprimées lorsque que des données CMYK dépendantes du périphérique sont traitées à l'aide du <Profil de simulation CMJN> de l'appareil.
Reportez-vous à Traitement du noir 100 % CMJN pour la description du réglage.
<Surimpression composite>
Vous pouvez sur imprimer des données CMYK dépendantes du périphérique en tant que sortie composite.
Toutes les couleurs utilisées pour les données sont recouvertes et imprimées sur une plaque afin que vous puissiez vérifier le résultat final sans séparer les couleurs.
Reportez-vous à Surimpression composite pour la description du réglage.
<Lissage avancé>
Sélectionnez la manière dont les bords irréguliers des graphismes sont lissés. <Lissage 2> applique un effet de lissage plus fort que le réglage <Lissage 1>. Vous pouvez définir un réglage spécifique pour les textes et un autre pour les graphismes.
Reportez-vous à Lissage avancé pour la description du réglage.
<Conversion en niveaux de gris>
Vous pouvez sélectionner des méthodes pour convertir des valeurs de couleur en valeur de niveaux de gris lorsque vous imprimez des données d'impression de couleur.
Reportez-vous à Conversion en niveaux de gris pour la description du réglage.
<Qualité d'impression>
<Densité>(<Densité (Réglage fin)>)
Ce mode n'est pas disponible si vous configurez <Économie de toner> sur <Activé>.
Ce réglage permet de régler la densité d'impression.
Ce réglage permet de régler la densité d'impression.
Reportez-vous à Densité/Densité (Réglage fin) pour la description du réglage.
<Économie de toner>
Sélectionnez ce réglage pour limiter la consommation de toner.
Reportez-vous à Économie de toner pour la description du réglage.
<Mode de lissage spécial>
Sélectionnez un mode de lissage pour appliquer un dégradé très progressif aux documents. Si vous n'êtes pas satisfait de l'impression obtenue à l'aide de <Mode 1> (valeur par défaut), essayez d'imprimer à nouveau en utilisant un autre mode.
Reportez-vous à Mode de lissage spécial pour la description du réglage.
<Contrôle de la ligne>
Sélectionnez la méthode de traitement des données pour reproduire les lignes.
Reportez-vous à Contrôle de la ligne pour la description du réglage.
7
Appuyez sur  .
.
 .
.L'impression commence.
Si vous souhaitez annuler impression, appuyez sur <Annuler>  <Oui>
<Oui>
 <Oui>
<Oui>8
Retirez le périphérique mémoire USB du port USB (USB 2.0).
|
1
|
Appuyez sur
 . . |
|
2
|
Appuyez sur
 . . |
|
3
|
Appuyez sur <Statut du périphérique>.
|
|
4
|
Appuyez sur <Retirer le support mémoire>.
Attendez que le message <Le support mémoire peut être retiré en toute sécurité.> s'affiche.
|
|
5
|
Retirez le périphérique mémoire USB.
|
 |
|
Si vous voulez toujours imprimer selon les mêmes réglages : Modification des réglages d'impression USB par défaut
|
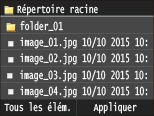
 pour afficher l'aperçu en plus grand. Appuyez sur
pour afficher l'aperçu en plus grand. Appuyez sur  pour revenir au format de départ.
pour revenir au format de départ.