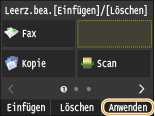Anpassen des Bildschirms <Startseite>
Sie können Schnellschaltflächen, die auf dem Bildschirm <Startseite> angezeigt werden, entsprechend Ihrer Anwendung oder einer bevorzugten Anordnung hinzufügen oder löschen. Sie können auch die Reihenfolge ändern, in der die Schnellschaltflächen angezeigt werden.
Hinzufügen von Schaltflächen zum Bildschirm <Startseite>
Sie können dem Bildschirm <Startseite> Schnellschaltflächen für häufig verwendete Funktionen, wie <Kopie>, <Fax> und <Scan>, hinzufügen. Sie können beispielsweise Aufgaben schneller und effizienter ausführen, indem Sie einer einzelnen Schaltfläche eine Folge von Einstellungen (z. B. "Beidseitiges Scannen eines Dokuments, Speichern des Dokuments als stark komprimierte PDF-Datei und Senden des Dokuments per E-Mail") zuordnen.
 |
|
Die Einstellungen, die als Schnellschaltfläche hinzugefügt werden sollen, müssen vorab als bevorzugte Einstellungen gespeichert werden.
Sie können bis zu 11 Schnellschaltflächen speichern.
|
1
Drücken Sie  , und tippen Sie auf <Einstell. Startseite>.
, und tippen Sie auf <Einstell. Startseite>.
 , und tippen Sie auf <Einstell. Startseite>.
, und tippen Sie auf <Einstell. Startseite>.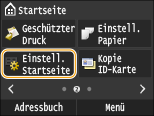
Wenn der Anmeldebildschirm erscheint, geben Sie mit den Zahlentasten die richtige ID und die richtige PIN ein, und drücken Sie dann  . Anmelden am Gerät
. Anmelden am Gerät
 . Anmelden am Gerät
. Anmelden am Gerät2
Tippen Sie auf <Taste für Anzeige wählen>.

3
Wählen Sie die Funktion mit den bevorzugten Einstellungen, die Sie als Schaltfläche hinzufügen wollen.
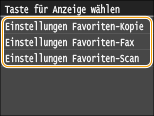
4
Aktivieren Sie das Kontrollkästchen für alle Einstellungen, die auf dem Bildschirm <Startseite> angezeigt werden sollen, und tippen Sie auf <Anwenden>.
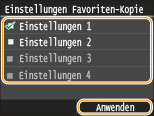

Zum Entfernen einer gespeicherten Schaltfläche deaktivieren Sie das Kontrollkästchen für die Einstellungen in der Schaltfläche, die Sie entfernen wollen, und tippen Sie dann auf <Anwenden>. Nach dem Entfernen einer gespeicherten Schaltfläche befindet sich auf dem Bildschirm <Startseite> an der Stelle, an der die Schaltfläche angezeigt wurde, eine Lücke. Löschen Sie gegebenenfalls die Lücke. Einfügen einer Lücke
5
Lesen Sie die angezeigte Meldung, und tippen Sie auf <OK>.
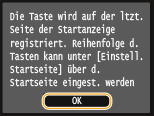
Eine Schaltfläche für die neu ausgewählten Einstellungen wird dem Bildschirm <Startseite> hinzugefügt.
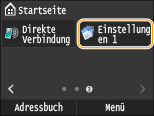

Wenn der Bildschirm <Startseite> voll ist und keine weiteren Einstellungen gespeichert werden können, löschen Sie gespeicherte Schaltflächen und Lücken unter <Einstell. Startseite>.
Ändern der Anordnung von Schaltflächen
Damit die Schaltflächen leichter zu verwenden sind, können Sie die Schaltflächen nach Belieben neu anordnen. Sie können beispielsweise die am häufigsten verwendeten Funktionen nach vorne setzen oder die Funktionsschaltflächen mit den Schnellschaltflächen für bevorzugte Einstellungen zusammen anordnen.
1
Drücken Sie  , und tippen Sie auf <Einstell. Startseite>.
, und tippen Sie auf <Einstell. Startseite>.
 , und tippen Sie auf <Einstell. Startseite>.
, und tippen Sie auf <Einstell. Startseite>.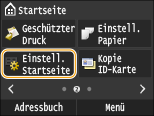
Wenn der Anmeldebildschirm erscheint, geben Sie mit den Zahlentasten die richtige ID und die richtige PIN ein, und drücken Sie dann  . Anmelden am Gerät
. Anmelden am Gerät
 . Anmelden am Gerät
. Anmelden am Gerät2
Tippen Sie auf <Anzeigereihenfolge wählen>.

3
Wählen Sie die zu versetzende Schaltfläche aus.
Die ausgewählte Schaltfläche wird hervorgehoben. Tippen Sie erneut auf die ausgewählte Schaltfläche, um die Auswahl rückgängig zu machen.

4
Tippen Sie auf <Zurück> oder <Weiter>.
Die Schaltfläche wird so oft versetzt wie Sie darauf getippt haben.
Durch ein längeres Berühren von <Zurück>/<Weiter> wird die Schaltfläche kontinuierlich versetzt.

5
Tippen Sie auf <Anwenden>.
Einfügen einer Lücke
Damit die Anzeige auf dem Bildschirm <Startseite> übersichtlicher wird, können Sie Lücken anstelle von Schaltflächen einfügen.
1
Drücken Sie  , und tippen Sie auf <Einstell. Startseite>.
, und tippen Sie auf <Einstell. Startseite>.
 , und tippen Sie auf <Einstell. Startseite>.
, und tippen Sie auf <Einstell. Startseite>.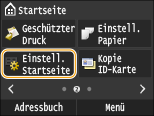
Wenn der Anmeldebildschirm erscheint, geben Sie mit den Zahlentasten die richtige ID und die richtige PIN ein, und drücken Sie dann  . Anmelden am Gerät
. Anmelden am Gerät
 . Anmelden am Gerät
. Anmelden am Gerät2
Tippen Sie auf <Leerzeichen einfügen und löschen>.
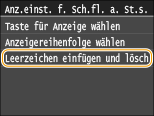
3
Wählen Sie die Schaltfläche aus, bei der Sie eine Lücke einfügen wollen, und tippen Sie auf <Einfügen>.

Eine Lücke wird vor der ausgewählten Schaltfläche eingefügt.

Löschen von Lücken
Zum Löschen einer Lücke wählen Sie die zu löschende Lücke aus, und tippen Sie auf <Löschen>.
4
Tippen Sie auf <Anwenden>.