Documenten rechtstreeks scannen naar een USB-geheugen
Dit gedeelte beschrijft hoe u documenten kunt scannen en deze rechtstreeks opslaan op een USB-geheugenapparaat dat op het apparaat is aangesloten. U kunt de gescande documenten opslaan als JPEG-afbeeldingen en PDF-bestanden of in andere digitale bestandsformaten.
Ondersteunde USB-geheugenapparaten
U kunt USB-geheugenapparaten met de volgende bestandssystemen gebruiken.
FAT16 (geheugencapaciteit: maximaal 2 GB)
FAT32 (geheugencapaciteit: maximaal 32 GB)
 |
|
Gebruik geen niet-standaard USB-geheugenapparaten. U kunt gegevens mogelijk niet correct opslaan in bepaalde USB-geheugenapparaten.
Sluit alleen een USB-geheugenapparaat aan op het apparaat. USB-geheugenapparaten kunnen niet worden aangesloten via een USB-hub of USB-verlengkabel.
Gebruik geen USB-geheugenapparaten met speciale functies zoals ingebouwde beveiligingsfuncties.
|
 |
|
De USB-poort aan de voorzijde van het apparaat ondersteunt USB 2.0.
Als een map op een USB-geheugenapparaat veel bestanden bevat, duurt het opslaan van gescande gegevens langer. Gebruik uw computer om overbodige bestanden te verwijderen van het USB-geheugenapparaat of verplaats bestanden naar een andere map.
|
1
Sluit een USB-geheugenapparaat aan op de USB-poort (USB2.0).
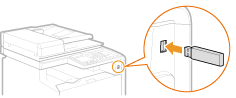

Verwijder het USB-apparaat niet terwijl er gegevens worden gelezen of weggeschreven. Voorkom eveneens schudden of schokken van het USB-apparaat of de machine. U mag het apparaat niet uitschakelen als er een bewerking wordt uitgevoerd.
2
Plaats één of meer documenten. Documenten plaatsen
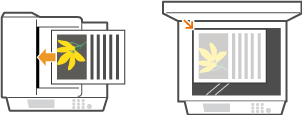
3
Druk op  en tik op <Scannen>.
en tik op <Scannen>.
 en tik op <Scannen>.
en tik op <Scannen>.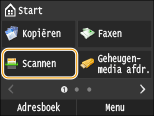
Wanneer het aanmeldingsscherm wordt weergegeven, voert u met de numerieke toetsen de gebruikersnaam en het wachtwoord in. Selecteer vervolgens de authenticatie-server en druk op  . Inloggen op Geautoriseerd Verzenden.
. Inloggen op Geautoriseerd Verzenden.
 . Inloggen op Geautoriseerd Verzenden.
. Inloggen op Geautoriseerd Verzenden.4
Tik op <USB-geheugen>.
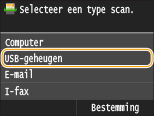
5
Geef de gewenste scaninstellingen op.
Selecteer de instellingen. Gedetailleerde instellingen opgeven
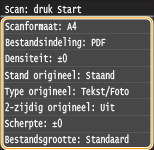
6
Druk op  .
.
 .
.Het scannen wordt gestart.
Tik, als u het scannen wilt annuleren, op <Annuleren>  <Ja>.
<Ja>.
 <Ja>.
<Ja>. Wanneer u in stap 2 documenten in de documentinvoer plaatst
Wanneer u in stap 2 documenten in de documentinvoer plaatst
Als het scannen is voltooid, worden de gescande gegevens opgeslagen op het USB-geheugenapparaat.
 Als u in stap 2 documenten op de glasplaat legt
Als u in stap 2 documenten op de glasplaat legt
Als het scannen is voltooid, volgt u de onderstaande procedures (behalve als u in stap 5 JPEG als de bestandsindeling hebt geselecteerd).
|
1
|
Als u extra pagina's van het document wilt scannen, legt u de volgende pagina op de glasplaat en drukt u op
 . .Herhaal deze stap totdat alle pagina's zijn gescand.
Als er maar één pagina hoeft te worden gescand, gaat u verder met de volgende stap.
|
|
2
|
Tik op <Voltooien>.
De gescande gegevens worden op het USB-geheugen opgeslagen.
|

Dit zijn de namen van de mappen waarin gescande gegevens en bestanden worden opgeslagen
Wanneer het scannen is voltooid, wordt op het USB-geheugenapparaat automatisch een map aangemaakt voor het opslaan van de gescande gegevens. Mappen en bestanden krijgen de volgende namen.
|
Mapnaam
|
De map "SCAN_00" wordt gemaakt en er worden maximaal 100 bestanden in de map opgeslagen. De mappen "SCAN_01" tot en met "SCAN_99" worden gemaakt wanneer de huidige map 100 bestanden bevat.
|
|
Bestandsnaam
|
De bestanden met scangegevens krijgen namen van "SCAN0000.XXX" tot en met "SCAN9999.XXX" (waarbij "XXX" de extensie voor de bestandsindeling is, bijvoorbeeld "JPG"). De eerste twee cijfers komen overeen met die van het mapnummer waarin de bestanden zijn opgeslagen. Het vijfde JPEG-bestand, bijvoorbeeld, dat wordt opgeslagen in de map "SCAN_01" krijgt de naam "SCAN0105.JPG".
|
7
Tik op <Lukk>.
8
Koppel het USB-geheugenapparaat los van de USB-poort (USB2.0).
|
1
|
Druk op
 . . |
|
2
|
Druk op
 . . |
|
3
|
Tik op <Apparaatstatus>.
|
|
4
|
Tik op <Geheugenmedium verwijderen>.
Wacht totdat het bericht <Het geheugenmedium kan veilig worden verwijderd.> wordt weergegeven.
|
|
5
|
Verwijder het USB-geheugenapparaat.
|
 |
|
Als u altijd dezelfde scaninstellingen wilt gebruiken: De standaardinstellingen wijzigen
|