Skrivarinställningar
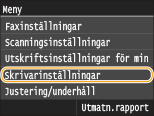 |
|
Alla skrivarinställningar visas med korta beskrivningar. Standardinställningarna markeras med ett kors (
 ). ). |
 |
Asterisker (*)Inställningar som är markerade med "*1" är bara tillgängliga när den alternativa papperslådan (låda 2) är installerad.
Inställningar som är markerade med "*2" gäller endast MF729Cx / MF728Cdw / MF724Cdw.
Inställningar som är markerade med "*3" gäller endast MF729Cx.
Prioritet för olika inställningarInställningar som har angetts i ett program eller på skrivardrivrutinen åsidosätter de inställningar som angetts på enheten. Inställningar som beskrivs i det här avsnittet är särskilt användbara om du skriver ut på ett operativsystem som UNIX som enhetens skrivardrivrutiner inte är tillgängliga på.
Inställningars tillgänglighetAlla skrivarinställningar som beskrivs i det här avsnittet, förutom <Åsidosätt pappersformat> (Åsidosätt pappersformat), är bara tillgängliga för PCL-utskrift. Det är onödigt att ange dessa inställningar när du till exempel skriver ut med UFRII LT-skrivardrivrutinen.
|
Prioritera drivrutinens inställningar vid utskrift 
Om den är inställd på <På>, ersätter inställningarna i skrivardrivrutinen för pappersformat och typ enhetens inställningar vid utskrift. Inställningar kan konfigureras individuellt för papperslådan och facket för manuell matning. Ett felmeddelande kan ställas in för att visa om pappersformatet eller typen för papperet som ligger i skiljer sig från det som är inställt i skrivardrivrutinen.
|
Universalfack
Av
 På
Forcerad utmatning
 Visa fel
Låda 1
Av
 På
Forcerad utmatning
 Visa fel
Låda 2*1
Av
 På
Forcerad utmatning
 Visa fel
|
<Meny>  <Skrivarinställningar>
<Skrivarinställningar>  <Prioritera drivrutinens inställningar vid utskrift>
<Prioritera drivrutinens inställningar vid utskrift>  Välj papperskälla från vilken papper ska matas
Välj papperskälla från vilken papper ska matas  <På>
<På>  Välj <Forcerad utmatning> eller <Visa fel>
Välj <Forcerad utmatning> eller <Visa fel> 

 <Skrivarinställningar>
<Skrivarinställningar>  <Prioritera drivrutinens inställningar vid utskrift>
<Prioritera drivrutinens inställningar vid utskrift>  Välj papperskälla från vilken papper ska matas
Välj papperskälla från vilken papper ska matas  <På>
<På>  Välj <Forcerad utmatning> eller <Visa fel>
Välj <Forcerad utmatning> eller <Visa fel> 

Kopior *2
Ange antal kopior som ska skrivas ut.
|
1
 till 99 (Kopior) till 99 (Kopior) |
<Meny>  <Skrivarinställningar>
<Skrivarinställningar>  <Kopior>
<Kopior>  Ange antal kopior som ska skrivas ut
Ange antal kopior som ska skrivas ut  <Använd>
<Använd> 

 <Skrivarinställningar>
<Skrivarinställningar>  <Kopior>
<Kopior>  Ange antal kopior som ska skrivas ut
Ange antal kopior som ska skrivas ut  <Använd>
<Använd> 

2-sidig utskrift *2
Ange om du vill ha dubbelsidiga utskrifter.
|
Av
 På |
<Meny>  <Skrivarinställningar>
<Skrivarinställningar>  <2-sidig utskrift>
<2-sidig utskrift>  Välj <Av> eller <På>
Välj <Av> eller <På> 

 <Skrivarinställningar>
<Skrivarinställningar>  <2-sidig utskrift>
<2-sidig utskrift>  Välj <Av> eller <På>
Välj <Av> eller <På> 

Standardpapper *2
Ange standardinställning för det pappersformat och den papperstyp som du ska skriva ut på.
 |
|
<Standardpappersformat> och <Standardpapperstyp> kan inte anges separat. Ange pappersformatet på skärmen <Standardpappersformat> och ange sedan papperstypen på skärmen <Standardpapperstyp>.
|
Standardpappersformat
Ange standardinställning för på det pappersformat som du ska skriva ut på.
|
A4
 A5 B5 LTR LGL STMT EXEC Nr. 10 (COM10)
Monarch
DL
ISO-C5
|
Standardpapperstyp
Ange standardinställning för den typ av papper du ska skriva ut på.
|
Vanligt 1 (60-74 g/m²)
Vanligt 2 (70-84 g/m²)  Vanligt 3 (75-90 g/m²)
Återvunnet
Färgat Tjockt 1 (86-119 g/m²) Tjockt 2 (120-128 g/m²) Tjockt 3 (129-163 g/m²) Bestruket 1 (100-110 g/m²) Bestruket 2 (120-130 g/m²) Bestruket 3 (155-165 g/m²) Bestruket 4 (210-220 g/m²) Overheadfilm Etiketter Kuvert |
 |
|
Om du väljer ett kuvert (<Nr. 10 (COM10)>, <Monarch>, <DL> eller <ISO-C5>) som pappersformat i <Standardpappersformat> är bara <Kuvert> tillgängligt som papperstyp.
|
<Meny>  <Skrivarinställningar>
<Skrivarinställningar>  <Standardpapper>
<Standardpapper>  Välj pappersformat
Välj pappersformat  Välj papperstyp
Välj papperstyp 

 <Skrivarinställningar>
<Skrivarinställningar>  <Standardpapper>
<Standardpapper>  Välj pappersformat
Välj pappersformat  Välj papperstyp
Välj papperstyp 

Åsidosätt pappersformat
Välj om du vill byta mellan utskrift på A4- och LTR-papper om ett av dessa format men inte det andra har fyllts på. Konfigurera skrivarinställningarna på enheten
|
Av
 På |
Utskriftskvalitet *2
Ange utskriftskvalitet som tonertäthet och bilddatabehandlingsmetod.
Täthet
Ange utskriftstäthet för varje tonerfärg. Tätheten blir mörkare ju högre värdet är.
|
Gul
17 nivåer
Magenta
17 nivåer
Cyan
17 nivåer
Svart
17 nivåer
|
 |
|
Inställningar som angetts för <Täthet> inaktiveras om du aktiverat <Spara toner>.
|
<Meny>  <Skrivarinställningar>
<Skrivarinställningar>  <Utskriftskvalitet>
<Utskriftskvalitet>  <Täthet>
<Täthet>  Välj tonerfärg
Välj tonerfärg  Ange tonerdensitet
Ange tonerdensitet  <Använd>
<Använd>  <Använd>
<Använd> 

 <Skrivarinställningar>
<Skrivarinställningar>  <Utskriftskvalitet>
<Utskriftskvalitet>  <Täthet>
<Täthet>  Välj tonerfärg
Välj tonerfärg  Ange tonerdensitet
Ange tonerdensitet  <Använd>
<Använd>  <Använd>
<Använd> 

Täthet (finjustering)
Justera tonertätheten för varje tonerfärg. Du kan justera tätheten separat för mörka områden (<Hög>), medelljusa områden (<Medium>) och ljusa områden (<Låg>).
|
Gul
Hög
17 nivåer
Medium
17 nivåer
Låg
17 nivåer
Magenta
Hög
17 nivåer
Medium
17 nivåer
Låg
17 nivåer
Cyan
Hög
17 nivåer
Medium
17 nivåer
Låg
17 nivåer
Svart
Hög
17 nivåer
Medium
17 nivåer
Låg
17 nivåer
|
<Meny>  <Skrivarinställningar>
<Skrivarinställningar>  <Utskriftskvalitet>
<Utskriftskvalitet>  <Täthet>
<Täthet>  <Täthet (finjustering)> Välj tonerfärg
<Täthet (finjustering)> Välj tonerfärg  Välj <Hög>, <Medium> eller <Låg>
Välj <Hög>, <Medium> eller <Låg>  Specificera tonerdensitet
Specificera tonerdensitet  Tryck på <Använd> flera gånger i följd tills <Inställningar används.> visas.
Tryck på <Använd> flera gånger i följd tills <Inställningar används.> visas. 

 <Skrivarinställningar>
<Skrivarinställningar>  <Utskriftskvalitet>
<Utskriftskvalitet>  <Täthet>
<Täthet>  <Täthet (finjustering)> Välj tonerfärg
<Täthet (finjustering)> Välj tonerfärg  Välj <Hög>, <Medium> eller <Låg>
Välj <Hög>, <Medium> eller <Låg>  Specificera tonerdensitet
Specificera tonerdensitet  Tryck på <Använd> flera gånger i följd tills <Inställningar används.> visas.
Tryck på <Använd> flera gånger i följd tills <Inställningar används.> visas. 

Spara toner
Ange om tonerförbrukningen ska minskas.
|
Av
 På |
 |
|
När den här inställningen aktiveras blir fina linjer och områden med ljus utskriftstäthet en aning suddiga.
|
<Meny>  <Skrivarinställningar>
<Skrivarinställningar>  <Utskriftskvalitet>
<Utskriftskvalitet>  <Spara toner>
<Spara toner>  Välj <Av> eller <På>
Välj <Av> eller <På> 

 <Skrivarinställningar>
<Skrivarinställningar>  <Utskriftskvalitet>
<Utskriftskvalitet>  <Spara toner>
<Spara toner>  Välj <Av> eller <På>
Välj <Av> eller <På> 

Toning
Välj databehandlingsmetod för att återskapa toningen. Välj <Hög 2> om du vill skriva ut med bättre kvalitet än om du väljer <Hög 1>.
|
Hög 1
 Hög 2
|
<Meny>  <Skrivarinställningar>
<Skrivarinställningar>  <Utskriftskvalitet>
<Utskriftskvalitet>  <Toning>
<Toning>  Välj <Hög 1> eller <Hög 2>
Välj <Hög 1> eller <Hög 2> 

 <Skrivarinställningar>
<Skrivarinställningar>  <Utskriftskvalitet>
<Utskriftskvalitet>  <Toning>
<Toning>  Välj <Hög 1> eller <Hög 2>
Välj <Hög 1> eller <Hög 2> 

Metoden Specialutjämning
Välj ett utjämningsläge om du vill skriva ut dokument med mjuka nyanser. Om du inte är nöjd med resultatet för <Metod 1> (standard) kan du försöka igen med en annan metod.
|
Metod 1
 Metod 2
Metod 3
Metod 4
Metod 5
Metod 6
|
<Meny>  <Skrivarinställningar>
<Skrivarinställningar>  <Utskriftskvalitet>
<Utskriftskvalitet>  <Metoden Specialutjämning>
<Metoden Specialutjämning>  Välj uppmjukningsmetod
Välj uppmjukningsmetod 

 <Skrivarinställningar>
<Skrivarinställningar>  <Utskriftskvalitet>
<Utskriftskvalitet>  <Metoden Specialutjämning>
<Metoden Specialutjämning>  Välj uppmjukningsmetod
Välj uppmjukningsmetod 

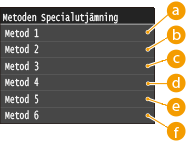
 <Metod 1>
<Metod 1>
Jämnar ut kanterna vid utskrift av text, linjer och grafik i mörka färger. Inställningen rekommenderas för de flesta utskriftstyper.
 <Metod 2>
<Metod 2>
Jämnar ut både kanter och raster vid grafikutskrift.
 <Metod 3>
<Metod 3>
Jämnar ut mörka färger med rasterbakgrund vid utskrift av text och linjer.
 <Metod 4>
<Metod 4>
Jämnar ut kanterna för objekt (text, linjer och grafik samt fotografier).
 <Metod 5>
<Metod 5>
Jämnar ut bilder och raster vid utskrift.
 <Metod 6>
<Metod 6>
Jämnar ut objekt vid utskrift.
 |
|
Om du har aktiverat <Felspridning> för <Rastrera> (Rastrera), <Metod 1>, <Metod 2>, <Metod 3> och <Metod 4> används samma effekt på utskrifterna som <Metod 6> gör.
|
Linjekontroll
Välj databehandlingsmetod för att återskapa linjer.
|
Prioritera upplösning
 Prioritera toning
|
<Meny>  <Skrivarinställningar>
<Skrivarinställningar>  <Utskriftskvalitet>
<Utskriftskvalitet>  <Linjekontroll>
<Linjekontroll>  Välj <Prioritera upplösning> eller <Prioritera toning>
Välj <Prioritera upplösning> eller <Prioritera toning> 

 <Skrivarinställningar>
<Skrivarinställningar>  <Utskriftskvalitet>
<Utskriftskvalitet>  <Linjekontroll>
<Linjekontroll>  Välj <Prioritera upplösning> eller <Prioritera toning>
Välj <Prioritera upplösning> eller <Prioritera toning> 

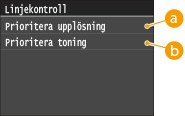
 <Prioritera upplösning>
<Prioritera upplösning>
Bildbehandling utförs som innehåller samma upplösning som text för linjerna.
 <Prioritera toning>
<Prioritera toning>
Bildbehandling utförs som innehåller samma färg och gradering som grafik för linjerna.
Layout *2
Ange sidlayoutinställningar som bindningsplats och marginalvärden.
Bindningsplats
Välj bindningsplats för papperet (längs lång- eller kortsidan). Om det gäller dubbelsidig utskrift ordnas bildriktningen automatiskt för att skapa rätt layout.  i bilden nedan visar marginalerna.
i bilden nedan visar marginalerna.
 i bilden nedan visar marginalerna.
i bilden nedan visar marginalerna.När bindningens placering är vid papperets långsida:
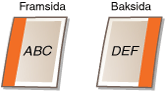 |
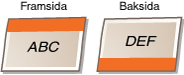 |
När bindningens placering är vid papperets kortsida:
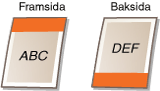 |
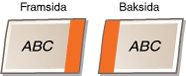 |
|
Långsida
 Kortsida
|
 |
|
Du kan inte skapa en bindningsmarginal enbart med denna inställning. Använd denna inställning i kombination med inställningen för <Fästmarginal> för att ange bindningsmarginalen för den valda bindningsplatsen.
|
<Meny>  <Skrivarinställningar>
<Skrivarinställningar>  <Layout>
<Layout>  <Bindningsplats>
<Bindningsplats>  Välj <Långsida> eller <Kortsida>
Välj <Långsida> eller <Kortsida> 

 <Skrivarinställningar>
<Skrivarinställningar>  <Layout>
<Layout>  <Bindningsplats>
<Bindningsplats>  Välj <Långsida> eller <Kortsida>
Välj <Långsida> eller <Kortsida> 

Fästmarginal
Ange den bindningsmarginal som ska användas för bindningsplatsen som valts i inställningen <Bindningsplats>.
|
-50,0 till ±0
 till +50,0 (mm) till +50,0 (mm) |
 |
|
Om den här inställningen flyttar ut vissa utskriftsdata utanför utskriftsområdet skrivs den del som ligger utanför inte ut.
|
<Meny>  <Skrivarinställningar>
<Skrivarinställningar>  <Layout>
<Layout>  <Fästmarginal>
<Fästmarginal>  Ange bindningsmarginal <Använd>
Ange bindningsmarginal <Använd> 

 <Skrivarinställningar>
<Skrivarinställningar>  <Layout>
<Layout>  <Fästmarginal>
<Fästmarginal>  Ange bindningsmarginal <Använd>
Ange bindningsmarginal <Använd> 

Förskjut kortsida (fram)
Ange utskriftsposition genom att ställa in förskjutningsvärdet för kortsidan på papperets utskriftssida. Om du ökar värdet flyttas utskriftspositionen till höger. Om du minskar värdet flyttas utskriftspositionen till vänster.
|
-50,0 till ±0
 till +50,0 (mm) till +50,0 (mm) |
 |
|
Om den här inställningen flyttar ut vissa utskriftsdata utanför utskriftsområdet skrivs den del som ligger utanför inte ut.
|
 |
|
Du kan ange den här inställningen i kombination med <Förskjut långsida (fram)>, <Förskjut kortsida (bak)> och <Förskjut långsida (bak)>. Om du anger alla fyra inställningarna flyttas utskriftspositionen enligt bilden nedan.
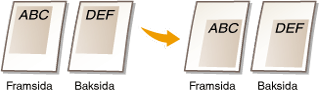 Om förskjutningsinställningar anges i kombination med <Fästmarginal> läggs angivna värden ihop.
|
<Meny>  <Skrivarinställningar>
<Skrivarinställningar>  <Layout>
<Layout>  <Förskjut kortsida (fram)>
<Förskjut kortsida (fram)>  Ange förskjutningsvärde
Ange förskjutningsvärde  <Använd>
<Använd> 

 <Skrivarinställningar>
<Skrivarinställningar>  <Layout>
<Layout>  <Förskjut kortsida (fram)>
<Förskjut kortsida (fram)>  Ange förskjutningsvärde
Ange förskjutningsvärde  <Använd>
<Använd> 

Förskjut långsida (fram)
Ange utskriftsposition genom att ställa in förskjutningsvärdet för långsidan på papperets utskriftssida. Om du ökar värdet flyttas utskriftspositionen nedåt. Om du minskar värdet flyttas utskriftspositionen uppåt.
|
-50,0 till ±0
 till +50,0 (mm) till +50,0 (mm) |
 |
|
Om den här inställningen flyttar ut vissa utskriftsdata utanför utskriftsområdet skrivs den del som ligger utanför inte ut.
|
<Meny>  <Skrivarinställningar>
<Skrivarinställningar>  <Layout>
<Layout>  <Förskjut långsida (fram)>
<Förskjut långsida (fram)>  Ange förskjutningsvärde
Ange förskjutningsvärde  <Använd>
<Använd> 

 <Skrivarinställningar>
<Skrivarinställningar>  <Layout>
<Layout>  <Förskjut långsida (fram)>
<Förskjut långsida (fram)>  Ange förskjutningsvärde
Ange förskjutningsvärde  <Använd>
<Använd> 

Förskjut kortsida (bak)
Ange utskriftsposition genom att ställa in förskjutningsvärdet för kortsidan på papperets baksida. Om du ökar värdet flyttas utskriftspositionen till höger. Om du minskar värdet flyttas utskriftspositionen till vänster.
|
-50,0 till ±0
 till +50,0 (mm) till +50,0 (mm) |
 |
|
Om den här inställningen flyttar ut vissa utskriftsdata utanför utskriftsområdet skrivs den del som ligger utanför inte ut.
|
<Meny>  <Skrivarinställningar>
<Skrivarinställningar>  <Layout>
<Layout>  <Förskjut kortsida (bak)>
<Förskjut kortsida (bak)>  Ange förskjutningsvärde
Ange förskjutningsvärde  <Använd>
<Använd> 

 <Skrivarinställningar>
<Skrivarinställningar>  <Layout>
<Layout>  <Förskjut kortsida (bak)>
<Förskjut kortsida (bak)>  Ange förskjutningsvärde
Ange förskjutningsvärde  <Använd>
<Använd> 

Förskjut långsida (bak)
Ange utskriftsposition genom att ställa in förskjutningsvärdet för långsidan på papperets baksida. Om du ökar värdet flyttas utskriftspositionen nedåt. Om du minskar värdet flyttas utskriftspositionen uppåt.
|
-50,0 till ±0
 till +50,0 (mm) till +50,0 (mm) |
 |
|
Om den här inställningen flyttar ut vissa utskriftsdata utanför utskriftsområdet skrivs den del som ligger utanför inte ut.
|
<Meny>  <Skrivarinställningar>
<Skrivarinställningar>  <Layout>
<Layout>  <Förskjut långsida (bak)>
<Förskjut långsida (bak)>  Ange förskjutningsvärde
Ange förskjutningsvärde  <Använd>
<Använd> 

 <Skrivarinställningar>
<Skrivarinställningar>  <Layout>
<Layout>  <Förskjut långsida (bak)>
<Förskjut långsida (bak)>  Ange förskjutningsvärde
Ange förskjutningsvärde  <Använd>
<Använd> 

Hoppa över fel automatiskt *2
Ange om fel ska ignoreras automatiskt genom att felen kringgås och utskriften fortsätter när ett fel inträffar i utskriftsdata. Om <Av> är valt kan du använda felignorering med hjälp av kontrollpanelen.
|
Av
 På |
 |
|
Felignorering kringgår fel i utskriftsdata och dokumentet kanske inte skrivs ut på rätt sätt.
Du kan manuellt utföra felignorering.
 (Statusövervakare) (Statusövervakare)  <Kopierings-/utskriftsjobb> <Kopierings-/utskriftsjobb>  <Jobbstatus> <Jobbstatus>  Välj det dokument som innehåller fel Välj det dokument som innehåller fel  <Hoppa över fel> <Hoppa över fel> |
<Meny>  <Skrivarinställningar>
<Skrivarinställningar>  <Hoppa över fel automatiskt>
<Hoppa över fel automatiskt>  Välj <Av> eller <På>
Välj <Av> eller <På> 

 <Skrivarinställningar>
<Skrivarinställningar>  <Hoppa över fel automatiskt>
<Hoppa över fel automatiskt>  Välj <Av> eller <På>
Välj <Av> eller <På> 

Tidsgräns *2
Ange den tidsperiod efter vilken enheten tar bort ofullständiga utskriftsdata från minnet. Enheten tar bort ofullständiga utskriftsdata eftersom de kan ha vissa fel vilket förhindrar att nästa dokument skrivs ut.
|
5 till 15
 till 300 (s) till 300 (s) |
 |
|
Ge enheten tillräckligt med tid för att ta emot alla utskriftsdata från datorn, särskilt när du skriver ut stora datamängder. Om du anger en för kort tidsperiod kanske enheten inte hinner ta emot alla utskriftsdata i tid.
|
<Meny>  <Skrivarinställningar>
<Skrivarinställningar>  <Tidsgräns>
<Tidsgräns>  Ange tidsperiod
Ange tidsperiod  <Använd>
<Använd> 

 <Skrivarinställningar>
<Skrivarinställningar>  <Tidsgräns>
<Tidsgräns>  Ange tidsperiod
Ange tidsperiod  <Använd>
<Använd> 

Personlighet *2
Den här inställningen gör det möjligt för enheten att behandla data som tas emot från värddatorn i angivet dataformat. Genom att ställa in det personliga läget på <Auto> kan enheten fastställa typen av data som tas emot från värden på en jobb för jobb-basis. Om du skriver ut från program på en dator rekommenderar vi att du använder <Auto>.
|
Auto
 PS
PCL
|
<Meny>  <Skrivarinställningar>
<Skrivarinställningar>  <Personlighet>
<Personlighet>  Välj personligt läge
Välj personligt läge 

 <Skrivarinställningar>
<Skrivarinställningar>  <Personlighet>
<Personlighet>  Välj personligt läge
Välj personligt läge 

Färgläge *2
Ange om du ska skriva ut i färg eller i svartvitt. Om <Auto (färg/svartvitt)> är valt byter enheten automatiskt färgläge och skriver ut färgsidor i färg och svartvita sidor i svartvitt.
|
Auto (färg/svartvitt)
 Färg
Svartvitt
|
<Meny>  <Skrivarinställningar>
<Skrivarinställningar>  <Färgläge>
<Färgläge>  Välj färgläge
Välj färgläge 

 <Skrivarinställningar>
<Skrivarinställningar>  <Färgläge>
<Färgläge>  Välj färgläge
Välj färgläge 

Toningsinställningar *2
Ange den här inställningen för att förbättra toningsutjämningen för grafik och fotografier. Välj <Utjämning 1> för att förbättra utjämningen en aning. Välj <Utjämning 2> för att använda en starkare utjämningseffekt än med <Utjämning 1>. Du kan ange den här inställningen separat för grafik och bilder.
|
Toning
Av
 Utjämning 1
Utjämning 2
Tillämpa på grafik
Av
På
 Tillämpa på bilder
Av
På
 |
<Meny>  <Skrivarinställningar>
<Skrivarinställningar>  <Toningsinställningar>
<Toningsinställningar>  Specificera graderingsinställningarna
Specificera graderingsinställningarna 

 <Skrivarinställningar>
<Skrivarinställningar>  <Toningsinställningar>
<Toningsinställningar>  Specificera graderingsinställningarna
Specificera graderingsinställningarna 

Skriv ut komprimerad bild *2
Ange hur utskriftsdata ska hanteras när de är för stora för att få plats i enhetens minne. Enheten kan antingen skriva ut med lägre bildkvalitet (<Utmatning>) eller avbryta utskriften och visa ett felmeddelande (<Visa fel>).
|
Utmatade ark
 Visa fel |
<Meny>  <Skrivarinställningar>
<Skrivarinställningar>  <Skriv ut komprimerad bild>
<Skriv ut komprimerad bild>  Välj <Utmatning> eller <Visa fel>
Välj <Utmatning> eller <Visa fel> 

 <Skrivarinställningar>
<Skrivarinställningar>  <Skriv ut komprimerad bild>
<Skriv ut komprimerad bild>  Välj <Utmatning> eller <Visa fel>
Välj <Utmatning> eller <Visa fel> 

PCL *2
Ange PCL-utskriftsinställningar, till exempel sidlayout och utskriftskvalitet.
Spara papper
Ange om du vill spara papper genom att inte mata ut tomma dokumentsidor. Om du väljer <På> matas inte tomma sidor ut. Om du vill mata ut alla dokumentdata vid utskrift, inklusive alla tomma sidor som du har infogat i dokumentet, väljer du <Av>.
|
Av
 På |
<Meny>  <Skrivarinställningar>
<Skrivarinställningar>  <PCL>
<PCL>  <Spara papper>
<Spara papper>  Välj <Av> eller <På>
Välj <Av> eller <På> 

 <Skrivarinställningar>
<Skrivarinställningar>  <PCL>
<PCL>  <Spara papper>
<Spara papper>  Välj <Av> eller <På>
Välj <Av> eller <På> 

Riktning
Välj <Stående> (stående riktning) eller <Liggande> (liggande riktning) för sidriktningen.
|
Stående
 Liggande
|
<Meny>  <Skrivarinställningar>
<Skrivarinställningar>  <PCL>
<PCL>  <Riktning>
<Riktning>  Välj <Stående> eller <Liggande>
Välj <Stående> eller <Liggande> 

 <Skrivarinställningar>
<Skrivarinställningar>  <PCL>
<PCL>  <Riktning>
<Riktning>  Välj <Stående> eller <Liggande>
Välj <Stående> eller <Liggande> 

Teckensnittsnummer
Ange vilket teckensnitt du vill använda genom att välja motsvarande teckensnitts-ID-nummer. Du kan skriva ut PCL-teckensnittslistan med teckensnittsexempel från kontrollpanelen. PCL-teckensnittslistan (MF729Cx / MF728Cdw / MF724Cdw)
MF729Cx
|
0
 till 104 till 104 |
MF728Cdw / MF724Cdw
|
0
 till 54 till 54 |
<Meny>  <Skrivarinställningar>
<Skrivarinställningar>  <PCL>
<PCL>  <Teckensnittsnummer>
<Teckensnittsnummer>  Välj teckensnittsnummer
Välj teckensnittsnummer  <Använd>
<Använd> 

 <Skrivarinställningar>
<Skrivarinställningar>  <PCL>
<PCL>  <Teckensnittsnummer>
<Teckensnittsnummer>  Välj teckensnittsnummer
Välj teckensnittsnummer  <Använd>
<Använd> 

Teckenstorlek
Ange teckenstorleken i punkter som kan justeras i steg om 0,25. Du kan ange den här inställningen bara om ett proportionellt skalbart teckensnitt valts i <Teckensnittsnummer>.
|
4,00 till 12,00
 till 999,75 (punkt) till 999,75 (punkt) |
<Meny>  <Skrivarinställningar>
<Skrivarinställningar>  <PCL>
<PCL>  <Teckenstorlek>
<Teckenstorlek>  Ange punktstorlek
Ange punktstorlek  <Använd>
<Använd> 

 <Skrivarinställningar>
<Skrivarinställningar>  <PCL>
<PCL>  <Teckenstorlek>
<Teckenstorlek>  Ange punktstorlek
Ange punktstorlek  <Använd>
<Använd> 

Teckenbredd
Ange bredd eller cpi (tecken per tum) som kan justeras i steg om 0,01. Du kan ange den här inställningen bara om ett skalbart teckensnitt med fast bredd valts i <Teckensnittsnummer>.
|
0,44 till 10,00
 till 99,99 (cpi) till 99,99 (cpi) |
<Meny>  <Skrivarinställningar>
<Skrivarinställningar>  <PCL>
<PCL>  <Teckenbredd>
<Teckenbredd>  Ange lutningsvärdet
Ange lutningsvärdet  <Använd>
<Använd> 

 <Skrivarinställningar>
<Skrivarinställningar>  <PCL>
<PCL>  <Teckenbredd>
<Teckenbredd>  Ange lutningsvärdet
Ange lutningsvärdet  <Använd>
<Använd> 

Formulärlinjer 
Ange antalet rader som skrivs ut på en sida från 5 till 128. Inställningen ändras automatiskt enligt inställningarna som angetts i <Standardpappersformat> och <Riktning>.
|
5 till 64
 till 128 (linjer) till 128 (linjer) |
<Meny>  <Skrivarinställningar>
<Skrivarinställningar>  <PCL>
<PCL>  <Formulärlinjer>
<Formulärlinjer>  Ange antal rader
Ange antal rader  <Använd>
<Använd> 

 <Skrivarinställningar>
<Skrivarinställningar>  <PCL>
<PCL>  <Formulärlinjer>
<Formulärlinjer>  Ange antal rader
Ange antal rader  <Använd>
<Använd> 

Teckenkod
Välj vilken teckenkod som passar bäst för den dator du skickar utskriftsdata från. Den angivna inställningen ignoreras när teckenkoden styrs av det teckensnitt som angetts i <Teckensnittsnummer>.
|
MF729Cx
MF728Cdw / MF724Cdw
|
<Meny>  <Skrivarinställningar>
<Skrivarinställningar>  <PCL>
<PCL>  <Teckenkod>
<Teckenkod>  Välj teckenkod
Välj teckenkod 

 <Skrivarinställningar>
<Skrivarinställningar>  <PCL>
<PCL>  <Teckenkod>
<Teckenkod>  Välj teckenkod
Välj teckenkod 

Eget papper
Ange om ett eget pappersformat ska ställas in. Välj <På> för att ange mått för papperet i <X-mått> och <Y-mått>.
|
Av
 På |
<Meny>  <Skrivarinställningar>
<Skrivarinställningar>  <PCL>
<PCL>  <Eget papper>
<Eget papper>  Välj <Av> eller <På>
Välj <Av> eller <På> 

 <Skrivarinställningar>
<Skrivarinställningar>  <PCL>
<PCL>  <Eget papper>
<Eget papper>  Välj <Av> eller <På>
Välj <Av> eller <På> 

Måttenhet 
Ange den måttenhet som ska användas för eget pappersformat.
|
Millimeter
 Tum
|
<Meny>  <Skrivarinställningar>
<Skrivarinställningar>  <PCL>
<PCL>  <Måttenhet>
<Måttenhet>  Välj <Millimeter> eller <Tum>
Välj <Millimeter> eller <Tum> 

 <Skrivarinställningar>
<Skrivarinställningar>  <PCL>
<PCL>  <Måttenhet>
<Måttenhet>  Välj <Millimeter> eller <Tum>
Välj <Millimeter> eller <Tum> 

X-mått
Ange det horisontella måttet (kortsida) för det egna papperet.
|
77 till 215
 (mm) (mm) |
<Meny>  <Skrivarinställningar>
<Skrivarinställningar>  <PCL>
<PCL>  <X-mått>
<X-mått>  Ange mått
Ange mått  <Använd>
<Använd> 

 <Skrivarinställningar>
<Skrivarinställningar>  <PCL>
<PCL>  <X-mått>
<X-mått>  Ange mått
Ange mått  <Använd>
<Använd> 

Y-mått
Ange det vertikala måttet (långsida) för det egna papperet.
|
127 till 355
 (mm) (mm) |
<Meny>  <Skrivarinställningar>
<Skrivarinställningar>  <PCL>
<PCL>  <Y-mått>
<Y-mått>  Ange mått
Ange mått  <Använd>
<Använd> 

 <Skrivarinställningar>
<Skrivarinställningar>  <PCL>
<PCL>  <Y-mått>
<Y-mått>  Ange mått
Ange mått  <Använd>
<Använd> 

Vagnretur efter radmatning
Ange om en vagnretur (CR) ska läggas till när en radmatningskod (LF) tas emot. Om <Ja> väljs flyttas utskriftspositionen till början av nästa rad när en radmatningskod tas emot. Om <Nej> väljs flyttas utskriftspositionen till nästa rad precis under radmatningskoden.
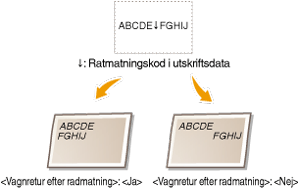
|
Ja
Nej
 |
<Meny>  <Skrivarinställningar>
<Skrivarinställningar>  <PCL>
<PCL>  <Vagnretur efter radmatning>
<Vagnretur efter radmatning>  Välj <Ja> eller <Nej>
Välj <Ja> eller <Nej> 

 <Skrivarinställningar>
<Skrivarinställningar>  <PCL>
<PCL>  <Vagnretur efter radmatning>
<Vagnretur efter radmatning>  Välj <Ja> eller <Nej>
Välj <Ja> eller <Nej> 

Förstora A4-utskriftsbredd
Ange om bredden på den skrivbara ytan på papper av A4-format i stående riktning ska utökas till formatet Letter (LTR).
|
Av
 På |
<Meny>  <Skrivarinställningar>
<Skrivarinställningar>  <PCL>
<PCL>  <Förstora A4-utskriftsbredd>
<Förstora A4-utskriftsbredd>  Välj <Av> eller <På>
Välj <Av> eller <På> 

 <Skrivarinställningar>
<Skrivarinställningar>  <PCL>
<PCL>  <Förstora A4-utskriftsbredd>
<Förstora A4-utskriftsbredd>  Välj <Av> eller <På>
Välj <Av> eller <På> 

Rastrera
Välj databehandlingsmetod för att återskapa raster. Du kan välja att använda <Felspridning> och du kan också välja <Upplösning> eller <Toning> separat för text, grafik och bilder.
|
Felspridning
Av
 På
Upplösning/toning
Text
Upplösning
 Toning
Grafik
Upplösning
Toning
 Bild
Upplösning
Toning
 |
<Meny>  <Skrivarinställningar>
<Skrivarinställningar>  <PS>
<PS>  <Rastrera>
<Rastrera>  Ange rasterinställningar
Ange rasterinställningar 

 <Skrivarinställningar>
<Skrivarinställningar>  <PS>
<PS>  <Rastrera>
<Rastrera>  Ange rasterinställningar
Ange rasterinställningar 

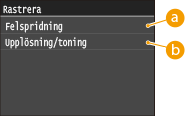
 <Felspridning>
<Felspridning>
Skriver ut liten text eller fina linjer med en tydlig finish. Om inställningen har värdet <På> inaktiveras inställningarna <Upplösning> och <Toning> som har angetts för <Text>, <Grafik> och <Bild>.
 <Upplösning>/<Toning>
<Upplösning>/<Toning>
<Upplösning>
Skriver ut text och tunna linjer med tydliga kanter.
<Toning>
Skriver ut toningar i grafik och fotografier med mjuka nyanser.
RGB-källprofil
Välj källprofilen för färgmatchning när du vill skriva ut RGB-data i enlighet med den bildskärm du använder. Om du använder en sRGB-kompatibel datorbildskärm och väljer <sRGB> blir utskrifternas färgton väldigt lika dem som visas på datorns bildskärm. Välj <Gamma 1,5>, <Gamma 1,8> eller <Gamma 2,4> om du vill justera gammavärdena. Utskriften blir mörkare ju högre värdet är. Du kan ange den här inställningen separat för text, grafik och bilder.
|
Text
sRGB
 Gamma 1,5
Gamma 1,8
Gamma 2,4
Grafik
sRGB
 Gamma 1,5
Gamma 1,8
Gamma 2,4
Bild
sRGB
 Gamma 1,5
Gamma 1,8
Gamma 2,4
|
 |
|
Den här inställningen aktiveras bara om <CMS> är valt i <CMS (matchning)/Gamma>.
|
<Meny>  <Skrivarinställningar>
<Skrivarinställningar>  <PCL>
<PCL>  <RGB-källprofil>
<RGB-källprofil>  Välj <Text>, <Grafik> eller <Bild>
Välj <Text>, <Grafik> eller <Bild>  Välj källprofil
Välj källprofil 

 <Skrivarinställningar>
<Skrivarinställningar>  <PCL>
<PCL>  <RGB-källprofil>
<RGB-källprofil>  Välj <Text>, <Grafik> eller <Bild>
Välj <Text>, <Grafik> eller <Bild>  Välj källprofil
Välj källprofil 

Utmatningsprofil
Välj utskriftsprofil för färgmatchning. Du bör använda standardinställningen <Normal> för utskrift av text eller grafik och inställningen <Foto> för utskrift av fotografier.
|
Text
Normal
 Foto Grafik
Normal
 Foto
Bild
Normal
Foto
 |
 |
|
Den här inställningen aktiveras bara om <CMS> är valt i <CMS (matchning)/Gamma>.
|
<Meny>  <Skrivarinställningar>
<Skrivarinställningar>  <PCL>
<PCL>  <Utmatningsprofil>
<Utmatningsprofil>  Välj <Text>, <Grafik> eller <Bild>
Välj <Text>, <Grafik> eller <Bild>  Välj <Normal> eller <Foto>
Välj <Normal> eller <Foto> 

 <Skrivarinställningar>
<Skrivarinställningar>  <PCL>
<PCL>  <Utmatningsprofil>
<Utmatningsprofil>  Välj <Text>, <Grafik> eller <Bild>
Välj <Text>, <Grafik> eller <Bild>  Välj <Normal> eller <Foto>
Välj <Normal> eller <Foto> 

Matchningsmetod
Välj den färgmatchningsmetod som matchar färgen på de utskrifter som visas på datorskärmen. Du kan ange den här inställningen separat för text, grafik och bilder.
|
Text
Perceptuell
Mättnad
 Kolorimetri
Grafik
Perceptuell
 Mättnad
Kolorimetri
Bild
Perceptuell
 Mättnad
Kolorimetri
|
 |
|
Den här inställningen aktiveras bara om <CMS> är valt i <CMS (matchning)/Gamma>.
|
<Meny>  <Skrivarinställningar>
<Skrivarinställningar>  <PCL>
<PCL>  <Matchningsmetod>
<Matchningsmetod>  Välj <Text>, <Grafik> eller <Bild>
Välj <Text>, <Grafik> eller <Bild>  Välj matchningsmetod
Välj matchningsmetod 

 <Skrivarinställningar>
<Skrivarinställningar>  <PCL>
<PCL>  <Matchningsmetod>
<Matchningsmetod>  Välj <Text>, <Grafik> eller <Bild>
Välj <Text>, <Grafik> eller <Bild>  Välj matchningsmetod
Välj matchningsmetod 

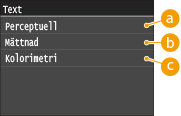
 <Perceptuell>
<Perceptuell>
Utför färgmatchning som passar fotografiutskrift när <Foto> för inställningen <Utmatningsprofil> också har valts.
 <Mättnad>
<Mättnad>
Utför färgmatchning för utskrift av skarp grafik, till exempel bilder och diagram.
 <Kolorimetri>
<Kolorimetri>
Utför färgmatchning för att minimera skillnaderna i färg mellan original, till exempel färgprover eller logotyper, och utskrifter.
Gråkompensation
Välj om du vill skriva ut gråa (svartvita) data med bara svart toner. Du kan ange den här inställningen separat för text, grafik och bilder.
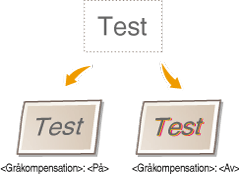
|
Text
Av
På
 Grafik
Av
På
 Bild
Av
På
 |
<Meny>  <Skrivarinställningar>
<Skrivarinställningar>  <PCL>
<PCL>  <Gråkompensation>
<Gråkompensation>  Välj <Text>, <Grafik> eller <Bild>
Välj <Text>, <Grafik> eller <Bild>  Välj <Av> eller <På>
Välj <Av> eller <På> 

 <Skrivarinställningar>
<Skrivarinställningar>  <PCL>
<PCL>  <Gråkompensation>
<Gråkompensation>  Välj <Text>, <Grafik> eller <Bild>
Välj <Text>, <Grafik> eller <Bild>  Välj <Av> eller <På>
Välj <Av> eller <På> 

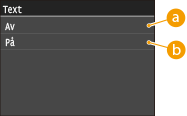
 <Av>
<Av>
Skriver ut gråa (svartvita) data genom att använda gul, magenta, cyan och svart toner. Toningsåtergivningen av mörka områden förbättras i jämförelse med <På>.
 <På>
<På>
Skriver ut gråa (svartvita) data med hjälp av svart toner och minskar tonerblödningen.
Välj CMS (matchning)
Du kan ställa in så att enheter eller en dator (skrivardrivrutin) utför färgmatchning. Om <Skrivare> är valt utför enheten färgmatchning och om <Värd> är valt utför datorn eller skrivardrivrutinen matchningen.
|
Skrivare
 Värd |
<Meny>  <Skrivarinställningar>
<Skrivarinställningar>  <PCL>
<PCL>  <Välj CMS (matchning)>
<Välj CMS (matchning)>  Välj <Skrivare> eller <Värd>
Välj <Skrivare> eller <Värd> 

 <Skrivarinställningar>
<Skrivarinställningar>  <PCL>
<PCL>  <Välj CMS (matchning)>
<Välj CMS (matchning)>  Välj <Skrivare> eller <Värd>
Välj <Skrivare> eller <Värd> 

CMS (matchning)/Gamma
Välj behandlingsmetod för utskriftsdata. Du kan välja att utföra färgmatchning eller gammakorrigering. Du kan ange den här inställningen separat för text, grafik och bilder.
|
Text
Gamma
 CMS
Grafik
Gamma
 CMS
Bild
Gamma
 CMS
|
<Meny>  <Skrivarinställningar>
<Skrivarinställningar>  <PCL>
<PCL>  <CMS (matchning)/Gamma>
<CMS (matchning)/Gamma>  Välj <Text>, <Grafik> eller <Bild>
Välj <Text>, <Grafik> eller <Bild>  Välj <Gamma> eller <CMS>
Välj <Gamma> eller <CMS> 

 <Skrivarinställningar>
<Skrivarinställningar>  <PCL>
<PCL>  <CMS (matchning)/Gamma>
<CMS (matchning)/Gamma>  Välj <Text>, <Grafik> eller <Bild>
Välj <Text>, <Grafik> eller <Bild>  Välj <Gamma> eller <CMS>
Välj <Gamma> eller <CMS> 

Gammakorrigering
Ange gammakorrigeringsvärdet så att ljusstyrkan på utskrifterna matchar originaldata. Om utskrifterna ser mörkare eller ljusare ut än originalet ändrar du gammakorrigeringsvärdet. Utskriften blir mörkare ju högre värdet är. Du kan använda den här inställningen separat för text, grafik och bilder.
|
Text
1,0
1,4
 1,8
2,2
Grafik
1,0
1,4
 1,8
2,2
Bild
1,0
1,4
 1,8
2,2
|
 |
|
Den här inställningen aktiveras bara om <Gamma> är valt i <CMS (matchning)/Gamma>.
|
<Meny>  <Skrivarinställningar>
<Skrivarinställningar>  <PCL>
<PCL>  <Gammakorrigering>
<Gammakorrigering>  Välj <Text>, <Grafik> eller <Bild>
Välj <Text>, <Grafik> eller <Bild>  Ställ in gammavärde
Ställ in gammavärde 

 <Skrivarinställningar>
<Skrivarinställningar>  <PCL>
<PCL>  <Gammakorrigering>
<Gammakorrigering>  Välj <Text>, <Grafik> eller <Bild>
Välj <Text>, <Grafik> eller <Bild>  Ställ in gammavärde
Ställ in gammavärde 

Avancerad utjämning
Välj hur ojämna text- och bildkonturer ska utjämnas. <Utjämning 2> använder en starkare utjämningseffekt än <Utjämning 1>. Du kan använda den här inställningen separat för text och grafik.
|
Avancerad utjämning
Av
Utjämning 1
 Utjämning 2
Tillämpa på grafik
Av
 På
Tillämpa på text
Av
På
 |
<Meny>  <Skrivarinställningar>
<Skrivarinställningar>  <PCL>
<PCL>  <Avancerad utjämning>
<Avancerad utjämning>  Specificera uppmjukningsinställningarna
Specificera uppmjukningsinställningarna 

 <Skrivarinställningar>
<Skrivarinställningar>  <PCL>
<PCL>  <Avancerad utjämning>
<Avancerad utjämning>  Specificera uppmjukningsinställningarna
Specificera uppmjukningsinställningarna 

BarDIMM *3
Med den här inställningen kan du skriva ut streckkoder som stöds av Barcode Printing Kit. Om <Aktivera> väljs genererar enheten streckkoder när den får kommandon om streckkoder från värddatorn. Om <Inaktivera> väljs genereras inga streckkoder, även om streckkodskommandona skickas från värddatorn.
|
Aktivera
Inaktivera
 |
 |
|
För att aktivera BarDIMM-menyn måste du aktivera Barcode Printing Kit. När du inte skriver ut streckkoder ska du se till att inaktivera BarDIMM-menyn. Annars kan behandlingshastigheten för traditionella utskriftsjobb reduceras.
|
 |
|
Standardinställningarna är <Inaktivera>. Om du aktiverar Barcode Printing Kit ändras det till <Aktivera>.
|
<Meny>  <Skrivarinställningar>
<Skrivarinställningar>  <PCL>
<PCL>  <BarDIMM>
<BarDIMM>  Välj <Aktivera> eller <Inaktivera>
Välj <Aktivera> eller <Inaktivera> 

 <Skrivarinställningar>
<Skrivarinställningar>  <PCL>
<PCL>  <BarDIMM>
<BarDIMM>  Välj <Aktivera> eller <Inaktivera>
Välj <Aktivera> eller <Inaktivera> 

FreeScape
Specificera AEC (Alternate Escape Code) som ska användas för streckkodskommandon när värddatorn inte stöder standard Escape Code.
|
Av
~
 "
#
$
/
\
?
{
}
|
|
 |
|
Den här inställningen är bara tillgänglig när <BarDIMM> har aktiverats.
|
<Meny>  <Skrivarinställningar>
<Skrivarinställningar>  <PCL>
<PCL>  <FreeScape>
<FreeScape>  Välj escape code
Välj escape code 

 <Skrivarinställningar>
<Skrivarinställningar>  <PCL>
<PCL>  <FreeScape>
<FreeScape>  Välj escape code
Välj escape code 

PS *2
Ange PCL-utskriftsinställningar, till exempel sidlayout och utskriftskvalitet.
Tidsgräns för jobb 
Den här inställningen gör det möjligt för dig att specificera tidsåtgången innan ett jobb passerar tidsgränsen. Om ett jobb inte slutförs inom den angivna tidsgränsen avbryts det automatiskt.
|
0
 till 3 600 (sekunder) till 3 600 (sekunder) |
<Meny>  <Skrivarinställningar>
<Skrivarinställningar>  <PS>
<PS>  <Tidsgräns för jobb>
<Tidsgräns för jobb>  Specificera sekunderna till jobbets tidsgräns
Specificera sekunderna till jobbets tidsgräns  <Använd>
<Använd> 

 <Skrivarinställningar>
<Skrivarinställningar>  <PS>
<PS>  <Tidsgräns för jobb>
<Tidsgräns för jobb>  Specificera sekunderna till jobbets tidsgräns
Specificera sekunderna till jobbets tidsgräns  <Använd>
<Använd> 

Skriv ut PS-fel 
Den här inställningen avgör om en felsida skrivs ut när ett fel påträffas.
|
Av
 På |
<Meny>  <Skrivarinställningar>
<Skrivarinställningar>  <PS>
<PS>  <Skriv ut PS-fel>
<Skriv ut PS-fel>  Välj <Av> eller <På>
Välj <Av> eller <På> 

 <Skrivarinställningar>
<Skrivarinställningar>  <PS>
<PS>  <Skriv ut PS-fel>
<Skriv ut PS-fel>  Välj <Av> eller <På>
Välj <Av> eller <På> 

Ren svart text 
Om textobjektet är svart (R=G=B=0 %, C=M=Y=100 % eller Bk=N %, C=M=Y=0 % eller Bk=100 %), anger denna inställning om texten enbart skrivs ut i svart.
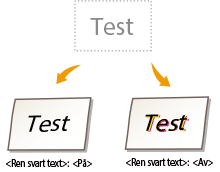
|
Av
På
 |
 |
|
Beroende på om data ska skrivas ut kanske <Spara toner> inte används om <På> väljs.
Om <På> väljs för <Spara toner>, kanske mycket ljusa eller detaljerade bilder inte skrivs ut tydligt.
|
<Meny>  <Skrivarinställningar>
<Skrivarinställningar>  <PS>
<PS>  <Ren svart text>
<Ren svart text>  Välj <Av> eller <På>
Välj <Av> eller <På> 

 <Skrivarinställningar>
<Skrivarinställningar>  <PS>
<PS>  <Ren svart text>
<Ren svart text>  Välj <Av> eller <På>
Välj <Av> eller <På> 

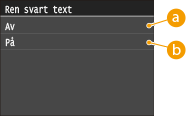
 <Av>
<Av>
Den svarta texten skrivs ut med CMYK-toner, baserat på inställningarna för vald utgångsprofil. För vissa jobb rekommenderar vi att du väljer det här alternativet <Av>.
 <På>
<På>
Svarta färger genereras av program som skrivs ut med endast 100 % svart toner. Detta innebär att färgtonern inte blir feljusterad, eftersom endast en tonernyans (svart) används.
Svart överskrivning 
Om ett svart textobjekt skrivs ut på en färgad bakgrund eller överlappar grafik, anger den här inställningen att svart text skrivs över på bakgrunden. Detta gör att du kan förhindra problemet med vitt utslag i bakgrunden bakom utskrivna svarta textobjekt.
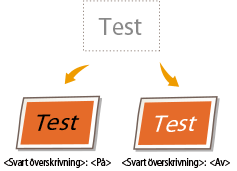
|
Av
På
 |
 |
|
Den här inställningen verkställs bara och har effekt på rent svart om <Ren svart text> är inställd på <På>.
|
<Meny>  <Skrivarinställningar>
<Skrivarinställningar>  <PS>
<PS>  <Svart överskrivning>
<Svart överskrivning>  Välj <Av> eller <På>
Välj <Av> eller <På> 

 <Skrivarinställningar>
<Skrivarinställningar>  <PS>
<PS>  <Svart överskrivning>
<Svart överskrivning>  Välj <Av> eller <På>
Välj <Av> eller <På> 

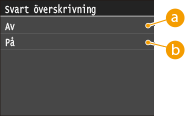
 <Av>
<Av>
Bakgrundsfärgen bakom den svarta texten slås ut (lämnas tom) och den svarta texten skrivs sedan ut i det utslagna området.
 <På>
<På>
Om den här inställningen används tillsammans med <Ren svart text>, skrivs färgbakgrunden ut först, efter vilket svart text skrivs ut i 100 % Bk ovanpå bakgrunden.
RGB-källprofil 
Välj källprofilen för färgmatchning när du vill skriva ut RGB-data i enlighet med den bildskärm du använder.
|
sRGB
 Gamma 1,5
Gamma 1,8
Gamma 2,4
Inget
|
<Meny>  <Skrivarinställningar>
<Skrivarinställningar>  <PS>
<PS>  <RGB-källprofil>
<RGB-källprofil>  Välj källprofil
Välj källprofil 

 <Skrivarinställningar>
<Skrivarinställningar>  <PS>
<PS>  <RGB-källprofil>
<RGB-källprofil>  Välj källprofil
Välj källprofil 

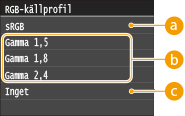
 <sRGB>
<sRGB>
Den här inställningen specificerar branschstandarddefinitionen för generiska Windows-datorskärmar. Om du använder en sRGB-kompatibel monitor kan du skriva ut färger som nästan ser ut så som de gör på skärmen.
 <Gamma 1,5>, <Gamma 1,8>, och <Gamma 2,4>
<Gamma 1,5>, <Gamma 1,8>, och <Gamma 2,4>
Med dessa inställningar kan du välja korrekt gammanivå hos RGB-data.
 <Inget>
<Inget>
När den här inställningen väljs konverteras enhetsberoende RGB-data till CMYK utan att använda RGB-profilen.
CMYK simuleringsprofil 
Med den här inställningen kan du göra det möjligt att specificera simuleringsmål för att skriva ut CMYK (Cyan Magenta Yellow blacK) data.
Maskinen konverterar CMYK-data till en enhetsberoende CMYK-färgmodell som baseras på simuleringsmålet som valts i CMYK-simuleringsprofilen.
Maskinen konverterar CMYK-data till en enhetsberoende CMYK-färgmodell som baseras på simuleringsmålet som valts i CMYK-simuleringsprofilen.
|
JapanColor(Canon)
U.S. Web Coated v1.00(Canon)
Euro Standard v1.00(Canon)
Inget
 |
 |
|
Du kan inte använda alla profiler som är tillgängliga. Om färgdata skrivs ut i grått med en hämtad profil ska du kontrollera den hämtade profilen avseende kompatiblitet.
Om maskinen tar emot data med en enhetsoberoende (CIE-baserad) färgområdesdefinition, är det färg som bearbetas med specificerade inställningar. Därför används <CMYK simuleringsprofil> inte av maskinen.
När en annan inställning än <Inget> väljs och maskinen tar emot en enhetsoberoende färgområdesdefinition som behandlas av värddatorn, används <CMYK simuleringsprofil> även av maskinen.
|
 |
|
När <Inget> väljs kan områden med mörk färg bli fläckiga, beroende på data.
|
<Meny>  <Skrivarinställningar>
<Skrivarinställningar>  <PS>
<PS>  <CMYK simuleringsprofil>
<CMYK simuleringsprofil>  Välj CMYK-simuleringsprofil
Välj CMYK-simuleringsprofil 

 <Skrivarinställningar>
<Skrivarinställningar>  <PS>
<PS>  <CMYK simuleringsprofil>
<CMYK simuleringsprofil>  Välj CMYK-simuleringsprofil
Välj CMYK-simuleringsprofil 

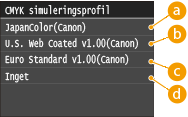
 <JapanColor(Canon)>
<JapanColor(Canon)>
Den här inställningen använder JapanColor-profilen. Detta gäller för att få en utskrift som ligger nära att matcha utskriftsstandarden i Japan.
 <U.S. Web Coated v1.00(Canon)>
<U.S. Web Coated v1.00(Canon)>
Den här inställningen använder U.S. Web Coated-profilen. Detta gäller för att få en utskrift som ligger nära att matcha utskriftsstandarden i USA.
 <Euro Standard v1.00(Canon)>
<Euro Standard v1.00(Canon)>
Den här inställningen använder Euro Standard-profilen. Detta gäller för att få en utskrift som ligger nära att matcha utskriftsstandarden i Europa.
 <Inget>
<Inget>
När den här inställningen väljs konverteras enhetsberoende CMYK-data i befintligt skick utan att använda CMYK-profilen.
Använd gråskaleprofil 
Den här inställningen gör det möjligt för dig att definiera hur enhetsberoende, grå data behandlas.
|
Av
 På
|
<Meny>  <Skrivarinställningar>
<Skrivarinställningar>  <PS>
<PS>  <Använd gråskaleprofil>
<Använd gråskaleprofil>  Välj <Av> eller <På>
Välj <Av> eller <På> 

 <Skrivarinställningar>
<Skrivarinställningar>  <PS>
<PS>  <Använd gråskaleprofil>
<Använd gråskaleprofil>  Välj <Av> eller <På>
Välj <Av> eller <På> 

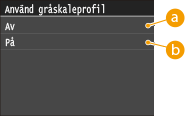
 <Av>
<Av>
Enhetsberoende grå data reproduceras endast med svart (K) toner.
 <På>
<På>
Enhetsberoende grå data konverteras till CMYK-data med "Gråskaleprofilen" på maskinen. Data kan reproduceras med endast svart (K) toner, beroende på processen för <Ren svart text > eller <Utmatningsprofil>.
Utmatningsprofil 
Den här inställningen gör det möjligt för dig att definiera profilen som passar för de data du tänker skriva ut. Den används för alla data i utskriftsjobbet, så se till att den valda profilen är rätt för ditt jobb.
|
Normal
Foto TR Normal TR Foto
 |
 |
|
När <Inget> väljs för <RGB-källprofil> eller <CMYK simuleringsprofil> väljs och maskinen tar emot en enhetsoberoende färgområdesdefinition som behandlas av värddatorn, används inte en matchande metodinställning.
|
<Meny>  <Skrivarinställningar>
<Skrivarinställningar>  <PS>
<PS>  <Utmatningsprofil>
<Utmatningsprofil>  Välj utgångsprofil
Välj utgångsprofil 

 <Skrivarinställningar>
<Skrivarinställningar>  <PS>
<PS>  <Utmatningsprofil>
<Utmatningsprofil>  Välj utgångsprofil
Välj utgångsprofil 

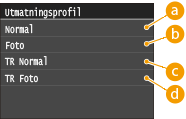
 <Normal>
<Normal>
Den här inställningen skriver ut färger som nästan matchar de som visas på skärmen.
 <Foto>
<Foto>
Den här inställningen skriver ut färger som ligger nära fotografiska utskrifter.
 <TR Normal>
<TR Normal>
Den här inställningen skriver ut färger som nästan matchar de som visas på skärmen och minskar tonerblödning och fina linjer.
 <TR Foto>
<TR Foto>
Den här inställningen skriver ut färger som nästan matchar fotografiska utskrifter och minskar även tonerblödning för text och fina linjer.
Matchningsmetod 
Den här inställningen gör det möjligt för dig att specificera en utskriftsmetod när <RGB-källprofil> används. Den här maskinen inkluderar ett färghanteringssystem som erbjuder följande färgåtergivningsstilar.
|
Perceptuell
 Mättnad
Kolorimetri |
 |
|
När <Inget> väljs för <RGB-källprofil> eller <CMYK simuleringsprofil> väljs och maskinen tar emot en enhetsoberoende färgområdesdefinition som behandlas av värddatorn, används inte en matchande metodinställning.
|
<Meny>  <Skrivarinställningar>
<Skrivarinställningar>  <PS>
<PS>  <Matchningsmetod>
<Matchningsmetod>  Välj matchningsmetod
Välj matchningsmetod 

 <Skrivarinställningar>
<Skrivarinställningar>  <PS>
<PS>  <Matchningsmetod>
<Matchningsmetod>  Välj matchningsmetod
Välj matchningsmetod 

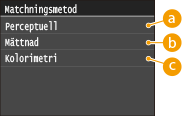
 <Perceptuell>
<Perceptuell>
Den här inställningen producerar de bästa resultaten för fotografiska eller bitmappade bilder.
 <Mättnad>
<Mättnad>
Den här inställningen passar bäst för utskrift av illustrationer och diagram som används i företagspresentationer.
 <Kolorimetri>
<Kolorimetri>
Den här inställningen erbjuder en nära matchning av RGB-färgvärdet för maskinens utskriftområde.
RGB ren svart process 
Den här inställningen gör det möjligt för dig att specificera hur svarta och grå data med motsvarande förhållande för R till G till B ska behandlas när enhetsberoende RGB-data har konverterats till enhetsberoende CMYK-data med <RGB-källprofil> för maskinen.
|
Av
På  |
 |
|
Om du kan se graderingar eller ojämna linjer i utskrifterna av svarta och grå data väljer du <Av> i RGB Pure Black Process och väljer <Foto> för <Utmatningsprofil>.
|
 |
|
I kombination med vissa inställningar kan svarta och grå data med motsvarande kan förhållande för R till G till B endast skrivas ut med svart (K) toner även om <Av> väljs. Nedan beskrivs exempel.
När <På> väljs för <Ren svart text>
När <Inget> väljs för <RGB-källprofil>
När <TR Normal> eller <TR Foto> väljs för <Utmatningsprofil>
När [Use 100% GCR Profile] (Använd 100 % GCR-profil) i skrivardrivrutinen väljs
Om <Inget> väljs för <RGB-källprofil>, används inte RGB Pure Black Process-inställningar.
|
<Meny>  <Skrivarinställningar>
<Skrivarinställningar>  <PS>
<PS>  <RGB ren svart process>
<RGB ren svart process>  Välj <Av> eller <På>
Välj <Av> eller <På> 

 <Skrivarinställningar>
<Skrivarinställningar>  <PS>
<PS>  <RGB ren svart process>
<RGB ren svart process>  Välj <Av> eller <På>
Välj <Av> eller <På> 

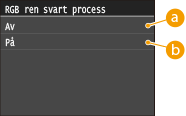
 <Av>
<Av>
Svarta och grå data med motsvarande förhållande för R till G till B skrivs ut med CMYK-toner baserat på den valda inställningen <Utmatningsprofil>.
 <På>
<På>
Svarta och grå data med motsvarande förhållande för R till G till B skrivs ut med svart toner (K) baserat på den valda inställningen <Utmatningsprofil>.
CMYK ren svart process 
Den här inställningen gör det möjligt för dig att specificera hur monokroma data (C=M=Y=0) ska skrivas ut när enhetsberoende CMYK-data behandlas med <CMYK simuleringsprofil> för maskinen.
|
Av
På  |
 |
|
I kombination med vissa inställningar kan monokroma data (C=M=Y=0) endast skrivas ut med svart (K) toner även om <Av> väljs. Nedan beskrivs exempel:
När <På> väljs för <Ren svart text>
När <Inget> väljs för <CMYK simuleringsprofil>
När <TR Normal> eller <TR Foto> väljs för <Utmatningsprofil>
När [Use 100% GCR Profile] (Använd 100 % GCR-profil) i skrivardrivrutinen väljs
Om <Inget> väljs för <CMYK simuleringsprofil>, används inte CMYK Pure Black Process-inställningar.
|
<Meny>  <Skrivarinställningar>
<Skrivarinställningar>  <PS>
<PS>  <CMYK ren svart process>
<CMYK ren svart process>  Välj <Av> eller <På>
Välj <Av> eller <På> 

 <Skrivarinställningar>
<Skrivarinställningar>  <PS>
<PS>  <CMYK ren svart process>
<CMYK ren svart process>  Välj <Av> eller <På>
Välj <Av> eller <På> 

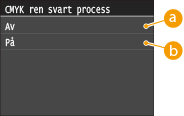
 <Av>
<Av>
Monokroma data (C=M=Y=0) skrivs ut med CMYK-toner baserat på vald inställning för <Utmatningsprofil>.
 <På>
<På>
Monokroma data (C=M=Y=0) skrivs endast ut med svart (K) toner baserat på vald inställning för <Utmatningsprofil>.
Rastrera 
Välj databehandlingsmetod för att återskapa raster. Du kan välja att använda <Felspridning> och du kan också välja <Upplösning> eller <Toning> separat för text, grafik och bilder.
|
Felspridning
Av
 På
Upplösning/toning
Text
Upplösning
 Toning
Grafik
Upplösning
Toning
 Bild
Upplösning
Toning
 |
<Meny>  <Skrivarinställningar>
<Skrivarinställningar>  <PS>
<PS>  <Rastrera>
<Rastrera>  Ange rasterinställningar
Ange rasterinställningar 

 <Skrivarinställningar>
<Skrivarinställningar>  <PS>
<PS>  <Rastrera>
<Rastrera>  Ange rasterinställningar
Ange rasterinställningar 

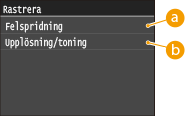
 <Felspridning>
<Felspridning>
Skriver ut liten text eller fina linjer med en tydlig finish. Om inställningen har värdet <På> inaktiveras inställningarna <Upplösning> och <Toning> som har angetts för <Text>, <Grafik> och <Bild>.
 <Upplösning>/<Toning>
<Upplösning>/<Toning>
<Upplösning>
Skriver ut text och tunna linjer med tydliga kanter.
<Toning>
Skriver ut toningar i grafik och fotografier med mjuka nyanser.
Ljusstyrka 
Den här inställningen justerar ljusstyrkan för bilden. Inställningarna kan ställas in på mellan 85 % och 115 % i steg om 5 %.
Genom att välja 85 % blri bilden ljusare och 115 % gör den klarare.
Genom att välja 85 % blri bilden ljusare och 115 % gör den klarare.
|
85 till 100
 till 115 (%) till 115 (%) |
 |
|
Den här funktionen finns bara tillgänglig om <Spara toner> är inställd på <Av>.
|
<Meny>  <Skrivarinställningar>
<Skrivarinställningar>  <PS>
<PS>  <Ljusstyrka>
<Ljusstyrka>  Specificera ljusstyrkan
Specificera ljusstyrkan  <Använd>
<Använd> 

 <Skrivarinställningar>
<Skrivarinställningar>  <PS>
<PS>  <Ljusstyrka>
<Ljusstyrka>  Specificera ljusstyrkan
Specificera ljusstyrkan  <Använd>
<Använd> 

Kompositöverskrivning 
Du kan skriva över enhetsberoende CMYK-data, som men sammansatt utskrift.
Alla färger som används för data skrivs över och skrivs ut i ett svep, så du kan se det färdiga resultatet med delade färger.
Alla färger som används för data skrivs över och skrivs ut i ett svep, så du kan se det färdiga resultatet med delade färger.
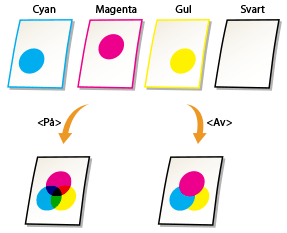
|
Av
På  |
 |
|
Den här inställningen är endast tillgänglig för data med överskriven attributinställning.
Den här inställningen gäller inte för överskrift av punktfärger.
Om en inställning utöver <Inget> väljs för <CMYK simuleringsprofil>, överskrivning används inte. (Se CMYK simuleringsprofil)
|
<Meny>  <Skrivarinställningar>
<Skrivarinställningar>  <PS>
<PS>  <Kompositöverskrivning>
<Kompositöverskrivning>  Välj <Av> eller <På>
Välj <Av> eller <På> 

 <Skrivarinställningar>
<Skrivarinställningar>  <PS>
<PS>  <Kompositöverskrivning>
<Kompositöverskrivning>  Välj <Av> eller <På>
Välj <Av> eller <På> 

Avancerad utjämning 
Välj hur ojämna text- och bildkonturer ska utjämnas. Du kan använda den här inställningen separat för text och grafik.
|
Avancerad utjämning
Av
Utjämning 1
 Utjämning 2
Tillämpa på grafik
Av
 På
Tillämpa på text
Av
På
 |
 |
|
Den här inställningen gör det möjligt för dig att använda korrigering av data och textinformation. Korrigering används inte för bilddata.
|
 |
|
<Tillämpa på grafik> och <Tillämpa på text> kan bara väljas när <Utjämning 1> eller <Utjämning 2> väljs för avancerad korrigering.
Inställningar för <Tillämpa på grafik> och <Tillämpa på text> på skärmen gäller bara om [Printer Default] (Skrivarstandard) är inställd för avancerad korrigering i skrivardrivrutinen.
Resultaten av avancerad korrigering kan variera beroende på tecken- och grafikmönster.
|
<Meny>  <Skrivarinställningar>
<Skrivarinställningar>  <PS>
<PS>  <Avancerad utjämning>
<Avancerad utjämning>  Specificera uppmjukningsinställningarna
Specificera uppmjukningsinställningarna 

 <Skrivarinställningar>
<Skrivarinställningar>  <PS>
<PS>  <Avancerad utjämning>
<Avancerad utjämning>  Specificera uppmjukningsinställningarna
Specificera uppmjukningsinställningarna 

<Utjämning 2> utför en högre nivå av utjämning än <Utjämning 1>. Om <Utjämning 1> är valt och utskriften fortfarande inte är jämn väljer du <Utjämning 2>.
Genom att växla mellan på/av för <Tillämpa på grafik> och <Tillämpa på text>, kan du välja om du vill använda utjämning av grafik eller textinformation.
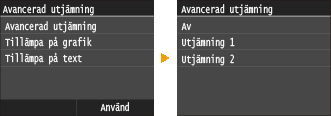
Gråskalekonvertering 
Du kan välja sätt att konvertera färgvärden till ett gråskalevärde när du skriver ut färgutskriftsinformation.
|
sRGB
NTSC  Enhetlig RGB |
 |
|
Den här inställningen är ogiltig för svartvita data.
|
<Meny>  <Skrivarinställningar>
<Skrivarinställningar>  <PS>
<PS>  <Gråskalekonvertering>
<Gråskalekonvertering>  Specificera gråskalekonvertering
Specificera gråskalekonvertering 

 <Skrivarinställningar>
<Skrivarinställningar>  <PS>
<PS>  <Gråskalekonvertering>
<Gråskalekonvertering>  Specificera gråskalekonvertering
Specificera gråskalekonvertering 

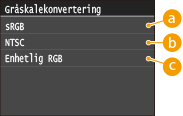
 <sRGB>
<sRGB>
Gör det möjligt för dig att beräkna gråskalevärde enligt färgkonverteringsmetod som är baserad på sRGB.
 <NTSC>
<NTSC>
Gör det möjligt för dig att beräkna gråskalevärde enligt färgkonverteringsmetod som är baserad på NTSC.
 <Enhetlig RGB>
<Enhetlig RGB>
Beräknar det genomsnittliga värdet för röda, gröna och blå värden som gråskalevärden.