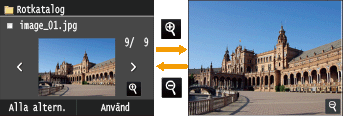Skriva ut från USB-minne (USB-utskrift)
Du kan skriva ut bildfiler som lagrats på ett USB-minne genom att ansluta USB-enheten direkt till enheten. Med den här funktionen kan du skriva ut utan att behöva använda en dator.

Tillgängliga filformat
Du kan skriva ut följande typer av bildfiler.
JPEG (DCF/Exif 2.21 eller tidigare/JFIF)
TIFF (JPEG/MH/MR/MMR-komprimering)
PDF (MF729Cx / MF728Cdw / MF724Cdw)
 |
|
Maximal utskrivbar datastorlek per fil* är 50 MB för JPEG- och TIFF-filer.
* För flersidiga TIFF-filer anges maximal datastorlek per sida.
Maximal utskrivbar datastorlek per fil är 2 GB för PDF-filer.
Det kan även hända att vissa filer som är mindre än den storlek som anges ovan, kanske inte skrivs ut på rätt sätt.
|
Tillgängliga USB-minnen
Du kan använda USB-minnen med följande format.
FAT16 (minneskapacitet: upp till 2 GB)
FAT32 (minneskapacitet: upp till 32 GB)
 |
|
Använd inte USB-enheter som inte är standard. Du kanske inte kan skriva ut bilderna på rätt sätt i vissa USB-enheter.
Anslut ingenting annat än ett USB-minne. USB-enheter kan inte anslutas via ett USB-nav eller en förlängningssladd.
Använd inte USB-minnen med specialfunktioner som inbyggda säkerhetsfunktioner.
|
 |
|
USB-porten på framsidan av enheten har stöd för USB 2.0.
Om en mapp på ett USB-minne har många filer, kan skanningen av bildfiler för utskrift ta längre tid. Använd datorn för att ta bort onödiga filer på USB-minnet eller flytta filerna till en annan mapp.
|
1
Anslut ett USB-minne till USB-porten (USB2.0).


Ta inte bort USB-minnet, och skaka inte minnet eller enheten, när data läses eller skrivs. Stäng heller inte av enheten när bearbetning pågår.
2
Tryck på  och sedan på <Minnesenh- utskrift>.
och sedan på <Minnesenh- utskrift>.
 och sedan på <Minnesenh- utskrift>.
och sedan på <Minnesenh- utskrift>.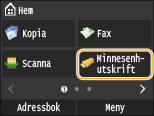
3
Tryck på <Välj fil och skriv ut>.
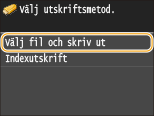

Indexutskrift
Du kan skriva ut miniatyrbilder av bildfiler (endast JPEG) som lagrats på ett USB-minne. Om du vill skriva ut bilderna i miniatyrerna väljer du <Indexutskrift> på skärmen och sedan går du till nästa steg.
4
Välj vilken fil som ska skrivas ut.
Du kan välja flera filer.
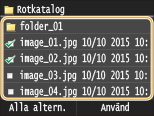
Om du vill avmarkera en markering väljer du den fil du har markerat (markerad som  ).
).
 ).
).Om du vill visa innehållet i en mapp, markerar du en mapp och trycker på. Om du vill gå tillbaka till mappens övre nivå trycker du på  .
.
 .
.
Mappar och filer lägre än tredje katalogen visas inte.
När du går till en annan mapp avmarkeras föregående filmarkeringar.
 Välja alla filer
Välja alla filer
|
1
|
Tryck på <Alla altern.>.
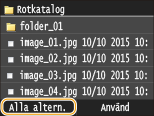 |
|
2
|
Tryck på <Välj alla>.
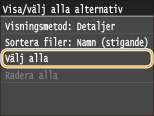 Om du vill avmarkera alla val väljer du <Radera alla>.
|
|
3
|
Tryck på <JPEG/TIFF> eller på <PDF>.
Alla JPEG-/TIFF- eller PDF-formatsfiler markeras.
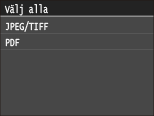  Om du har valt en fil innan du trycker på <Alla altern.>, du kan bara välja filer av samma format.
|
 Visa förhandsgranskningar
Visa förhandsgranskningar
Du kan ändra visningsmetod från <Detaljer> (för filnamn och ändringsdatum) till <Bilder> (för förhandsgranskningar). Genom att förhandsgranska bilder kan du kontrollera filinnehållet innan du väljer en fil för utskrift.

Förhandsgranskningsbilder visas inte för PDF-filer.
Du kan ange antingen <Detaljer> eller <Bilder> som standardvisningsmetod. Förvalda visningsinställningar
|
1
|
Tryck på <Alla altern.>.
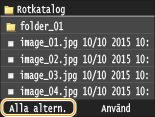 |
||||
|
2
|
Tryck på <Visningsmetod>.
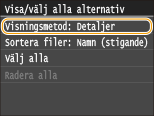 |
||||
|
3
|
Tryck på visningsmetod.
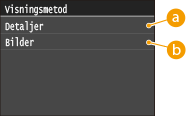  <Detaljer> <Detaljer>
 <Bilder> <Bilder>
|
 Ändra filsorteringsordning
Ändra filsorteringsordning
Du kan ändra sorteringsordning för filerna på ett USB-minne.

Du kan ange en sorteringsinställning som <Namn (stigande)> eller <Datum/tid (stigande)> som standardinställning för filens sorteringsordning. Standardinställningar för sortera filer
|
1
|
Tryck på <Alla altern.>.
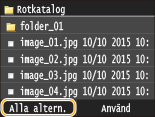 |
|
2
|
Tryck på <Sortera filer>.
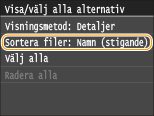 |
|
3
|
Tryck på kriterierna för filsortering.
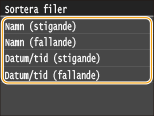 |
 Om du väljer <Datum/tid (stigande)> eller <Datum/tid (fallande)> sorteras filerna baserat på ändringsdatum och tid.
|
5
Tryck på <Använd>.
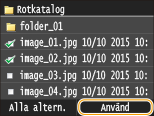
6
Ange lämpliga utskriftsinställningar.
Klicka på det objekt du vill ställa in.
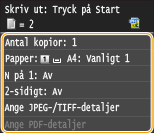
<Antal kopior>
Ange antalet kopior från 1 till 99. Använd  /
/ eller sifferknapparna för att ange en kvantitet och tryck på <Använd>.
eller sifferknapparna för att ange en kvantitet och tryck på <Använd>.
 /
/ eller sifferknapparna för att ange en kvantitet och tryck på <Använd>.
eller sifferknapparna för att ange en kvantitet och tryck på <Använd>.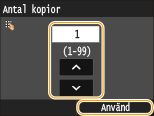
<Papper>
Välj vilket papper som ska skrivas ut på.
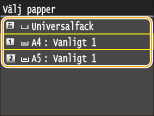
<N på 1>

<N på 1> är inte tillgänglig vid utskrift av TIFF-filer.
Du kan skriva ut två eller fyra bilder på samma ark. Välj <2 på 1> eller <4 på 1>.
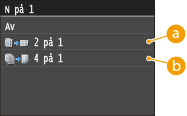
 <2 på 1>
<2 på 1>
Skriver ut två bilder på ett ark.
 <4 på 1>
<4 på 1>
Skriver ut fyra bilder på ett ark.
<2-sidig> (MF729Cx / MF728Cdw / MF724Cdw)
Du kan göra dubbelsidig utskrift. Välj bindningsposition.
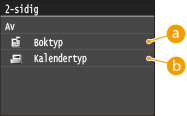
 <Boktyp>
<Boktyp>
Skriver ut bilder så att de utskrivna sidorna öppnas vågrätt efter bindningen.
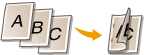
 <Kalendertyp>
<Kalendertyp>
Skriver ut bilder så att de utskrivna sidorna öppnas lodrätt efter bindningen.
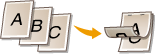

<2-sidig> kanske inte finns för vissa pappersformat och typer. Papper
<Ange JPEG-/TIFF-detaljer>
Specificera standardinställningarna för USB-utskriftsfunktionen för JPEG- och TIFF-filer.
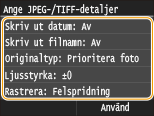
<Skriv ut datum>
Om du trycker på <På> kan du skriva ut filens ändringsdatum under varje bild.
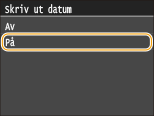
 Även om <Skriv ut datum> inte kan användas för indexutskrift skrivs ändringsdatum ut automatiskt under varje bild.
|
<Skriv ut filnamn>
Om du trycker på <På> kan du skriva ut filens namn under varje bild.
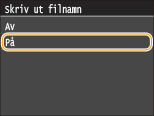
 Även om <Skriv ut filnamn> inte kan användas för indexutskrift skrivs filnamnet ut automatiskt under varje bild.
|
<Originaltyp>
Du kan välja typ av original beroende på vilken bild som ska skrivas ut. Välj <Prioritera foto> eller <Prioritera text>.
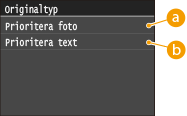
 <Prioritera foto>
<Prioritera foto>
Prioriterar tydlig utskrift av fotobilder.
 <Prioritera text>
<Prioritera text>
Prioriterar tydlig utskrift av text.
<Ljusstyrka>
Du kan ändra utskrifternas ljusstyrka. Använd  /
/ för att justera ljusstyrkan och tryck sedan på <Använd>.
för att justera ljusstyrkan och tryck sedan på <Använd>.
 /
/ för att justera ljusstyrkan och tryck sedan på <Använd>.
för att justera ljusstyrkan och tryck sedan på <Använd>.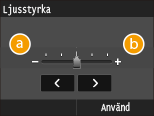
 <->
<->
Skriver ut bilder mörkare.
 <+>
<+>
Skriver ut bilder ljusare.
 Du kan bara justera ljusstyrkan för TIFF-filer när de är JPEG-komprimerade.
|
<Rastrera>
Du kan välja utskriftsmetod för att återskapa raster (intervall mellan ljusare och mörkare områden i en bild) för optimal bildkvalitet. Tryck på <Toning> eller <Felspridning>.
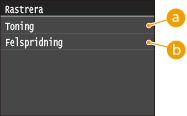
 <Toning>
<Toning>
Skriver ut bilder med mjuka nyanser, till exempel digitala bilder.
 <Felspridning>
<Felspridning>
Skriver ut bilder med liten text eller fina linjer med en tydlig finish.
<Ange PDF-detaljer> (MF729Cx / MF728Cdw / MF724Cdw)
Specificera standardinställningarna för USB-utskriftsfunktionen för PDF-filer.

<Ljusstyrka>
Den här inställningen justerar ljusstyrkan för bilden. Inställningarna kan ställas in på mellan 85 % och 115 % i steg om 5 %. Tryck på  /
/ för att justera ljusstyrkan och tryck på <Använd>.
för att justera ljusstyrkan och tryck på <Använd>.
 /
/ för att justera ljusstyrkan och tryck på <Använd>.
för att justera ljusstyrkan och tryck på <Använd>.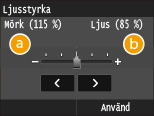
 <->
<->
Skriver ut bilder mörkare.
 <+>
<+>
Skriver ut bilder ljusare.
<Förstora/förminska enligt pappersformat>
Den här inställningen förstorar eller minskar originaldokumentet för att matcha det utskrivningsbara området på papperet.
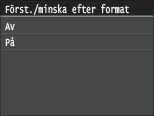
<Förstora utskriftsområde>
Med dessa inställningar kan du bestämma om du vill förstora det utskrivningsbara området på papperet.
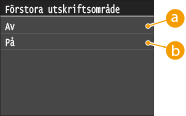
 <Av>
<Av>
Området 1/5" (4 mm) från toppen, botten, vänster och höger kant på papperet är inte utskrivningsbart.
 <På>
<På>
Det utskrivningsbara området från toppen, botten, vänster och höger kant på papperet.

Om du väljer <På> kan det hända att bilder på kanten av papperet inte skrivs ut ordentligt.
<Skriv ut kommentarer>
Med dessa inställningar kan du bestämma om du vill skriva ut kommentarer i PDF-filen.
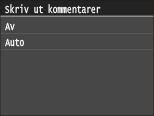
<Lösenord för att öppna dokument>
Du kan skriva ut lösenordsskyddade PDF-filer genom att ange lösenordet som krävs för att öppna dem.
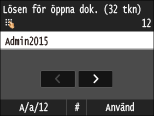
<Annat>
<Rastrera>
Välj databehandlingsmetod för att återskapa raster.
Se Rastrera för beskrivningen av inställningen.
<Ren svart text>
Om textobjektet är svart (R=G=B=0 %, C=M=Y=100 % eller Bk=N %, C=M=Y=0 % eller Bk=100 %), anger denna inställning om texten enbart skrivs ut i svart.
Se Ren svart text för beskrivningen av inställningen.
<Svart överskrivning>
Den här inställningen gör det möjligt för dig att välja ett specifikt sätt att skriva ut svart text vid utskrift över en färgbakgrund eller grafik.
Se Svart överskrivning för beskrivningen av inställningen.
<RGB-källprofil>
Välj källprofilen för färgmatchning när du vill skriva ut RGB-data i enlighet med den bildskärm du använder.
Se RGB-källprofil för beskrivningen av inställningen.
<CMYK simuleringsprofil>
Den här inställningen gör det möjligt för dig att specificera simuleringsmål för att skriva ut CMYK-data (Cyan Magenta Gul Svart).
Maskinen konverterar CMYK-data till en enhetsberoende CMYK-färgmodell som baseras på simuleringsmålet som valts i CMYK-simuleringsprofilen.
Se CMYK simuleringsprofil för beskrivningen av inställningen.
<Använd gråskaleprofil>
Den här inställningen gör det möjligt för dig att definiera hur enhetsberoende, grå data behandlas.
Se Använd gråskaleprofil för beskrivningen av inställningen.
<Utmatningsprofil>
Den här inställningen gör det möjligt för dig att definiera profilen som passar för de data du tänker skriva ut. Den används för alla data i utskriftsjobbet, så se till att den valda profilen är rätt för ditt jobb.
Se Utmatningsprofil för beskrivningen av inställningen.
<Matchningsmetod>
Den här inställningen gör det möjligt för dig att specifiera en utskriftsmetod när <RGB-källprofil> används. Den här maskinen inkluderar ett färghanteringssystem som erbjuder följande färgåtergivningsstilar.
Se Matchningsmetod för beskrivningen av inställningen.
<RGB ren svart process>
Den här inställningen gör det möjligt för dig att specificera hur svarta och grå data med motsvarande förhållande för R till G till B ska behandlas när enhetsberoende RGB-data har konverterats till enhetsberoende CMYK-data med <RGB-källprofil> för maskinen.
Se RGB ren svart process för beskrivningen av inställningen.
<CMYK ren svart process>
Den här inställningen gör det möjligt för dig att specificera hur monokroma data (C=M=Y=0) ska skrivas ut när enhetsberoende CMYK-data behandlas med <CMYK simuleringsprofil> för maskinen.
Se CMYK ren svart process för beskrivningen av inställningen.
<Kompositöverskrivning>
Du kan skriva över enhetsberoende CMYK-data som kompositutgång.
Alla färger som anävnds för data skrivs över och skrivs ut i ett svep, så du kan se det färdiga resultatet med delade färger.
Se Kompositöverskrivning för beskrivningen av inställningen.
<Avancerad utjämning>
Välj hur ojämna text- och bildkonturer ska utjämnas. <Utjämning 2> använder en starkare utjämningseffekt än <Utjämning 1>. Du kan använda den här inställningen separat för text och grafik.
Se Avancerad utjämning för beskrivningen av inställningen.
<Gråskalekonvertering>
Du kan välja sätt att konvertera färgvärden till ett gråskalevärde när du skriver ut färgutskriftsinformation.
Se Gråskalekonvertering för beskrivningen av inställningen.
<Utskriftskvalitet>
<Täthet>(<Täthet (finjustering)>)
Det här läget är inte tillgängligt om du ställer in <Spara toner> på <På>.
Den här inställningen justerar utskriftens densitet.
Den här inställningen justerar utskriftens densitet.
Se Täthet/Täthet (finjustering) för beskrivningen av inställningen.
<Spara toner>
Ange om tonerförbrukningen ska minskas.
Se Spara toner för beskrivningen av inställningen.
<Metoden Specialutjämning>
Välj ett utjämningsläge om du vill skriva ut dokument med mjuka nyanser. Om du inte är nöjd med resultatet för <Metod 1> (standard) kan du försöka igen med en annan metod.
Se Metoden Specialutjämning för beskrivningen av inställningen.
<Linjekontroll>
Välj databehandlingsmetod för att återskapa linjer.
Se Linjekontroll för beskrivningen av inställningen.
7
Tryck på  .
.
 .
.Utskriften startar.
Om du vill avbryta en utskrift trycker du på <Avbryt>  <Ja>
<Ja>
 <Ja>
<Ja>8
Koppla bort USB-minnet från USB-porten (USB2.0).
|
1
|
Tryck på
 . . |
|
2
|
Tryck på
 . . |
|
3
|
Tryck på <Enhetsstatus>.
|
|
4
|
Tryck på <Ta bort minnesenhet>.
Vänta tills meddelandet <Minnesenheten kan tas bort.> visas.
|
|
5
|
Ta bort USB-minnet.
|
 |
|
Om du alltid vill skriva ut med samma inställningar: Ändra standardinställningar för USB-utskrift
|
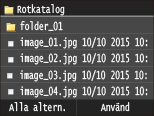
 för att visa en större förhandsgranskning. Tryck på
för att visa en större förhandsgranskning. Tryck på  igen för att återgå till ursprunglig förhandsgranskningsstorlek.
igen för att återgå till ursprunglig förhandsgranskningsstorlek.