Välja filformat
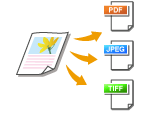 |
|
Du kan välja filformat till vilka dokument skannas. Välj bland PDF/JPEG/TIFF. Med PDF kan du välja från Compact PDF med en mindre datastorlek eller från OCR (optical character recognition) PDF som tillåter textsökning. Med <Ange PDF-detaljer> kan du utöka säkerheten för PDF-filer.
|
<Scanna>  Tryck på <USB-minne> eller <E-post>/<Fil> för att ange mottagare
Tryck på <USB-minne> eller <E-post>/<Fil> för att ange mottagare  <Filformat>
<Filformat>  Välj ett filformat
Välj ett filformat
 Tryck på <USB-minne> eller <E-post>/<Fil> för att ange mottagare
Tryck på <USB-minne> eller <E-post>/<Fil> för att ange mottagare  <Filformat>
<Filformat>  Välj ett filformat
Välj ett filformat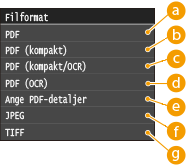
 <PDF>
<PDF>
Konverterar ett skannat dokument till en PDF-fil utan filstorleksreduktion.
 <PDF (kompakt)>
<PDF (kompakt)>
Konverterar ett skannat dokument till en PDF-fil utan större filstorleksreduktion än för <PDF>.
 <PDF (kompakt/OCR)>
<PDF (kompakt/OCR)>
Konverterar ett skannat dokument till en textsökbar PDF-fil med reducerad filstorlek än för <PDF>. PDF-filen innehåller textdata extraherade från tecken i det skannade dokumentet med OCR (optical character recognition), vilket gör det möjligt för dig att söka i texten med en dator.
 <PDF (OCR)>
<PDF (OCR)>
Konverterar ett skannat dokument till en PDF-fil som <PDF (kompakt/OCR)> utan filstorleksreduktion.
 <Ange PDF-detaljer>*
<Ange PDF-detaljer>*
Välj för att specificera inställningarna för att generera en krypterad PDF med en digital signatur.
|
* Endast tillgänglig för MF729Cx med Send PDF Security Feature Set som tillval aktiverat.
|
<Ange PDF-detaljer>  Välj typ av PDF-format
Välj typ av PDF-format  Specificera inställningar för kryptering och digital signatur
Specificera inställningar för kryptering och digital signatur  <Använd>
<Använd>
 Välj typ av PDF-format
Välj typ av PDF-format  Specificera inställningar för kryptering och digital signatur
Specificera inställningar för kryptering och digital signatur  <Använd>
<Använd>
 Specificera krypteringsnivå
Specificera krypteringsnivå
Välj den krypteringsnivå som passar dina behov och ange sedan krypteringslösenordet som krävs för att öppna PDF-filen. Krypteringsalternativen är som följer:
<Inget>
PDF-filen är inte krypterad.
<Acrobat 7.0 eller senare/128-bitars AES>
Generera en PDF-fil som är kompatibel med Adobe Acrobat/Adobe Reader/Adobe Acrobat Reader 7.0 eller senare.
<Acrobat 9.0 eller motsvarande/256-bitars AES>
Generera en PDF-fil som är kompatibel med Adobe Acrobat/Adobe Reader/Adobe Acrobat Reader 9.0 eller senare.
<Acrobat 10.0 eller motsvarande/256-bitars AES>
Generera en PDF-fil som är kompatibel med Adobe Acrobat/Adobe Reader/Adobe Acrobat Reader 10 eller senare.

Antingen visas <Acrobat 9.0 eller motsvarande/256-bitars AES> eller <Acrobat 10.0 eller motsvarande/256-bitars AES> på skärmen som alternativ för att generera en 256-bitars AES-krypterad PDF. Du kan ändra de tillgängliga krypteringsnivåerna enligt dina behov. 256-bitars AES-inställningar för krypterad PDF
 Lägga till en digital signatur
Lägga till en digital signatur
För att lägga till en digital signatur i PDF-filen väljer du <Vänster upptill>. I likhet med signaturen läggs information, såsom modellnamn och serienummer på maskinen till i PDF-filen.

För att lägga till en digital signatur förbereder du ett nyckelpar och ett certifikat. Generera nyckelpar
 <JPEG>
<JPEG>
Det skannade dokumentet konverteras till en JPEG-fil.
 <TIFF>
<TIFF>
Det skannade dokumentet konverteras till en TIFF-fil.
 |
|
Om du väljer JPEG i <Filformat> och försöker skanna ett dokument från originalglaset kan du endast skanna en sida. För att skanna ett flersidigt dokument på en och samma gång använder du mataren. Varje sida av dokumentet sparas som en separat fil. Om du väljer TIFF eller PDF kan du skanna flersidiga dokument antingen från originalglaset eller från mataren och hela det skannade dokumentet sparas som en fil.
<PDF (kompakt)> och <PDF (kompakt/OCR)> komprimerar foton och bilder i dokument mer än <PDF> och <PDF (OCR)>. Filen blir mindre, men bildkvaliteten för vissa dokument, eller antalet dokument som kan skannas på en gång, kan bli lägre. Om du väljer <PDF (kompakt)> eller <PDF (kompakt/OCR)> kan du ange komprimeringsnivån.
Information om upplösning för varje filformat finns i Specifikationer för skanning till delade mappar .
Om du väljer <Ange PDF-detaljer> kan du specificera PDF-alternativen för kryptering och digitala signaturer för <PDF (kompakt)>, <PDF>, <PDF (kompakt/OCR)> eller <PDF (OCR)>.
I <PDF (kompakt/OCR)> och <PDF (OCR)> kan du konfigurera inställningarna så att enheten automatiskt identifierar dokumentriktningen genom skanning baserat på riktningen av texten som läses av OCR-funktionen. OCR-inställningar (sökbar text)
|
 Bildkvalitetsinställningar för <PDF (kompakt)> och <PDF (kompakt/OCR)>
Bildkvalitetsinställningar för <PDF (kompakt)> och <PDF (kompakt/OCR)>
<Meny>  <Scanningsinställningar>
<Scanningsinställningar>  <Bildinställningar för utdatafil>
<Bildinställningar för utdatafil>  <Bildkvalitetsnivå PDF (kompakt)>
<Bildkvalitetsnivå PDF (kompakt)>  Välj typ av dokument
Välj typ av dokument  Specificera inställningarna
Specificera inställningarna
 <Scanningsinställningar>
<Scanningsinställningar>  <Bildinställningar för utdatafil>
<Bildinställningar för utdatafil>  <Bildkvalitetsnivå PDF (kompakt)>
<Bildkvalitetsnivå PDF (kompakt)>  Välj typ av dokument
Välj typ av dokument  Specificera inställningarna
Specificera inställningarna
 <Bildnivå i text-/fotoläge eller fotoläge>
<Bildnivå i text-/fotoläge eller fotoläge>
Välj det här alternativet när du skannar dokument som innehåller foton.
 <Bildnivå i textläge>
<Bildnivå i textläge>
Välj det här alternativet när du skannar dokument som bara innehåller text.
 <Prioritera datastorlek>
<Prioritera datastorlek>
Datastorleken är mycket komprimerad och förminskad, men bildkvaliteten är låg.
 <Normal>
<Normal>
Komprimeringsgrad och bildkvalitet justeras till en mellaninställning mellan <Prioritera datastorlek> och <Prioritera bildkvalitet>.
 <Prioritera bildkvalitet>
<Prioritera bildkvalitet>
Bildkvaliteten förbättras, men datakomprimeringsgraden minskas och datastorleken är stor.