Odesílání dokumentů jako e-mailů přímo ze zařízení 
Můžete zadat více míst určení, včetně míst určení pro Cc (kopie) nebo Bcc (skrytá kopie), jako při odesílání běžného e-mailu.
1
Umístěte dokument(y). Umísťování dokumentů
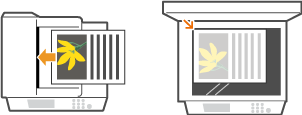
2
Stiskněte tlačítko  a klepněte na tlačítko <Skenovat>.
a klepněte na tlačítko <Skenovat>.
 a klepněte na tlačítko <Skenovat>.
a klepněte na tlačítko <Skenovat>.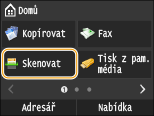
Když se otevře přihlašovací obrazovka, pomocí číselných tlačítek zadejte uživatelské jméno a heslo. Potom vyberte ověřovací server a stiskněte tlačítko  . Přihlášení za účelem použití funkce oprávněného odeslání.
. Přihlášení za účelem použití funkce oprávněného odeslání.
 . Přihlášení za účelem použití funkce oprávněného odeslání.
. Přihlášení za účelem použití funkce oprávněného odeslání.3
Klepněte na tlačítko <E-mail>.
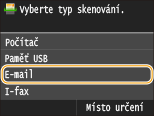
4
Pomocí číselných tlačítek zadejte místo určení a klepněte na tlačítko <Použít>.
Klepnutím na tlačítko <A/a/12> lze přepínat režimy zadávání.
Jestliže při zadávání uděláte chybu, stiskněte tlačítko  . (Jedním stisknutím tlačítka lze mazat znaky jeden po druhém nebo stisknutím a podržením tlačítka lze smazat zadaný text najednou.)
. (Jedním stisknutím tlačítka lze mazat znaky jeden po druhém nebo stisknutím a podržením tlačítka lze smazat zadaný text najednou.)
 . (Jedním stisknutím tlačítka lze mazat znaky jeden po druhém nebo stisknutím a podržením tlačítka lze smazat zadaný text najednou.)
. (Jedním stisknutím tlačítka lze mazat znaky jeden po druhém nebo stisknutím a podržením tlačítka lze smazat zadaný text najednou.)Místo určení lze jednodušeji zadat i jinými způsoby, např. prostřednictvím adresáře, viz Odesílání pomocí uložených míst určení (e-mail / i-fax / sdílená složka / server FTP) .
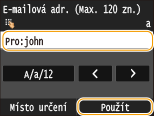

Pokud se výše uvedená obrazovka neobjeví
Můžete data odeslat jen na svou vlastní e-mailovou adresu. Chcete-li je odeslat na jiná místa určení, je třeba nastavit ověřování funkce odesílání tak, aby nebyly omezeny přenosy e-mailů. Podrobnosti získáte od správce. Ověřování pomocí serveru LDAP .
5
Podle potřeby můžete zadat více míst určení, včetně míst určení pro Cc (kopie) nebo Bcc (skrytá kopie).
Klepněte na tlačítko <Místo určení> a vyberte způsob zadávání míst určení.
Pokud klepnete na možnost <Zadat ze serveru LDAP> nebo <Zadat sebe jako místo určení>, jako místo určení bude vybrána položka <Komu>.
Chcete-li zadat místa určení pro možnosti <Cc> a <Bcc>, je třeba použít možnost <Zadat z adresáře> nebo <Zadat z kódované volby>.
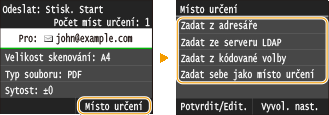
6
Zadejte požadovaná nastavení skenování.
Klepněte na nastavení. Zadání podrobných nastavení


Název souboru naskenovaného dokumentu bude přidělen automaticky, a to v následujícím formátu: číslo správy komunikace (čtyři číslice)_datum a čas odeslání_číslo dokumentu (tři číslice).přípona souboru.
Příklad názvů souborů: Pokud se jednostránkový dokument převede na soubor PDF a odešle 17. října 2015 v 19:00:05
0045_151017190005_001.pdf
Nelze zadat vlastní názvy souborů.
7
Podle potřeby zadejte předmět, text zprávy, adresu, na kterou se má zaslat odpověď, a prioritu e-mailu.
Ve výchozím nastavení je jako předmět zadán text „Attached Image“ a priorita „Standardní“.
Text zprávy není ve výchozím nastavení zadán. Podle potřeby ho můžete zadat. Pokud není zadán text zprávy, odešle se pouze naskenovaný dokument.
Adresa, na kterou se má zaslat odpověď, není ve výchozím nastavení zadána. Chcete-li zobrazit adresu pro odpověď jinou, než je adresa zařízení, zadejte ji z adres uložených v adresáři. Není-li v adresáři uloženo žádné místo určení, viz část Ukládání do adresáře.
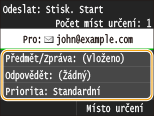
 Zadání předmětu/textu zprávy
Zadání předmětu/textu zprávy
|
1
|
Klepněte na tlačítko <Předmět/Zpráva>.
 |
|
2
|
Klepněte na tlačítko <Předmět>.
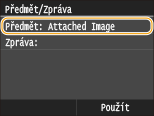 |
|
3
|
Pomocí číselných tlačítek zadejte předmět a klepněte na tlačítko <Použít>.
Klepnutím na tlačítko <A/a/12> lze přepínat režimy zadávání.
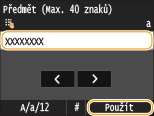 |
|
4
|
Klepněte na tlačítko <Zpráva>.
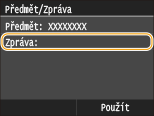 |
|
5
|
Pomocí číselných tlačítek zadejte text a klepněte na tlačítko <Použít>.
Klepnutím na tlačítko <A/a/12> lze přepínat režimy zadávání.
 |
|
6
|
Klepněte na tlačítko <Použít>.
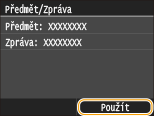 |
 Zadání adresy, na kterou se má zaslat odpověď
Zadání adresy, na kterou se má zaslat odpověď
|
1
|
Klepněte na tlačítko <Odpovědět>.
 |
|
2
|
Klepněte na tlačítko <Zadat z adresáře>.
 |
|
3
|
Z adresáře vyberte adresu, na kterou se má zaslat odpověď.
Pokyny k používání adresáře naleznete v části Zadání z adresáře .
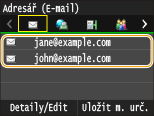 |
 Zadání priority
Zadání priority
|
1
|
Klepněte na tlačítko <Priorita>.
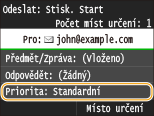 |
|
2
|
Vyberte úroveň priority.
 |
8
Stisknutím tlačítka  zahajte odesílání.
zahajte odesílání.
 zahajte odesílání.
zahajte odesílání.Spustí se skenování.
Když se otevře obrazovka ověřování SMTP, pomocí číselných tlačítek zadejte uživatelské jméno a heslo a potom klepněte na tlačítko <Použít>.
Chcete-li odesílání zrušit, klepněte na tlačítko <Zrušit>  <Ano>.
<Ano>.
 <Ano>.
<Ano>. Při vkládání dokumentů do podavače podle kroku 1
Při vkládání dokumentů do podavače podle kroku 1
E-mail je odeslán, jakmile je dokončeno skenování.
 Při vkládání dokumentů na kopírovací desku podle kroku 1
Při vkládání dokumentů na kopírovací desku podle kroku 1
Po dokončení skenování se řiďte níže uvedeným postupem.
|
1
|
Pokud potřebujete skenovat další stránky dokumentů, umístěte na kopírovací desku další dokument a stiskněte tlačítko
 . .Tento krok opakujte, dokud nejsou naskenovány všechny požadované strany.
Pokud chcete naskenovat pouze jednostránkový dokument, přejděte k dalšímu kroku.
|
|
2
|
Klepněte na tlačítko <Spustit odes.>.
E-mail je odeslán.
|
Pokud dojde k chybě odesílání
Na e-mailovou adresu nastavenou v zařízení mohou být odesílána oznámení o chybě. Obsah poštovní schránky na serveru můžete smazat pomocí Vzdáleného uživatelského rozhraní.
 Smazání obsahu poštovní schránky
Smazání obsahu poštovní schránky
|
1
|
Spusťte Vzdálené uživatelské rozhraní a přihlaste se v Režimu správce systému. Spuštění Vzdáleného uživatelského rozhraní
|
|
2
|
Klikněte na tlačítko [Nastavení/Uložení].
 |
|
3
|
Klikněte na položku [Nastavení sítě]
 [Nastavení e-mailu/I-faxu]. [Nastavení e-mailu/I-faxu]. |
|
4
|
Klikněte na tlačítko [Vyprázdnit] v části [Vyprázdnit poštovní schránku].
 |
|
5
|
Přečtěte si zobrazenou zprávu a klikněte na tlačítko [OK].
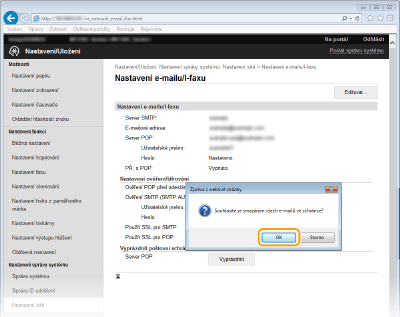 E-mail je odstraněn z poštovní schránky.
 Pokud smažete obsah poštovní schránky
Po kliknutí na tlačítko [OK] v okně zprávy se odstraní všechny e-maily v poštovní schránce na serveru. Pokud zařízení nemá zvláštní e-mailový účet, nejprve zkontrolujte, zda není třeba některé e-maily ve schránce uchovat.
|
 |
|
Plánujete-li skenovat vždy se stejným nastavením: Změna výchozích nastavení
Chcete-li uložit kombinaci nastavení pro použití v případě potřeby:Uložení často používaných nastavení skenování (e-mail / i-fax / sdílená složka / server FTP)
Chcete-li zadat jméno odesílatele e-mailu:Uložit název jednotky (E-mail/I-fax)
|