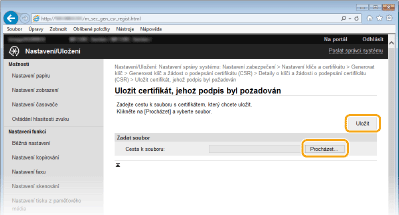Generování párů klíčů
Pokud šifrovaná komunikace probíhající prostřednictvím protokolu SSL (Secure Sockets Layer) vyžaduje pár klíčů, je možné ho pomocí zařízení vygenerovat. Protokol SSL lze použít při přístupu k zařízení prostřednictvím Vzdáleného uživatelského rozhraní. Pro zařízení je možné vygenerovat až čtyři páry klíčů. Certifikáty podepsané svým držitelem jsou používány s páry klíčů vygenerovanými pomocí možnosti „Network Communication“ (Síťová komunikace). Pomocí možnosti „Key and Certificate Signing Request (CSR)“ (Klíč a žádost o podepsání certifikátu (CSR)) můžete požádat o digitální certifikát od certifikační autority pro pár klíčů vygenerovaný zařízením.
Generovat klíč pro síťovou komunikaci
1
Spusťte Vzdálené uživatelské rozhraní a přihlaste se v Režimu správce systému. Spuštění Vzdáleného uživatelského rozhraní
2
Klikněte na tlačítko [Nastavení/Uložení].

3
Klikněte na položku [Nastavení zabezpečení]  [Nastavení klíče a certifikátu].
[Nastavení klíče a certifikátu].
 [Nastavení klíče a certifikátu].
[Nastavení klíče a certifikátu].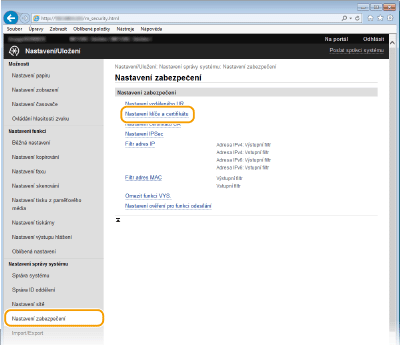
4
Klikněte na tlačítko [Generovat klíč].
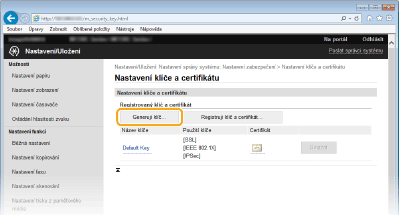

Odstranění uloženého páru klíčů
Klikněte na tlačítko [Smazat] napravo od ID oddělení, které chcete smazat  klikněte na tlačítko [OK].
klikněte na tlačítko [OK].
 klikněte na tlačítko [OK].
klikněte na tlačítko [OK].Pokud je pár klíčů z nějakého důvodu aktuálně používán, např. pokud se pod položkou [Použití klíče] zobrazuje údaj „[SSL]“ nebo „[IEEE 802.1X]“, pak tento pár klíčů nelze odstranit. V takovém případě je před smazáním nutné příslušnou funkci zakázat nebo pár klíčů nahradit.
5
Vyberte možnost [Komunikace v síti] a klikněte na tlačítko [OK].
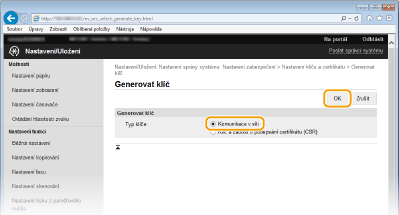
6
Zadejte nastavení pro klíč a certifikát.
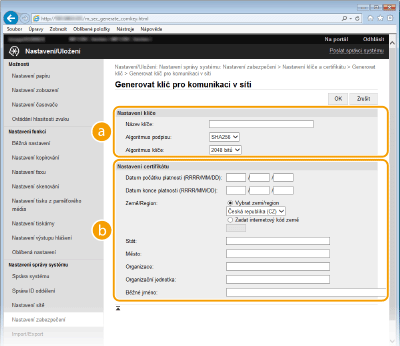
 [Nastavení klíče]
[Nastavení klíče][Název klíče]
Zadejte název páru klíčů o délce maximálně 24 alfanumerických znaků. Zadejte název, který budete schopni později v seznamu snadno nalézt.
Zadejte název páru klíčů o délce maximálně 24 alfanumerických znaků. Zadejte název, který budete schopni později v seznamu snadno nalézt.
[Algoritmus podpisu]
V rozevíracím seznamu vyberte algoritmus.
V rozevíracím seznamu vyberte algoritmus.
[Algoritmus klíče]
K vygenerování páru klíčů se používá algoritmus RSA. V rozbalovacím seznamu vyberte délku klíče. Čím vyšší je hodnota délky klíče, tím pomalejší je komunikace. Zabezpečení je však vyšší.
K vygenerování páru klíčů se používá algoritmus RSA. V rozbalovacím seznamu vyberte délku klíče. Čím vyšší je hodnota délky klíče, tím pomalejší je komunikace. Zabezpečení je však vyšší.

[512 bitů] – tuto možnost nelze vybrat pro délku klíče, pokud je pro možnost [Algoritmus podpisu] vybráno nastavení [SHA384] nebo [SHA512].
 [Nastavení certifikátu]
[Nastavení certifikátu][Datum počátku platnosti (RRRR/MM/DD)]
Zadejte datum v rozmezí od 1.1.2000 do 31/12/2037, od kterého je certifikát platný.
Zadejte datum v rozmezí od 1.1.2000 do 31/12/2037, od kterého je certifikát platný.
[Datum konce platnosti (RRRR/MM/DD)]
Zadejte datum v rozmezí od 1.1.2000 do 31/12/2037, od kterého je certifikát platný. Nelze nastavit dřívější datum, než je [Datum počátku platnosti (RRRR/MM/DD)].
Zadejte datum v rozmezí od 1.1.2000 do 31/12/2037, od kterého je certifikát platný. Nelze nastavit dřívější datum, než je [Datum počátku platnosti (RRRR/MM/DD)].
[Země/Region]
Klikněte na přepínač [Vybrat zemi/region] a z rozevíracího seznamu vyberte zemi/oblast. Můžete také kliknout na přepínač [Zadat internetový kód země] a zadat kód země, např. CZ pro Českou republiku.
Klikněte na přepínač [Vybrat zemi/region] a z rozevíracího seznamu vyberte zemi/oblast. Můžete také kliknout na přepínač [Zadat internetový kód země] a zadat kód země, např. CZ pro Českou republiku.
[Stát]/[Město]
Podle potřeby zadejte umístění o délce až 24 alfanumerických znaků.
Podle potřeby zadejte umístění o délce až 24 alfanumerických znaků.
[Organizace]/[Organizační jednotka]
Podle potřeby zadejte název organizace o délce až 24 alfanumerických znaků.
Podle potřeby zadejte název organizace o délce až 24 alfanumerických znaků.
[Běžné jméno]
Podle potřeby zadejte běžný název certifikátu o délce až 48 alfanumerických znaků. Pro „běžný název“ je často používána zkratka „CN“.
Podle potřeby zadejte běžný název certifikátu o délce až 48 alfanumerických znaků. Pro „běžný název“ je často používána zkratka „CN“.
7
Klikněte na tlačítko [OK].
Vygenerování páru klíčů pro síťovou komunikaci trvá přibližně 10 až 15 minut.
Jakmile je pár klíčů vygenerován, uloží se automaticky do zařízení.
Generovat klíč a žádost o podepsání certifikátu (CSR)
1
Spusťte Vzdálené uživatelské rozhraní a přihlaste se v Režimu správce systému.
Spuštění Vzdáleného uživatelského rozhraní
Spuštění Vzdáleného uživatelského rozhraní
2
Klikněte na tlačítko [Nastavení/Uložení].

3
Klikněte na položku [Nastavení zabezpečení]  [Nastavení klíče a certifikátu].
[Nastavení klíče a certifikátu].
 [Nastavení klíče a certifikátu].
[Nastavení klíče a certifikátu].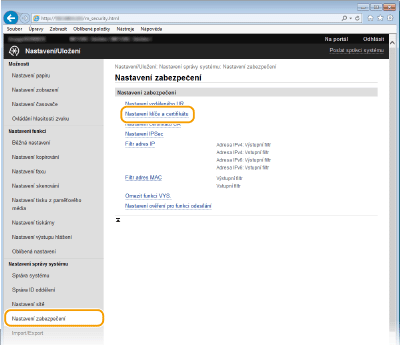
4
Klikněte na tlačítko [Generovat klíč].
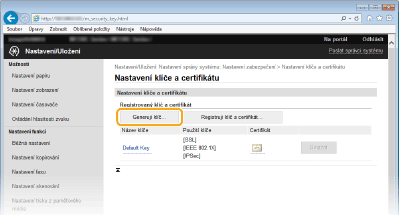

Odstranění uloženého páru klíčů
Klikněte na tlačítko [Smazat] napravo od ID oddělení, které chcete smazat  klikněte na tlačítko [OK].
klikněte na tlačítko [OK].
 klikněte na tlačítko [OK].
klikněte na tlačítko [OK].Pokud je pár klíčů z nějakého důvodu aktuálně používán, např. pokud se pod položkou [Použití klíče] zobrazuje údaj „[SSL]“ nebo „[IEEE 802.1X]“, pak tento pár klíčů nelze odstranit. V takovém případě je před smazáním nutné příslušnou funkci zakázat nebo pár klíčů nahradit.
5
Vyberte možnost [Klíč a žádost o podepsání certifikátu (CSR)] a klikněte na tlačítko [OK].
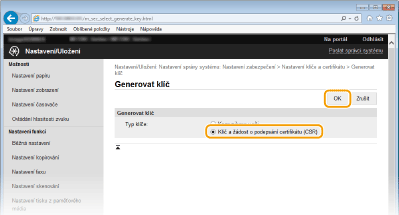
6
Zadejte nastavení pro klíč a certifikát.
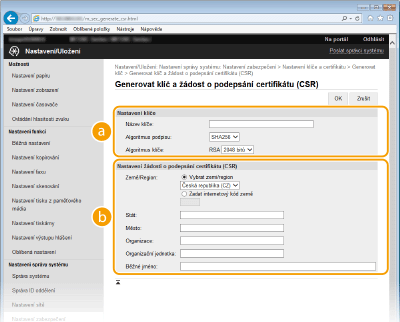
 [Nastavení klíče]
[Nastavení klíče][Název klíče]
Zadejte název páru klíčů o délce maximálně 24 alfanumerických znaků. Zadejte název, který budete schopni později v seznamu snadno nalézt.
Zadejte název páru klíčů o délce maximálně 24 alfanumerických znaků. Zadejte název, který budete schopni později v seznamu snadno nalézt.
[Algoritmus podpisu]
V rozevíracím seznamu vyberte algoritmus.
V rozevíracím seznamu vyberte algoritmus.
[Algoritmus klíče]
K vygenerování páru klíčů se používá algoritmus RSA. V rozbalovacím seznamu vyberte délku klíče. Čím vyšší je hodnota délky klíče, tím pomalejší je komunikace. Zabezpečení je však vyšší.
K vygenerování páru klíčů se používá algoritmus RSA. V rozbalovacím seznamu vyberte délku klíče. Čím vyšší je hodnota délky klíče, tím pomalejší je komunikace. Zabezpečení je však vyšší.

[512 bitů] – tuto možnost nelze vybrat pro délku klíče, pokud je pro možnost [Signature Algorithm] vybráno nastavení [SHA384] nebo [SHA512].
 [Nastavení žádosti o podepsání certifikátu (CSR)]
[Nastavení žádosti o podepsání certifikátu (CSR)][Země/Region]
Klikněte na přepínač [Vybrat zemi/region] a z rozevíracího seznamu vyberte zemi/oblast. Můžete také kliknout na přepínač [Zadat internetový kód země] a zadat kód země, např. CZ pro Českou republiku.
Klikněte na přepínač [Vybrat zemi/region] a z rozevíracího seznamu vyberte zemi/oblast. Můžete také kliknout na přepínač [Zadat internetový kód země] a zadat kód země, např. CZ pro Českou republiku.
[Stát]/[Město]
Podle potřeby zadejte umístění o délce až 24 alfanumerických znaků.
Podle potřeby zadejte umístění o délce až 24 alfanumerických znaků.
[Organizace]/[Organizační jednotka]
Podle potřeby zadejte název organizace o délce až 24 alfanumerických znaků.
Podle potřeby zadejte název organizace o délce až 24 alfanumerických znaků.
[Běžné jméno]
Podle potřeby zadejte běžný název certifikátu o délce až 48 alfanumerických znaků. Pro „běžný název“ je často používána zkratka „CN“.
Podle potřeby zadejte běžný název certifikátu o délce až 48 alfanumerických znaků. Pro „běžný název“ je často používána zkratka „CN“.
7
Klikněte na tlačítko [OK].
Vygenerování klíče a žádosti o podepsání certifikátu (CSR) trvá přibližně 10 až 15 minut.
8
Klikněte na tlačítko [Uložit v souboru].
Zobrazí se dialogové okno pro uložení souboru. Zvolte místo pro jeho uložení a klikněte na tlačítko [Save] (Uložit).
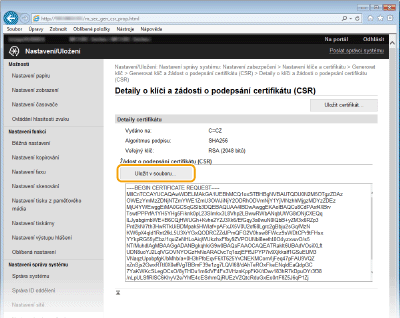
Soubor klíče a žádosti o podepsání certifikátu (CSR) se uloží do počítače.
9
Připojte uložený soubor a odešlete žádost certifikační autoritě.
Uložení digitálního certifikátu od certifikační autority
Pár klíčů vygenerovaný žádostí o podepsání certifikátu (CSR) nemůžete použít, dokud nebude certifikát uložen. Jakmile certifikační autorita vystaví digitální certifikát, uložte jej podle následujících pokynů.
1
Spusťte Vzdálené uživatelské rozhraní a přihlaste se v režimu správce.
Spuštění Vzdáleného uživatelského rozhraní
Spuštění Vzdáleného uživatelského rozhraní
2
Klikněte na tlačítko [Nastavení/Uložení].
3
Klikněte na položku [Nastavení zabezpečení]  [Nastavení klíče a certifikátu].
[Nastavení klíče a certifikátu].
 [Nastavení klíče a certifikátu].
[Nastavení klíče a certifikátu].4
Klikněte na možnost [Název klíče] nebo [Certifikát] pro certifikát, který chcete uložit.
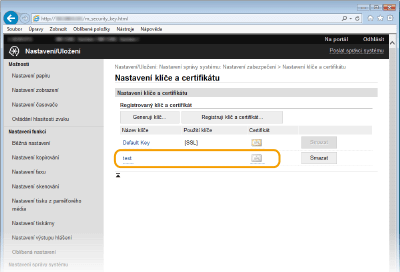
5
Klikněte na tlačítko [Uložit certifikát].
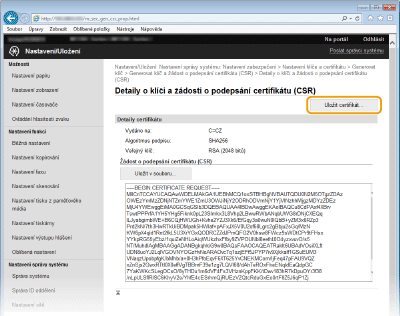
6
Klikněte na tlačítko [Browse] (Procházet), zadejte soubor, pro který chcete žádat o podepsání certifikátu (CSR), a klikněte na tlačítko [Ukládám].