Ustawienia drukarki
 |
|
Wszystkie ustawienia z listy dotyczące drukarki są opatrzone krótkim opisem. Ustawienia domyślne oznaczone są przy pomocy znaku
 . . |
 |
Gwiazdka (*)Ustawienia oznaczone symbolem „*1” są dostępne tylko po zamontowaniu dodatkowej szuflady na papier (szuflada 2).
Ustawienia oznaczone symbolem „*2” są dostępne tylko w modelu MF729Cx / MF728Cdw / MF724Cdw.
Ustawienia oznaczone symbolem „*3” są dostępne tylko w modelu MF729Cx.
Priorytet ustawieńUstawienia skonfigurowane w danej aplikacji lub w sterowniku drukarki są nadrzędne w stosunku do tych określonych z poziomu urządzenia. Ustawienia opisane w tej sekcji są szczególnie przydatne w przypadku drukowania w systemach takich jak UNIX, w których sterowniki drukarki są niedostępne.
Dostępność ustawieńWszystkie opisane w tej sekcji ustawienia, z wyjątkiem ustawienia <Zastąpienie rozmiaru papieru> (Zastąpienie rozmiaru papieru), są dostępne tylko do drukowania PCL. Konfiguracja tych ustawień jest zbędna, gdy na przykład drukowanie jest wykonywane za pomocą sterownika drukarki UFRII LT.
|
Priorytet ustawień sterownika podczas drukowania
W przypadku wybrania ustawienia <Włącz> ustawienia sterownika drukarki (format i typ papieru) będą miały podczas drukowania wyższy priorytet niż ustawienia urządzenia. Ustawienia można skonfigurować osobno dla szuflady na papier oraz otworu podawania ręcznego. Jeśli został załadowany papier w innym formacie lub innego typu niż określony w sterowniku drukarki, można wybrać opcję wyświetlania komunikatu o błędzie.
|
Taca wielofunkcyjna
Wyłącz
 Włącz
Wymuś wydruk
 Błąd wyświetlacza
Szuflada 1
Wyłącz
 Włącz
Wymuś wydruk
 Błąd wyświetlacza
Szuflada 2*1
Wyłącz
 Włącz
Wymuś wydruk
 Błąd wyświetlacza
|
<Menu>  <Ustawienia drukarki>
<Ustawienia drukarki>  <Priorytet ustawień sterownika podczas drukowania>
<Priorytet ustawień sterownika podczas drukowania>  Wybierz preferowane źródło papieru
Wybierz preferowane źródło papieru  <Włącz>
<Włącz>  Wybierz opcję <Wymuś wydruk> lub <Błąd wyświetlacza>
Wybierz opcję <Wymuś wydruk> lub <Błąd wyświetlacza> 

 <Ustawienia drukarki>
<Ustawienia drukarki>  <Priorytet ustawień sterownika podczas drukowania>
<Priorytet ustawień sterownika podczas drukowania>  Wybierz preferowane źródło papieru
Wybierz preferowane źródło papieru  <Włącz>
<Włącz>  Wybierz opcję <Wymuś wydruk> lub <Błąd wyświetlacza>
Wybierz opcję <Wymuś wydruk> lub <Błąd wyświetlacza> 

Kopie *2
Ustawianie liczby kopii wydruków.
|
1
 do 99 (Kopie) do 99 (Kopie) |
<Menu>  <Ustawienia drukarki>
<Ustawienia drukarki>  <Kopie>
<Kopie>  Ustaw liczbę kopii wydruków
Ustaw liczbę kopii wydruków  <Zastosuj>
<Zastosuj> 

 <Ustawienia drukarki>
<Ustawienia drukarki>  <Kopie>
<Kopie>  Ustaw liczbę kopii wydruków
Ustaw liczbę kopii wydruków  <Zastosuj>
<Zastosuj> 

Drukowanie dwustronne *2
Opcja ta pozwala określić, czy wykonany ma zostać wydruk 2-stronny.
|
Wyłącz
 Włącz |
<Menu>  <Ustawienia drukarki>
<Ustawienia drukarki>  <Drukowanie dwustronne>
<Drukowanie dwustronne>  Wybierz opcję <Wyłącz> lub <Włącz>
Wybierz opcję <Wyłącz> lub <Włącz> 

 <Ustawienia drukarki>
<Ustawienia drukarki>  <Drukowanie dwustronne>
<Drukowanie dwustronne>  Wybierz opcję <Wyłącz> lub <Włącz>
Wybierz opcję <Wyłącz> lub <Włącz> 

Papier domyślny *2
Wybór domyślnego ustawienia formatu i rodzaju papieru, na którym wykonywane będą wydruki.
 |
|
Nie można oddzielnie ustawiać opcji <Domyślny rozmiar papieru> i <Domyślny typ papieru>. Określ format papieru na ekranie <Domyślny rozmiar papieru>, a następnie określ typ papieru na ekranie <Domyślny typ papieru>.
|
Domyślny format papieru
Wybór domyślnego ustawienia formatu, na którym wykonywane będą wydruki.
|
A4
 A5 B5 LTR LGL STMT EXEC Nr 10 (COM10)
Monarch
DL
ISO-C5
|
Domyślny typ papieru
Wybór domyślnego ustawienia rodzaju papieru, na którym wykonywane będą wydruki.
|
Zwykły 1 (60-74 g/m²)
Zwykły 2 (70-84 g/m²)  Zwykły 3 (75-90 g/m²)
Z makulatury
Kolorowy Gruby 1 (86-119 g/m²) Gruby 2 (120-128 g/m²) Gruby 3 (129-163 g/m²) Powlekany 1 (100–110 g/m²) Powlekany 2 (120-130 g/m²) Powlekany 3 (155-165 g/m²) Powlekany 4 (210-220 g/m²) Folia przezroczysta Etykiety Koperta |
 |
|
Jeśli jako format papieru wybrana zostanie koperta (<Nr 10 (COM10)>, <Monarch>, <DL> lub <ISO-C5>) w ustawieniu <Domyślny rozmiar papieru> jako rodzaj papieru dostępna będzie tylko opcja <Koperta>.
|
<Menu>  <Ustawienia drukarki>
<Ustawienia drukarki>  <Papier domyślny>
<Papier domyślny>  Wybierz format papieru
Wybierz format papieru  Wybierz rodzaj papieru
Wybierz rodzaj papieru 

 <Ustawienia drukarki>
<Ustawienia drukarki>  <Papier domyślny>
<Papier domyślny>  Wybierz format papieru
Wybierz format papieru  Wybierz rodzaj papieru
Wybierz rodzaj papieru 

Zastąpienie rozmiaru papieru
Funkcja ta pozwala zadecydować, czy włączone ma zostać przełączanie drukowania na papierze formatu A4 i Letter, gdy jeden z tych formatów został załadowany, a drugi nie. Konfiguracja ustawień drukowania z poziomu urządzenia
|
Wyłącz
 Włącz |
Jakość druku *2
Konfiguracja ustawień jakości wydruku, takich jak poziom zabarwienia i metody przetwarzania danych obrazu.
Gęstość
Możliwe jest ustawienie poziomu zabarwienia dla każdego koloru. Im wyższa wartość, tym zabarwienie jest ciemniejsze.
|
Żółty
17 poziomów
Amarantowy
17 poziomów
Cyjanowy
17 poziomów
Czarny
17 poziomów
|
 |
|
Ustawienia skonfigurowane w sekcji <Gęstość> są wyłączone, gdy włączone jest ustawienie <Oszczędzanie tonera>.
|
<Menu>  <Ustawienia drukarki>
<Ustawienia drukarki>  <Jakość druku>
<Jakość druku>  <Gęstość>
<Gęstość>  Wybierz kolor toneru
Wybierz kolor toneru  Wybierz gęstość toneru
Wybierz gęstość toneru  <Zastosuj>
<Zastosuj>  <Zastosuj>
<Zastosuj> 

 <Ustawienia drukarki>
<Ustawienia drukarki>  <Jakość druku>
<Jakość druku>  <Gęstość>
<Gęstość>  Wybierz kolor toneru
Wybierz kolor toneru  Wybierz gęstość toneru
Wybierz gęstość toneru  <Zastosuj>
<Zastosuj>  <Zastosuj>
<Zastosuj> 

Gęstość (dokładne dopasowanie)
Regulacja poziomu zabarwienia dla każdego koloru toneru. Istnieje możliwość przeprowadzenia regulacji dla obszarów ciemniejszych (<Wysoki>), obszarów o średnim zabarwieniu (<Średnia>) oraz obszarów jaśniejszych (<Mała>).
|
Żółty
Wysoki
17 poziomów
Średnia
17 poziomów
Mała
17 poziomów
Amarantowy
Wysoki
17 poziomów
Średnia
17 poziomów
Mała
17 poziomów
Cyjanowy
Wysoki
17 poziomów
Średnia
17 poziomów
Mała
17 poziomów
Czarny
Wysoki
17 poziomów
Średnia
17 poziomów
Mała
17 poziomów
|
<Menu>  <Ustawienia drukarki>
<Ustawienia drukarki>  <Jakość druku>
<Jakość druku>  <Gęstość>
<Gęstość>  <Gęstość (dokładne dopasowanie)> Wybierz kolor toneru
<Gęstość (dokładne dopasowanie)> Wybierz kolor toneru  Wybierz <Wysoki>, <Średnia> lub <Mała>
Wybierz <Wysoki>, <Średnia> lub <Mała>  Wybierz gęstość toneru
Wybierz gęstość toneru  Dotykaj przycisku <Zastosuj>, aż zostanie wyświetlony komunikat <Ustawienia aktywne.>.
Dotykaj przycisku <Zastosuj>, aż zostanie wyświetlony komunikat <Ustawienia aktywne.>. 

 <Ustawienia drukarki>
<Ustawienia drukarki>  <Jakość druku>
<Jakość druku>  <Gęstość>
<Gęstość>  <Gęstość (dokładne dopasowanie)> Wybierz kolor toneru
<Gęstość (dokładne dopasowanie)> Wybierz kolor toneru  Wybierz <Wysoki>, <Średnia> lub <Mała>
Wybierz <Wysoki>, <Średnia> lub <Mała>  Wybierz gęstość toneru
Wybierz gęstość toneru  Dotykaj przycisku <Zastosuj>, aż zostanie wyświetlony komunikat <Ustawienia aktywne.>.
Dotykaj przycisku <Zastosuj>, aż zostanie wyświetlony komunikat <Ustawienia aktywne.>. 

Oszczędzanie tonera
Ustawienie pozwalające włączyć tryb oszczędnego zużycia toneru.
|
Wyłącz
 Włącz |
 |
|
Po włączeniu tej opcji cienkie linie i partie dokumentu o niższym poziomie zabarwienia mogą być na wydruku niewyraźne.
|
<Menu>  <Ustawienia drukarki>
<Ustawienia drukarki>  <Jakość druku>
<Jakość druku>  <Oszczędzanie tonera>
<Oszczędzanie tonera>  Wybierz opcję <Wyłącz> lub <Włącz>
Wybierz opcję <Wyłącz> lub <Włącz> 

 <Ustawienia drukarki>
<Ustawienia drukarki>  <Jakość druku>
<Jakość druku>  <Oszczędzanie tonera>
<Oszczędzanie tonera>  Wybierz opcję <Wyłącz> lub <Włącz>
Wybierz opcję <Wyłącz> lub <Włącz> 

Gradacja
Wybór metody przetwarzania danych zapewniającej odzwierciedlenie gradacji. Wybór opcji <Wysoka 2> umożliwia uzyskanie wydruku o wyższej jakości niż przy ustawieniu <Wysoka 1>.
|
Wysoka 1
 Wysoka 2
|
<Menu>  <Ustawienia drukarki>
<Ustawienia drukarki>  <Jakość druku>
<Jakość druku>  <Gradacja>
<Gradacja>  Wybierz opcję <Wysoka 1> lub <Wysoka 2>
Wybierz opcję <Wysoka 1> lub <Wysoka 2> 

 <Ustawienia drukarki>
<Ustawienia drukarki>  <Jakość druku>
<Jakość druku>  <Gradacja>
<Gradacja>  Wybierz opcję <Wysoka 1> lub <Wysoka 2>
Wybierz opcję <Wysoka 1> lub <Wysoka 2> 

Tryb specjalny wygładzania
Aby uzyskać efekt miękkości drukowanych obrazów, należy wybrać tryb wygładzania. Jeśli wyniki wydruku przy ustawieniu <Tryb 1> (domyślne) nie są zadowalające, można wykonać wydruk jeszcze raz z innym ustawieniem.
|
Tryb 1
 Tryb 2
Tryb 3
Tryb 4
Tryb 5
Tryb 6
|
<Menu>  <Ustawienia drukarki>
<Ustawienia drukarki>  <Jakość druku>
<Jakość druku>  <Tryb specjalny wygładzania>
<Tryb specjalny wygładzania>  Wybierz tryb wygładzania
Wybierz tryb wygładzania 

 <Ustawienia drukarki>
<Ustawienia drukarki>  <Jakość druku>
<Jakość druku>  <Tryb specjalny wygładzania>
<Tryb specjalny wygładzania>  Wybierz tryb wygładzania
Wybierz tryb wygładzania 

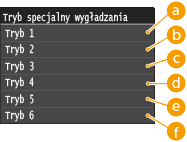
 <Tryb 1>
<Tryb 1>
Wyraźny wydruk krawędzi tekstu, linii i grafiki o ciemnych kolorach. To ustawienie jest zalecane do wykonywania większości rodzajów wydruków.
 <Tryb 2>
<Tryb 2>
Wyraźny wydruk zarówno krawędzi jak i półtonów wewnątrz obrazu.
 <Tryb 3>
<Tryb 3>
Wyraźny wydruk linii i tekstu o ciemnych kolorach na tle półtonu.
 <Tryb 4>
<Tryb 4>
Wyraźny wydruk krawędzi obiektów (tekstu, linii, grafiki i zdjęć).
 <Tryb 5>
<Tryb 5>
Jednolity wydruk obrazów i półtonów.
 <Tryb 6>
<Tryb 6>
Jednolity wydruk całego obrazu.
 |
|
Gdy włączona jest opcja <Rozpraszanie błędów> w ustawieniu <Półtony> (Półtony), tryby <Tryb 1>, <Tryb 2>, <Tryb 3> oraz <Tryb 4> pozwalają na uzyskanie takiego samego rezultatu drukowania jak tryb <Tryb 6>.
|
Kontrola linii
Wybierz metodę przetwarzania obrazu dla odzwierciedlenia linii.
|
Priorytet rozdzielczości
 Priorytet gradacji
|
<Menu>  <Ustawienia drukarki>
<Ustawienia drukarki>  <Jakość druku>
<Jakość druku>  <Kontrola linii>
<Kontrola linii>  Wybierz opcję <Priorytet rozdzielczości> lub <Priorytet gradacji>
Wybierz opcję <Priorytet rozdzielczości> lub <Priorytet gradacji> 

 <Ustawienia drukarki>
<Ustawienia drukarki>  <Jakość druku>
<Jakość druku>  <Kontrola linii>
<Kontrola linii>  Wybierz opcję <Priorytet rozdzielczości> lub <Priorytet gradacji>
Wybierz opcję <Priorytet rozdzielczości> lub <Priorytet gradacji> 


 <Priorytet rozdzielczości>
<Priorytet rozdzielczości>
Urządzenie dokonuje przetwarzania obrazu, które zachowa taką samą rozdzielczość dla tekstu i linii.
 <Priorytet gradacji>
<Priorytet gradacji>
Urządzenie dokonuje przetwarzania obrazu, które zachowa taki sam kolor i taką samą gradację dla grafiki i dla linii.
Układ *2
Konfiguracja ustawień układu strony, takich jak krawędź bindowania i szerokość marginesów.
Miejsce oprawy
Ustawienie określające pozycję bindowania arkusza (wzdłuż długiej lub krótkiej krawędzi papieru). W przypadku drukowania 2-stronnego orientacja obrazu jest ustalana automatycznie, aby obiekty były właściwie rozmieszczane na stronie. Na poniższych ilustracjach  jest oznaczeniem marginesu.
jest oznaczeniem marginesu.
 jest oznaczeniem marginesu.
jest oznaczeniem marginesu.Kiedy pozycja bindowania znajduje się na długiej krawędzi papieru:
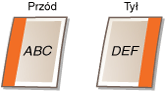 |
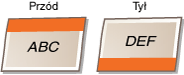 |
Kiedy pozycja bindowania znajduje się na krótkiej krawędzi papieru:
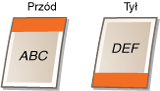 |
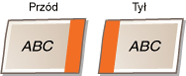 |
|
Długa krawędź
 Krótka krawędź
|
 |
|
Nie można utworzyć marginesu szycia tylko z tym jednym ustawieniem. Omawianego ustawienia należy użyć w połączeniu z ustawieniem <Margines na oprawę>, aby ustalić margines do wybranej pozycji szycia.
|
<Menu>  <Ustawienia drukarki>
<Ustawienia drukarki>  <Układ>
<Układ>  <Miejsce oprawy>
<Miejsce oprawy>  Wybierz opcję <Długa krawędź> lub <Krótka krawędź>
Wybierz opcję <Długa krawędź> lub <Krótka krawędź> 

 <Ustawienia drukarki>
<Ustawienia drukarki>  <Układ>
<Układ>  <Miejsce oprawy>
<Miejsce oprawy>  Wybierz opcję <Długa krawędź> lub <Krótka krawędź>
Wybierz opcję <Długa krawędź> lub <Krótka krawędź> 

Margines na oprawę
Konfiguracja marginesu bindowania, który zostanie zastosowany razem z pozycją bindowania wybraną w ustawieniu <Miejsce oprawy>.
|
Od -50,0 do ±0
 do +50,0 (mm) do +50,0 (mm) |
 |
|
Jeśli ustawienie spowoduje przemieszczenie drukowanych danych poza obszar drukowania, dane te nie zostaną wydrukowane.
|
<Menu>  <Ustawienia drukarki>
<Ustawienia drukarki>  <Układ>
<Układ>  <Margines na oprawę>
<Margines na oprawę>  Określ margines szycia <Zastosuj>
Określ margines szycia <Zastosuj> 

 <Ustawienia drukarki>
<Ustawienia drukarki>  <Układ>
<Układ>  <Margines na oprawę>
<Margines na oprawę>  Określ margines szycia <Zastosuj>
Określ margines szycia <Zastosuj> 

Przesunięcie krótkiej krawędzi (przód)
Ustawienie to umożliwia dostosowanie położenia drukowanych danych na stronie poprzez określenie przesunięcia względem krótkiej krawędzi przedniej strony arkusza. Zwiększenie wartości przesunięcia powoduje przesunięcie drukowanych danych w prawo. Zmniejszenie natomiast ich przesunięcie w lewo.
|
od -50,0 do ±0
 do +50,0 (mm) do +50,0 (mm) |
 |
|
Jeśli ustawienie spowoduje przemieszczenie drukowanych danych poza obszar drukowania, dane te nie zostaną wydrukowane.
|
 |
|
Ustawienie to można skonfigurować w połączeniu z ustawieniami <Przesunięcie długiej krawędzi (przód)>, <Przesunięcie krótkiej krawędzi (tył)> i <Przesunięcie długiej krawędzi (tył)>. Na przykład skonfigurowanie wszystkich czterech ustawień powoduje przesunięcie drukowanych danych w sposób przedstawiony na poniższych ilustracjach.
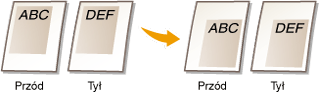 Jeśli ustawienia przesunięcia zostaną skonfigurowane w połączeniu z ustawieniem <Margines na oprawę>, ustalone wartości są sumowane.
|
<Menu>  <Ustawienia drukarki>
<Ustawienia drukarki>  <Układ>
<Układ>  <Przesunięcie krótkiej krawędzi (przód)>
<Przesunięcie krótkiej krawędzi (przód)>  Określ wartość przesunięcia
Określ wartość przesunięcia  <Zastosuj>
<Zastosuj> 

 <Ustawienia drukarki>
<Ustawienia drukarki>  <Układ>
<Układ>  <Przesunięcie krótkiej krawędzi (przód)>
<Przesunięcie krótkiej krawędzi (przód)>  Określ wartość przesunięcia
Określ wartość przesunięcia  <Zastosuj>
<Zastosuj> 

Przesunięcie długiej krawędzi (przód)
Ustawienie to umożliwia dostosowanie położenia drukowanych danych na stronie poprzez określenie przesunięcia względem długiej krawędzi przedniej strony arkusza. Zwiększenie wartości przesunięcia powoduje przesunięcie drukowanych danych w dół. Zmniejszenie natomiast powoduje ich przesunięcie w górę.
|
od -50,0 do ±0
 do +50,0 (mm) do +50,0 (mm) |
 |
|
Jeśli ustawienie spowoduje przemieszczenie drukowanych danych poza obszar drukowania, dane te nie zostaną wydrukowane.
|
<Menu>  <Ustawienia drukarki>
<Ustawienia drukarki>  <Układ>
<Układ>  <Przesunięcie długiej krawędzi (przód)>
<Przesunięcie długiej krawędzi (przód)>  Określ wartość przesunięcia
Określ wartość przesunięcia  <Zastosuj>
<Zastosuj> 

 <Ustawienia drukarki>
<Ustawienia drukarki>  <Układ>
<Układ>  <Przesunięcie długiej krawędzi (przód)>
<Przesunięcie długiej krawędzi (przód)>  Określ wartość przesunięcia
Określ wartość przesunięcia  <Zastosuj>
<Zastosuj> 

Przesunięcie krótkiej krawędzi (tył)
Ustawienie to umożliwia dostosowanie położenia drukowanych danych na stronie poprzez określenie przesunięcia względem krótkiej krawędzi tylnej strony arkusza. Zwiększenie wartości przesunięcia powoduje przesunięcie drukowanych danych w prawo. Zmniejszenie natomiast ich przesunięcie w lewo.
|
od -50,0 do ±0
 do +50,0 (mm) do +50,0 (mm) |
 |
|
Jeśli ustawienie spowoduje przemieszczenie drukowanych danych poza obszar drukowania, dane te nie zostaną wydrukowane.
|
<Menu>  <Ustawienia drukarki>
<Ustawienia drukarki>  <Układ>
<Układ>  <Przesunięcie krótkiej krawędzi (tył)>
<Przesunięcie krótkiej krawędzi (tył)>  Określ wartość przesunięcia
Określ wartość przesunięcia  <Zastosuj>
<Zastosuj> 

 <Ustawienia drukarki>
<Ustawienia drukarki>  <Układ>
<Układ>  <Przesunięcie krótkiej krawędzi (tył)>
<Przesunięcie krótkiej krawędzi (tył)>  Określ wartość przesunięcia
Określ wartość przesunięcia  <Zastosuj>
<Zastosuj> 

Przesunięcie długiej krawędzi (tył)
Ustawienie to umożliwia dostosowanie położenia drukowanych danych na stronie poprzez określenie przesunięcia względem długiej krawędzi tylnej strony arkusza. Zwiększenie wartości przesunięcia powoduje przesunięcie drukowanych danych w dół. Zmniejszenie natomiast powoduje ich przesunięcie w górę.
|
od -50,0 do ±0
 do +50,0 (mm) do +50,0 (mm) |
 |
|
Jeśli ustawienie spowoduje przemieszczenie drukowanych danych poza obszar drukowania, dane te nie zostaną wydrukowane.
|
<Menu>  <Ustawienia drukarki>
<Ustawienia drukarki>  <Układ>
<Układ>  <Przesunięcie długiej krawędzi (tył)>
<Przesunięcie długiej krawędzi (tył)>  Określ wartość przesunięcia
Określ wartość przesunięcia  <Zastosuj>
<Zastosuj> 

 <Ustawienia drukarki>
<Ustawienia drukarki>  <Układ>
<Układ>  <Przesunięcie długiej krawędzi (tył)>
<Przesunięcie długiej krawędzi (tył)>  Określ wartość przesunięcia
Określ wartość przesunięcia  <Zastosuj>
<Zastosuj> 

Automatyczne pomijanie błędów *2
Ustawienie to umożliwia określenie, czy pojawiające się błędy mają być pomijane w celu kontynuacji drukowania, gdy wystąpi błąd związany z drukowanymi danymi. Jeśli wybrano opcję <Wyłącz>, pomijanie błędów można przeprowadzić z poziomu panelu sterowania.
|
Wyłącz
 Włącz |
 |
|
Zastosowanie pomijania błędów powoduje ignorowanie błędów związanych z drukowanymi danymi, dlatego dokumenty mogą nie zostać wydrukowane prawidłowo.
Błędy można pominąć ręcznie.
  <Zadanie kopiowania/drukowania> <Zadanie kopiowania/drukowania>  <Stan zadania> <Stan zadania>  Wybierz dokument zawierający błędy Wybierz dokument zawierający błędy  <Pomiń błąd> <Pomiń błąd> |
<Menu>  <Ustawienia drukarki>
<Ustawienia drukarki>  <Automatyczne pomijanie błędów>
<Automatyczne pomijanie błędów>  Wybierz opcję <Wyłącz> lub <Włącz>
Wybierz opcję <Wyłącz> lub <Włącz> 

 <Ustawienia drukarki>
<Ustawienia drukarki>  <Automatyczne pomijanie błędów>
<Automatyczne pomijanie błędów>  Wybierz opcję <Wyłącz> lub <Włącz>
Wybierz opcję <Wyłącz> lub <Włącz> 

Przekroczenie czasu oczekiwania *2
Konfiguracja czasu, po którym urządzenie usuwa z pamięci niepełne dane do wydruku. Niepełne dane do wydruku są usuwane przez urządzenie, ponieważ mogą one zawierać błędy uniemożliwiające wydrukowanie kolejnego dokumentu.
|
5 do 15
 do 300 (s) do 300 (s) |
 |
|
Należy ustalić wystarczająco długi przedział czasu, aby możliwe było otrzymanie przez urządzenie wszystkich danych do wydruku z komputera, szczególnie w przypadku wydruku dużych ilości danych. Jeśli określony zostanie zbyt krótki przedział czasu, odebranie wszystkich danych do wydruku we właściwym czasie może być niemożliwe.
|
<Menu>  <Ustawienia drukarki>
<Ustawienia drukarki>  <Przekroczenie czasu oczekiwania>
<Przekroczenie czasu oczekiwania>  Określ przedział czasu
Określ przedział czasu  <Zastosuj>
<Zastosuj> 

 <Ustawienia drukarki>
<Ustawienia drukarki>  <Przekroczenie czasu oczekiwania>
<Przekroczenie czasu oczekiwania>  Określ przedział czasu
Określ przedział czasu  <Zastosuj>
<Zastosuj> 

Indywidualne *2
Skonfigurowanie tego ustawienia umożliwia przetwarzanie danych odebranych z komputera hosta w określonym formacie danych. Wybranie trybu <Autom.> spowoduje, że urządzenie będzie określać format danych odebranych z hosta dla każdego zadania osobno. W przypadku drukowania z aplikacji na komputerze zaleca się wybranie ustawienia <Autom.>.
|
Autom.
 PS
PCL
|
<Menu>  <Ustawienia drukarki>
<Ustawienia drukarki>  <Indywidualne>
<Indywidualne>  Wybierz tryb indywidualizacji
Wybierz tryb indywidualizacji 

 <Ustawienia drukarki>
<Ustawienia drukarki>  <Indywidualne>
<Indywidualne>  Wybierz tryb indywidualizacji
Wybierz tryb indywidualizacji 

Tryb koloru *2
Ustawienie umożliwiające określenie, czy wydruk ma być kolorowy czy czarno-biały. Jeśli wybrana zostanie opcja <Automatyczny (kolorowy/czarno-biały)>, tryb koloru będzie przełączany automatycznie, dzięki czemu strony kolorowe będą drukowane w kolorze, a czarno-białe w trybie czarno-białym.
|
Automatyczny (kolorowy/czarno-biały)
 Kolorowy
Czarno-biały
|
<Menu>  <Ustawienia drukarki>
<Ustawienia drukarki>  <Tryb koloru>
<Tryb koloru>  Wybierz tryb koloru
Wybierz tryb koloru 

 <Ustawienia drukarki>
<Ustawienia drukarki>  <Tryb koloru>
<Tryb koloru>  Wybierz tryb koloru
Wybierz tryb koloru 

Ustawienia gradacji *2
Skonfigurowanie tego ustawienia umożliwia uzyskanie miększej gradacji grafiki i zdjęć. Wybór opcji <Wygładzanie 1> powoduje umiarkowane wygładzenie obrazu. Wybór opcji <Wygładzanie 2> umożliwia zastosowanie silniejszego efektu wygładzania niż wybór opcji <Wygładzanie 1>. Ustawienie to można konfigurować osobno dla obrazów graficznych i zdjęć.
|
Gradacja
Wyłącz
 Wygładzanie 1
Wygładzanie 2
Zastosuj do grafiki
Wyłącz
Włącz
 Zastosuj do obrazów
Wyłącz
Włącz
 |
<Menu>  <Ustawienia drukarki>
<Ustawienia drukarki>  <Ustawienia gradacji>
<Ustawienia gradacji>  Skonfiguruj ustawienia gradacji
Skonfiguruj ustawienia gradacji 

 <Ustawienia drukarki>
<Ustawienia drukarki>  <Ustawienia gradacji>
<Ustawienia gradacji>  Skonfiguruj ustawienia gradacji
Skonfiguruj ustawienia gradacji 

Rozmiar wyjściowy skompresowanego obrazu *2
Ustawienie to umożliwia określenie sposobu postępowania z danymi do wydruku, które są zbyt duże, aby można je było przechować w pamięci urządzenia. Urządzenie może wykonać wydruk tego typu danych o niższej jakości (<Wydruk>) lub anulować drukowanie i wyświetlić komunikat o błędzie (<Błąd wyświetlacza>).
|
Wydruk wyjściowy
 Wyświetl błąd |
<Menu>  <Ustawienia drukarki>
<Ustawienia drukarki>  <Rozmiar wyjściowy skompresowanego obrazu>
<Rozmiar wyjściowy skompresowanego obrazu>  Wybierz opcję <Wydruk> lub <Błąd wyświetlacza>
Wybierz opcję <Wydruk> lub <Błąd wyświetlacza> 

 <Ustawienia drukarki>
<Ustawienia drukarki>  <Rozmiar wyjściowy skompresowanego obrazu>
<Rozmiar wyjściowy skompresowanego obrazu>  Wybierz opcję <Wydruk> lub <Błąd wyświetlacza>
Wybierz opcję <Wydruk> lub <Błąd wyświetlacza> 

PCL *2
Konfiguracja ustawień drukowania PCL, takich jak układ strony i jakość wydruku.
Oszczędzanie papieru
Ustawienie umożliwiające określenie, czy zużycie papieru ma być zmniejszane poprzez pomijanie pustych stron dokumentu. Wybór opcji <Włącz> spowoduje, że puste strony nie będą wyprowadzane z urządzenia. Aby wszystkie dane dokumentu były uwzględniane podczas wydruku, łączenie z umieszczonymi w dokumencie pustymi stronami, należy wybrać opcję <Wyłącz>.
|
Wyłącz
 Włącz |
<Menu>  <Ustawienia drukarki>
<Ustawienia drukarki>  <PCL>
<PCL>  <Oszczędzanie papieru>
<Oszczędzanie papieru>  Wybierz opcję <Wyłącz> lub <Włącz>
Wybierz opcję <Wyłącz> lub <Włącz> 

 <Ustawienia drukarki>
<Ustawienia drukarki>  <PCL>
<PCL>  <Oszczędzanie papieru>
<Oszczędzanie papieru>  Wybierz opcję <Wyłącz> lub <Włącz>
Wybierz opcję <Wyłącz> lub <Włącz> 

Orientacja
Dostępne są dwa ustawienia orientacji strony: <Pionowa> (orientacja pionowa) lub <Pozioma> (orientacja pozioma).
|
Pionowa
 Pozioma
|
<Menu>  <Ustawienia drukarki>
<Ustawienia drukarki>  <PCL>
<PCL>  <Orientacja>
<Orientacja>  Wybierz opcję <Pionowa> lub <Pozioma>
Wybierz opcję <Pionowa> lub <Pozioma> 

 <Ustawienia drukarki>
<Ustawienia drukarki>  <PCL>
<PCL>  <Orientacja>
<Orientacja>  Wybierz opcję <Pionowa> lub <Pozioma>
Wybierz opcję <Pionowa> lub <Pozioma> 

Numer czcionki
Ustawienie umożliwiające określenie używanej czcionki poprzez wybranie odpowiadającego jej identyfikatora czcionki. Listę czcionek PCL razem z próbkami czcionek można wydrukować z poziomu panelu sterowania. Lista czcionek PCL(MF729Cx / MF728Cdw / MF724Cdw)
MF729Cx
|
0
 do 104 do 104 |
MF728Cdw / MF724Cdw
|
0
 do 54 do 54 |
<Menu>  <Ustawienia drukarki>
<Ustawienia drukarki>  <PCL>
<PCL>  <Numer czcionki>
<Numer czcionki>  Określ numer czcionki
Określ numer czcionki  <Zastosuj>
<Zastosuj> 

 <Ustawienia drukarki>
<Ustawienia drukarki>  <PCL>
<PCL>  <Numer czcionki>
<Numer czcionki>  Określ numer czcionki
Określ numer czcionki  <Zastosuj>
<Zastosuj> 

Rozmiar punktu
Ustawienie umożliwiające określenie rozmiaru czcionki w punktach z dokładnością do 0,25. Ustawienie to można skonfigurować tylko, gdy w ustawieniu <Numer czcionki> określono proporcjonalną czcionkę skalowalną.
|
4,00 do 12,00
 do 999,75 (Punkt) do 999,75 (Punkt) |
<Menu>  <Ustawienia drukarki>
<Ustawienia drukarki>  <PCL>
<PCL>  <Rozmiar punktu>
<Rozmiar punktu>  Wybierz rozmiar czcionki
Wybierz rozmiar czcionki  <Zastosuj>
<Zastosuj> 

 <Ustawienia drukarki>
<Ustawienia drukarki>  <PCL>
<PCL>  <Rozmiar punktu>
<Rozmiar punktu>  Wybierz rozmiar czcionki
Wybierz rozmiar czcionki  <Zastosuj>
<Zastosuj> 

Plamka
Konfiguracja gęstości czcionki lub cpi (liczby znaków na cal) z dokładnością do 0,01. Ustawienie to można skonfigurować tylko, gdy w ustawieniu <Numer czcionki> określono skalowalną czcionkę o stałej szerokości lub czcionkę mapy bitowej.
|
0,44 do 10,00
 do 99,99 (cpi) do 99,99 (cpi) |
<Menu>  <Ustawienia drukarki>
<Ustawienia drukarki>  <PCL>
<PCL>  <Plamka>
<Plamka>  Określ wartość gęstości
Określ wartość gęstości  <Zastosuj>
<Zastosuj> 

 <Ustawienia drukarki>
<Ustawienia drukarki>  <PCL>
<PCL>  <Plamka>
<Plamka>  Określ wartość gęstości
Określ wartość gęstości  <Zastosuj>
<Zastosuj> 

Linie formularza
Liczba linii drukowanych na jednej stronie w zakresie od 5 do 128. Ustawienie to jest automatycznie dostosowywane do wartości ustawienia <Domyślny rozmiar papieru> i <Orientacja>.
|
5 do 64
 do 128 (lin.) do 128 (lin.) |
<Menu>  <Ustawienia drukarki>
<Ustawienia drukarki>  <PCL>
<PCL>  <Linie formularza>
<Linie formularza>  Określ liczbę linii
Określ liczbę linii  <Zastosuj>
<Zastosuj> 

 <Ustawienia drukarki>
<Ustawienia drukarki>  <PCL>
<PCL>  <Linie formularza>
<Linie formularza>  Określ liczbę linii
Określ liczbę linii  <Zastosuj>
<Zastosuj> 

Kod znaku
Konfiguracja kodu znaku najlepiej dopasowanego do komputera, z którego przesyłane będą dane. Gdy kod znaku jest zależny od czcionki ustalonej w ustawieniu <Numer czcionki>, skonfigurowane ustawienie jest ignorowane.
|
MF729Cx
MF728Cdw / MF724Cdw
|
<Menu>  <Ustawienia drukarki>
<Ustawienia drukarki>  <PCL>
<PCL>  <Kod znaku>
<Kod znaku>  Wybierz kod znaku
Wybierz kod znaku 

 <Ustawienia drukarki>
<Ustawienia drukarki>  <PCL>
<PCL>  <Kod znaku>
<Kod znaku>  Wybierz kod znaku
Wybierz kod znaku 

Papier niestandardowy
Umożliwia korzystanie z niestandardowego formatu papieru. Wybór opcji <Włącz> pozwala na ustalenie wymiarów papieru podawanych w sekcji <Wymiar X> i <Wymiar Y>.
|
Wyłącz
 Włącz |
<Menu>  <Ustawienia drukarki>
<Ustawienia drukarki>  <PCL>
<PCL>  <Papier niestandardowy>
<Papier niestandardowy>  Wybierz opcję <Wyłącz> lub <Włącz>
Wybierz opcję <Wyłącz> lub <Włącz> 

 <Ustawienia drukarki>
<Ustawienia drukarki>  <PCL>
<PCL>  <Papier niestandardowy>
<Papier niestandardowy>  Wybierz opcję <Wyłącz> lub <Włącz>
Wybierz opcję <Wyłącz> lub <Włącz> 

Jednostka miary
Konfiguracja jednostki miary używanej do określenia niestandardowego formatu papieru.
|
Milimetry
 Cale
|
<Menu>  <Ustawienia drukarki>
<Ustawienia drukarki>  <PCL>
<PCL>  <Jednostka miary>
<Jednostka miary>  Wybierz opcję <Milimetry> lub <Cale>
Wybierz opcję <Milimetry> lub <Cale> 

 <Ustawienia drukarki>
<Ustawienia drukarki>  <PCL>
<PCL>  <Jednostka miary>
<Jednostka miary>  Wybierz opcję <Milimetry> lub <Cale>
Wybierz opcję <Milimetry> lub <Cale> 

Wymiar X
Wartość wymiaru poziomego (krótka krawędź) papieru niestandardowego.
|
77 do 215
 (mm) (mm) |
<Menu>  <Ustawienia drukarki>
<Ustawienia drukarki>  <PCL>
<PCL>  <Wymiar X>
<Wymiar X>  Określ wymiar
Określ wymiar  <Zastosuj>
<Zastosuj> 

 <Ustawienia drukarki>
<Ustawienia drukarki>  <PCL>
<PCL>  <Wymiar X>
<Wymiar X>  Określ wymiar
Określ wymiar  <Zastosuj>
<Zastosuj> 

Wymiar Y
Wartość wymiaru pionowego (długa krawędź) papieru niestandardowego.
|
127 do 355
 (mm) (mm) |
<Menu>  <Ustawienia drukarki>
<Ustawienia drukarki>  <PCL>
<PCL>  <Wymiar Y>
<Wymiar Y>  Określ wymiar
Określ wymiar  <Zastosuj>
<Zastosuj> 

 <Ustawienia drukarki>
<Ustawienia drukarki>  <PCL>
<PCL>  <Wymiar Y>
<Wymiar Y>  Określ wymiar
Określ wymiar  <Zastosuj>
<Zastosuj> 

Dołącz CR do LF
Pozwala dołączyć kod powrotu karetki (CR) do odebranego przez urządzenie kodu wysuwu papieru o jeden wiersz (LF). Jeśli wybrano opcję <Tak>, po odebraniu przez urządzenie kodu wysuwu papieru o jeden wiersz miejsce wydruku danych zostaje przesunięte na początek następnego wiersza. Jeśli wybrano opcję <Nie>, miejsce wydruku danych zostaje przesunięte do następnego wiersza, dokładnie pod odebranym kodem wysuwu papieru o jeden wiersz.
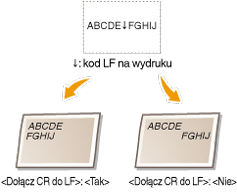
|
Tak
Nie
 |
<Menu>  <Ustawienia drukarki>
<Ustawienia drukarki>  <PCL>
<PCL>  <Dołącz CR do LF>
<Dołącz CR do LF>  Wybierz opcję <Tak> lub <Nie>
Wybierz opcję <Tak> lub <Nie> 

 <Ustawienia drukarki>
<Ustawienia drukarki>  <PCL>
<PCL>  <Dołącz CR do LF>
<Dołącz CR do LF>  Wybierz opcję <Tak> lub <Nie>
Wybierz opcję <Tak> lub <Nie> 

Zwiększ szerokość wydruku A4
Ustawienie pozwalające określić, czy obszar wydruku papieru formatu A4 w orientacji pionowej ma zostać powiększony do szerokości tego obszaru w formacie LTR.
|
Wyłącz
 Włącz |
<Menu>  <Ustawienia drukarki>
<Ustawienia drukarki>  <PCL>
<PCL>  <Zwiększ szerokość wydruku A4>
<Zwiększ szerokość wydruku A4>  Wybierz opcję <Wyłącz> lub <Włącz>
Wybierz opcję <Wyłącz> lub <Włącz> 

 <Ustawienia drukarki>
<Ustawienia drukarki>  <PCL>
<PCL>  <Zwiększ szerokość wydruku A4>
<Zwiększ szerokość wydruku A4>  Wybierz opcję <Wyłącz> lub <Włącz>
Wybierz opcję <Wyłącz> lub <Włącz> 

Półtony
Konfiguracja metody przetwarzania danych zapewniającej odzwierciedlenie półtonów. Możliwe jest określenie, czy używane ma być ustawienie <Rozpraszanie błędów> oraz skonfigurowanie ustawień <Rozdzielczość> lub <Gradacja> oddzielne dla tekstu grafiki i obrazów.
|
Rozpraszanie błędów
Wyłącz
 Włącz
Rozdzielczość/gradacja
Tekst
Rozdzielczość
 Gradacja
Grafika
Rozdzielczość
Gradacja
 Obraz
Rozdzielczość
Gradacja
 |
<Menu>  <Ustawienia drukarki>
<Ustawienia drukarki>  <PS>
<PS>  <Półtony>
<Półtony>  Określ ustawienia półtonów
Określ ustawienia półtonów 

 <Ustawienia drukarki>
<Ustawienia drukarki>  <PS>
<PS>  <Półtony>
<Półtony>  Określ ustawienia półtonów
Określ ustawienia półtonów 

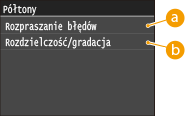
 <Rozpraszanie błędów>
<Rozpraszanie błędów>
Wyraźny wydruk drobnego tekstu i cienkich linii. Jeśli ustawienie ma wartość <Włącz>, skonfigurowane wartości ustawień <Rozdzielczość> i <Gradacja> określone dla elementów <Tekst>, <Grafika> oraz <Obraz> są wyłączane.
 <Rozdzielczość>/<Gradacja>
<Rozdzielczość>/<Gradacja>
<Rozdzielczość>
Wydruk wyraźnych krawędzi tekstu i cienkich linii.
<Gradacja>
Wydruk grafiki i zdjęć z miękką gradacją.
Profil źródła RGB
Ustalanie profilu źródłowego stosowanego do dopasowywania kolorów wydruku danych RGB do tych wyświetlanych na ekranie używanego monitora. Jeśli używany jest wyświetlacz kompatybilny z paletą sRGB wybór opcji <sRGB> spowoduje, że kolory wydruków będą bardzo podobne do tych widocznych na ekranie monitora. Wybór opcji <Gamma 1,5>, <Gamma 1,8> lub <Gamma 2,4> umożliwia odpowiednią regulację wartości gamma. Im wyższa wartość, tym ciemniejsze kolory na wydrukach. Możliwa jest osobna konfiguracja tego ustawienia dla tekstu, grafiki i zdjęć.
|
Tekst
sRGB
 Gamma 1,5
Gamma 1,8
Gamma 2,4
Grafika
sRGB
 Gamma 1,5
Gamma 1,8
Gamma 2,4
Obraz
sRGB
 Gamma 1,5
Gamma 1,8
Gamma 2,4
|
 |
|
Ustawienie to jest dostępne tylko po wybraniu opcji <CMS> w ustawieniu <CMS (dopasowany)/gamma>.
|
<Menu>  <Ustawienia drukarki>
<Ustawienia drukarki>  <PCL>
<PCL>  <Profil źródła RGB>
<Profil źródła RGB>  Wybierz <Tekst>, <Grafika> lub <Obraz>
Wybierz <Tekst>, <Grafika> lub <Obraz>  Wybierz profil źródła
Wybierz profil źródła 

 <Ustawienia drukarki>
<Ustawienia drukarki>  <PCL>
<PCL>  <Profil źródła RGB>
<Profil źródła RGB>  Wybierz <Tekst>, <Grafika> lub <Obraz>
Wybierz <Tekst>, <Grafika> lub <Obraz>  Wybierz profil źródła
Wybierz profil źródła 

Profil wydruku
Określanie profilu wydruku dopasowywania kolorów. Zalecane jest używanie ustawienia domyślnego <Normalny> w przypadku wydruku tekstu i danych graficznych i ustawienia <Fotografia> do drukowania zdjęć.
|
Tekst
Normalny
 Fotografia Grafika
Normalny
 Fotografia
Obraz
Normalny
Fotografia
 |
 |
|
Ustawienie to jest dostępne tylko po wybraniu opcji <CMS> w ustawieniu <CMS (dopasowany)/gamma>.
|
<Menu>  <Ustawienia drukarki>
<Ustawienia drukarki>  <PCL>
<PCL>  <Profil wydruku>
<Profil wydruku>  Wybierz <Tekst>, <Grafika> lub <Obraz>
Wybierz <Tekst>, <Grafika> lub <Obraz>  Wybierz <Normalny> lub <Fotografia>
Wybierz <Normalny> lub <Fotografia> 

 <Ustawienia drukarki>
<Ustawienia drukarki>  <PCL>
<PCL>  <Profil wydruku>
<Profil wydruku>  Wybierz <Tekst>, <Grafika> lub <Obraz>
Wybierz <Tekst>, <Grafika> lub <Obraz>  Wybierz <Normalny> lub <Fotografia>
Wybierz <Normalny> lub <Fotografia> 

Metoda dopasowania
Wybór metody dopasowania kolorów w celu uzyskania na wydrukach kolorów jak najbardziej zbliżonych do wyświetlonych na ekranie. Możliwa jest osobna konfiguracja tego ustawienia dla tekstu, grafiki i zdjęć.
|
Tekst
Percepcyjna
Nasycenie
 Kolorymetryczna
Grafika
Percepcyjna
 Nasycenie
Kolorymetryczna
Obraz
Percepcyjna
 Nasycenie
Kolorymetryczna
|
 |
|
Ustawienie to jest dostępne tylko po wybraniu opcji <CMS> w ustawieniu <CMS (dopasowany)/gamma>.
|
<Menu>  <Ustawienia drukarki>
<Ustawienia drukarki>  <PCL>
<PCL>  <Metoda dopasowania>
<Metoda dopasowania>  Wybierz <Tekst>, <Grafika> lub <Obraz>
Wybierz <Tekst>, <Grafika> lub <Obraz>  Wybierz metodę dopasowania
Wybierz metodę dopasowania 

 <Ustawienia drukarki>
<Ustawienia drukarki>  <PCL>
<PCL>  <Metoda dopasowania>
<Metoda dopasowania>  Wybierz <Tekst>, <Grafika> lub <Obraz>
Wybierz <Tekst>, <Grafika> lub <Obraz>  Wybierz metodę dopasowania
Wybierz metodę dopasowania 

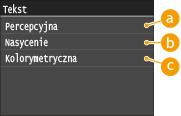
 <Percepcyjna>
<Percepcyjna>
Dopasowanie kolorów odpowiednie do drukowania zdjęć wymaga wybrania opcji <Fotografia> w ustawieniu <Profil wydruku>.
 <Nasycenie>
<Nasycenie>
Dopasowanie kolorów odpowiednie do wydruku grafiki o żywych kolorach np. ilustracji czy diagramów.
 <Kolorymetryczna>
<Kolorymetryczna>
Dopasowanie kolorów umożliwiające zminimalizowanie różnic kolorystycznych między oryginałem, np. próbką koloru czy logo, a wydrukiem.
Kompensacja szarości
Ustawienie pozwalające określić, czy do wydruku danych w odcieniach szarości (czarno-białych) ma być używany tylko czarny toner. Możliwa jest osobna konfiguracja tego ustawienia dla tekstu, grafiki i zdjęć.
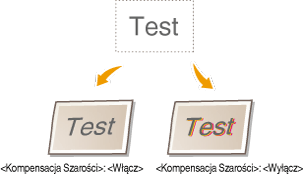
|
Tekst
Wyłącz
Włącz
 Grafika
Wyłącz
Włącz
 Obraz
Wyłącz
Włącz
 |
<Menu>  <Ustawienia drukarki>
<Ustawienia drukarki>  <PCL>
<PCL>  <Kompensacja szarości>
<Kompensacja szarości>  Wybierz <Tekst>, <Grafika> lub <Obraz>
Wybierz <Tekst>, <Grafika> lub <Obraz>  Wybierz <Wyłącz> lub <Włącz>
Wybierz <Wyłącz> lub <Włącz> 

 <Ustawienia drukarki>
<Ustawienia drukarki>  <PCL>
<PCL>  <Kompensacja szarości>
<Kompensacja szarości>  Wybierz <Tekst>, <Grafika> lub <Obraz>
Wybierz <Tekst>, <Grafika> lub <Obraz>  Wybierz <Wyłącz> lub <Włącz>
Wybierz <Wyłącz> lub <Włącz> 

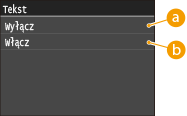
 <Wyłącz>
<Wyłącz>
Wydruk danych w odcieniach szarości (czarno-białych) za pomocą żółtego, amarantowego, cyjankowego i czarnego toneru. Odwzorowanie gradacji ciemnych obszarów jest lepsze, niż gdy wybrana jest opcja <Włącz>.
 <Włącz>
<Włącz>
Wydruk danych w odcieniach szarości (czarno-białych) za pomocą tylko czarnego toneru, umożliwiający zmniejszenie zużycia toneru.
Wybór CMS (dopasowanie)
Dopasowywanie kolorów może być wykonywane z poziomu urządzenia lub komputera (sterownika drukarki). Jeśli wybrana zostanie opcja <Drukarka>, dopasowanie kolorów jest wykonywane przez urządzenie, a jeśli opcja <Host>, wykonuje je komputer lub sterownik drukarki.
|
Drukarka
 Host |
<Menu>  <Ustawienia drukarki>
<Ustawienia drukarki>  <PCL>
<PCL>  <Wybór CMS (dopasowanie)>
<Wybór CMS (dopasowanie)>  Wybierz opcję <Drukarka> lub <Host>
Wybierz opcję <Drukarka> lub <Host> 

 <Ustawienia drukarki>
<Ustawienia drukarki>  <PCL>
<PCL>  <Wybór CMS (dopasowanie)>
<Wybór CMS (dopasowanie)>  Wybierz opcję <Drukarka> lub <Host>
Wybierz opcję <Drukarka> lub <Host> 

CMS (dopasowany)/gamma
Wybór metody przetwarzania danych do wydruku. Możliwe jest określenie, czy wykonane ma być dopasowanie kolorów czy korekcja gamma. Możliwa jest osobna konfiguracja tego ustawienia dla tekstu, grafiki i zdjęć.
|
Tekst
Gamma
 CMS
Grafika
Gamma
 CMS
Obraz
Gamma
 CMS
|
<Menu>  <Ustawienia drukarki>
<Ustawienia drukarki>  <PCL>
<PCL>  <CMS (dopasowany)/gamma>
<CMS (dopasowany)/gamma>  Wybierz <Tekst>, <Grafika> lub <Obraz>
Wybierz <Tekst>, <Grafika> lub <Obraz>  Wybierz <Gamma> lub <CMS>
Wybierz <Gamma> lub <CMS> 

 <Ustawienia drukarki>
<Ustawienia drukarki>  <PCL>
<PCL>  <CMS (dopasowany)/gamma>
<CMS (dopasowany)/gamma>  Wybierz <Tekst>, <Grafika> lub <Obraz>
Wybierz <Tekst>, <Grafika> lub <Obraz>  Wybierz <Gamma> lub <CMS>
Wybierz <Gamma> lub <CMS> 

Korekcja gamma
Ustawienie umożliwiające określenie wartości korekcji gamma w celu dopasowania jasności wydruków do oryginalnych dokumentów. Jeśli wydruki są ciemniejsze lub jaśniejsze niż oryginały, należy zmienić wartość korekcji gamma. Im wyższa wartość, tym ciemniejsze kolory na wydrukach. Możliwe jest zastosowanie tego ustawienia osobno dla tekstu, grafiki i zdjęć.
|
Tekst
1,0
1,4
 1,8
2,2
Grafika
1,0
1,4
 1,8
2,2
Obraz
1,0
1,4
 1,8
2,2
|
 |
|
Ustawienie to jest dostępne tylko po wybraniu opcji <Gamma> w ustawieniu <CMS (dopasowany)/gamma>.
|
<Menu>  <Ustawienia drukarki>
<Ustawienia drukarki>  <PCL>
<PCL>  <Korekcja gamma>
<Korekcja gamma>  Wybierz <Tekst>, <Grafika> lub <Obraz>
Wybierz <Tekst>, <Grafika> lub <Obraz>  Wprowadź wartość gamma
Wprowadź wartość gamma 

 <Ustawienia drukarki>
<Ustawienia drukarki>  <PCL>
<PCL>  <Korekcja gamma>
<Korekcja gamma>  Wybierz <Tekst>, <Grafika> lub <Obraz>
Wybierz <Tekst>, <Grafika> lub <Obraz>  Wprowadź wartość gamma
Wprowadź wartość gamma 

Zaawansowane wygładzanie
Konfiguracja sposobu wygładzania rozmazanych konturów tekstu i grafiki. Opcja <Wygładzanie 2> nadaje silniejszy efekt wygładzania niż opcja <Wygładzanie 1>. Możliwe jest zastosowanie tego ustawienia osobno dla tekstu i grafiki.
|
Zaawansowane wygładzanie
Wyłącz
Wygładzanie 1
 Wygładzanie 2
Zastosuj do grafiki
Wyłącz
 Włącz
Zastosuj do tekstu
Wyłącz
Włącz
 |
<Menu>  <Ustawienia drukarki>
<Ustawienia drukarki>  <PCL>
<PCL>  <Zaawansowane wygładzanie>
<Zaawansowane wygładzanie>  Określ ustawienie wygładzania
Określ ustawienie wygładzania 

 <Ustawienia drukarki>
<Ustawienia drukarki>  <PCL>
<PCL>  <Zaawansowane wygładzanie>
<Zaawansowane wygładzanie>  Określ ustawienie wygładzania
Określ ustawienie wygładzania 

BarDIMM *3
Włączenie tej opcji pozwala drukować kody kreskowe obsługiwane przez moduł Barcode Printing Kit. W przypadku wybrania opcji <Włącz> urządzenie będzie generować kody kreskowe po odebraniu poleceń drukowania kodów kreskowych z komputera hosta. W przypadku wybrania opcji <Wyłącz> kody kreskowe nie zostaną wygenerowane, nawet jeżeli komputer hosta wyśle polecenia drukowania kodów kreskowych.
|
Włącz
Wyłącz
 |
 |
|
Aby włączyć menu BarDIMM, konieczna jest aktywacja modułu Barcode Printing Kit. Jeśli nie ma potrzeby drukowania kodów kreskowych, należy upewnić się, że menu BarDIMM zostało wyłączone. W przeciwnym wypadku prędkość przetwarzania normalnych zadań drukowania może ulec obniżeniu.
|
 |
|
Domyślne ustawienie to <Wyłącz>. W przypadku aktywowania modułu Barcode Printing Kit ustawienie zmienia się na <Włącz>.
|
<Menu>  <Ustawienia drukarki>
<Ustawienia drukarki>  <PCL>
<PCL>  <BarDIMM>
<BarDIMM>  Wybierz opcję <Włącz> lub <Wyłącz>
Wybierz opcję <Włącz> lub <Wyłącz> 

 <Ustawienia drukarki>
<Ustawienia drukarki>  <PCL>
<PCL>  <BarDIMM>
<BarDIMM>  Wybierz opcję <Włącz> lub <Wyłącz>
Wybierz opcję <Włącz> lub <Wyłącz> 

FreeScape
Określ kod AEC (Alternate Escape Code, alternatywny kod specjalny), który ma zostać użyty do przesyłania poleceń kodów kreskowych, jeśli komputer hosta nie obsługuje standardowego kodu specjalnego.
|
Wyłącz
~
 "
#
$
/
\
?
{
}
|
|
 |
|
To ustawienie jest dostępne tylko w przypadku włączenia opcji <BarDIMM>.
|
<Menu>  <Ustawienia drukarki>
<Ustawienia drukarki>  <PCL>
<PCL>  <FreeScape>
<FreeScape>  Wybierz kod specjalny
Wybierz kod specjalny 

 <Ustawienia drukarki>
<Ustawienia drukarki>  <PCL>
<PCL>  <FreeScape>
<FreeScape>  Wybierz kod specjalny
Wybierz kod specjalny 

PS *2
Konfiguracja ustawień drukowania PS, takich jak układ strony i jakość wydruku.
Przekroczenie czasu oczekiwania zadania
To ustawienie pozwala określić limit czasu zadania. Jeśli zadanie nie zostanie zakończone w określonym limicie czasu, zostanie automatycznie anulowane.
|
0
 do 3600 (s) do 3600 (s) |
<Menu>  <Ustawienia drukarki>
<Ustawienia drukarki>  <PS>
<PS>  <Przekroczenie czasu oczekiwania zadania>
<Przekroczenie czasu oczekiwania zadania>  Określ limit czasu zadania
Określ limit czasu zadania  <Zastosuj>
<Zastosuj> 

 <Ustawienia drukarki>
<Ustawienia drukarki>  <PS>
<PS>  <Przekroczenie czasu oczekiwania zadania>
<Przekroczenie czasu oczekiwania zadania>  Określ limit czasu zadania
Określ limit czasu zadania  <Zastosuj>
<Zastosuj> 

Drukuj błędy PS
To ustawienie określa, czy w przypadku wystąpienia błędu zostanie wydrukowana strona błędu.
|
Wyłącz
 Włącz |
<Menu>  <Ustawienia drukarki>
<Ustawienia drukarki>  <PS>
<PS>  <Drukuj błędy PS>
<Drukuj błędy PS>  Wybierz opcję <Wyłącz> lub <Włącz>
Wybierz opcję <Wyłącz> lub <Włącz> 

 <Ustawienia drukarki>
<Ustawienia drukarki>  <PS>
<PS>  <Drukuj błędy PS>
<Drukuj błędy PS>  Wybierz opcję <Wyłącz> lub <Włącz>
Wybierz opcję <Wyłącz> lub <Włącz> 

Czysty czarny tekst
Jeśli obiekt tekstowy jest czarny (R=G=B=0%, C=M=Y=100% lub Bk=N%, C=M=Y=0% lub Bk=100%), to ustawienie określa, czy tekst zostanie wydrukowany przy użyciu tylko czerni.
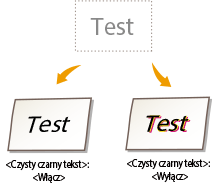
|
Wyłącz
Włącz
 |
 |
|
W zależności od drukowanych danych opcja <Oszczędzanie tonera> może nie zostać uwzględniona nawet w przypadku wybrania ustawienia <Włącz>.
W przypadku wybrania opcji <Włącz> dla ustawienia <Oszczędzanie tonera> niezbyt intensywne obrazy oraz obrazy z dużą ilością detali mogą zostać wydrukowane niewyraźnie.
|
<Menu>  <Ustawienia drukarki>
<Ustawienia drukarki>  <PS>
<PS>  <Czysty czarny tekst>
<Czysty czarny tekst>  Wybierz opcję <Wyłącz> lub <Włącz>
Wybierz opcję <Wyłącz> lub <Włącz> 

 <Ustawienia drukarki>
<Ustawienia drukarki>  <PS>
<PS>  <Czysty czarny tekst>
<Czysty czarny tekst>  Wybierz opcję <Wyłącz> lub <Włącz>
Wybierz opcję <Wyłącz> lub <Włącz> 

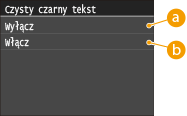
 <Wyłącz>
<Wyłącz>
Czarny tekst jest drukowany przy użyciu tonerów CMYK w oparciu o wybrane ustawienie opcji Profil wydruku. Dla niektórych zadań drukowania zaleca się ustawienie tej opcji na <Wyłącz>.
 <Włącz>
<Włącz>
Czarne obszary generowane przez aplikacje są drukowane wyłącznie z użyciem czarnego toneru. Oznacza to brak przesunięcia różnych kolorów, ponieważ zostanie użyty toner tylko w jednym kolorze (czarny).
Czarny nadruk
Jeśli czarny tekst jest drukowany na kolorowym tle lub nakłada się na grafikę, to ustawienie określa, czy czarny tekst zostanie nadrukowany na tło. Pozwala to zapobiec powstaniu białych obszarów pomiędzy tłem a wydrukowanym czarnym obiektem tekstowym.
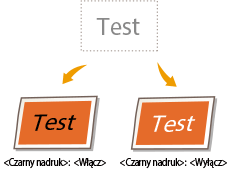
|
Wyłącz
Włącz
 |
 |
|
To ustawienie odnosi się wyłącznie do czystej czerni w przypadku ustawienia opcji <Czysty czarny tekst> na <Włącz>.
|
<Menu>  <Ustawienia drukarki>
<Ustawienia drukarki>  <PS>
<PS>  <Czarny nadruk>
<Czarny nadruk>  Wybierz opcję <Wyłącz> lub <Włącz>
Wybierz opcję <Wyłącz> lub <Włącz> 

 <Ustawienia drukarki>
<Ustawienia drukarki>  <PS>
<PS>  <Czarny nadruk>
<Czarny nadruk>  Wybierz opcję <Wyłącz> lub <Włącz>
Wybierz opcję <Wyłącz> lub <Włącz> 

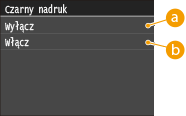
 <Wyłącz>
<Wyłącz>
Kolorowe tło czarnego tekstu zostanie pominięte (nie zostanie wydrukowane), a następnie czarny tekst zostanie wydrukowany w pomiętym obszarze.
 <Włącz>
<Włącz>
Jeśli to ustawienie jest używane w połączeniu z ustawieniem <Czysty czarny tekst>, najpierw zostanie wydrukowane kolorowe tło, po czym na tło zostanie nadrukowany czarny tekst z użyciem wyłącznie czarnego koloru.
Profil źródła RGB
Ustalanie profilu źródłowego stosowanego do dopasowywania kolorów wydruku danych RGB do tych wyświetlanych na ekranie używanego monitora.
|
sRGB
 Gamma 1,5
Gamma 1,8
Gamma 2,4
Brak
|
<Menu>  <Ustawienia drukarki>
<Ustawienia drukarki>  <PS>
<PS>  <Profil źródła RGB>
<Profil źródła RGB>  Wybierz profil źródłowy
Wybierz profil źródłowy 

 <Ustawienia drukarki>
<Ustawienia drukarki>  <PS>
<PS>  <Profil źródła RGB>
<Profil źródła RGB>  Wybierz profil źródłowy
Wybierz profil źródłowy 

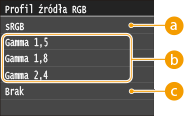
 <sRGB>
<sRGB>
To ustawienie pozwala wybrać standardową branżową definicję dla monitorów w systemie Windows. W przypadku korzystania z monitora zgodnego ze standardem sRGB pozwala to wydrukować kolory bardzo zbliżone do kolorów wyświetlanych na monitorze.
 <Gamma 1,5>, <Gamma 1,8> i <Gamma 2,4>
<Gamma 1,5>, <Gamma 1,8> i <Gamma 2,4>
Te ustawienia pozwalają wybrać poziom korekcji gamma danych RGB.
 <Brak>
<Brak>
W przypadku wybrania tego ustawienia dane RGB zależne od urządzenia zostaną skonwertowane do danych CMYK bez używania profilu RGB.
Profil symulacji CMYK
Urządzenie pozwala określić docelowy rodzaj symulacji przy drukowaniu danych CMYK.
Urządzenie konwertuje dane CMYK do modelu kolorów CMYK zależnego od urządzenia w oparciu o docelowy rodzaj symulacji wybrany w ustawieniu Profil symulacji CMYK.
Urządzenie konwertuje dane CMYK do modelu kolorów CMYK zależnego od urządzenia w oparciu o docelowy rodzaj symulacji wybrany w ustawieniu Profil symulacji CMYK.
|
JapanColor (Canon)
U.S. Web Coated v1.00 (Canon)
Euro Standard v1.00 (Canon)
Brak
 |
 |
|
Skorzystanie z wszystkich dostępnych profili może okazać się niemożliwe. Jeśli kolorowe dane zostały przy użyciu pobranego profilu wydrukowane w odcieniach szarości, należy sprawdzić zgodność pobranego profilu.
Jeżeli urządzenie odebrało dane z definicją przestrzeni kolorów zależną od urządzenia (opartą o CIE), kolory zostaną przetworzone zgodnie z określonymi ustawieniami. Dlatego też ustawienie <Profil symulacji CMYK> nie zostanie użyte przez urządzenie.
W przypadku wybrania ustawienia innego niż <Brak> i odebrania przez urządzenie definicji przestrzeni kolorów zależnej od urządzenia, która zostanie przetworzona przez komputer hosta, ustawienie <Profil symulacji CMYK> zostanie użyte również przez urządzenie.
|
 |
|
W przypadku wybrania opcji <Brak> w obszarach zadrukowanych ciemnym kolorem mogą pojawić się plamy, zależnie od drukowanych danych.
|
<Menu>  <Ustawienia drukarki>
<Ustawienia drukarki>  <PS>
<PS>  <Profil symulacji CMYK>
<Profil symulacji CMYK>  Wybierz profil symulacji CMYK
Wybierz profil symulacji CMYK 

 <Ustawienia drukarki>
<Ustawienia drukarki>  <PS>
<PS>  <Profil symulacji CMYK>
<Profil symulacji CMYK>  Wybierz profil symulacji CMYK
Wybierz profil symulacji CMYK 

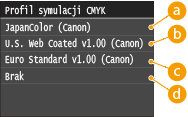
 <JapanColor (Canon)>
<JapanColor (Canon)>
To ustawienie korzysta z profilu JapanColor. Pozwala on uzyskać wydruki jak najbardziej zbliżone do standardów wydruków w Japonii.
 <U.S. Web Coated v1.00 (Canon)>
<U.S. Web Coated v1.00 (Canon)>
To ustawienie korzysta z profilu U.S. Web Coated. Pozwala on uzyskać wydruki jak najbardziej zbliżone do standardów wydruków w USA.
 <Euro Standard v1.00 (Canon)>
<Euro Standard v1.00 (Canon)>
To ustawienie korzysta z profilu Euro Standard. Pozwala on uzyskać wydruki jak najbardziej zbliżone do standardów wydruków w Europie.
 <Brak>
<Brak>
W przypadku wybrania tego ustawienia dane CMYK zależne od urządzenia zostaną wydrukowane bez użycia profilu CMYK.
Użyj profilu skali szarości
To ustawienie pozwala określić sposób przetwarzania danych monochromatycznych zależnych od urządzenia.
|
Wyłącz
 Włącz
|
<Menu>  <Ustawienia drukarki>
<Ustawienia drukarki>  <PS>
<PS>  <Użyj profilu skali szarości>
<Użyj profilu skali szarości>  Wybierz opcję <Wyłącz> lub <Włącz>
Wybierz opcję <Wyłącz> lub <Włącz> 

 <Ustawienia drukarki>
<Ustawienia drukarki>  <PS>
<PS>  <Użyj profilu skali szarości>
<Użyj profilu skali szarości>  Wybierz opcję <Wyłącz> lub <Włącz>
Wybierz opcję <Wyłącz> lub <Włącz> 

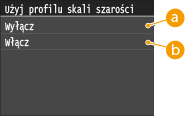
 <Wyłącz>
<Wyłącz>
Dane monochromatyczne zależne od urządzenia są odtwarzane przy użyciu wyłącznie czarnego (K) toneru.
 <Włącz>
<Włącz>
Dane monochromatyczne są konwertowane do danych CMYK przy użyciu „Profilu skali odcieni szarości” urządzenia. Dane mogą zostać odtworzone przy użyciu wyłącznie czarnego (K) toneru, w zależności od ustawień <Czysty czarny tekst> lub <Profil wydruku>.
Profil wydruku
To ustawienie pozwala zdefiniować profil odpowiednio do drukowanych danych. Ustawienie zostanie zastosowane do wszystkich danych w zadaniu drukowania, dlatego należy upewnić się, że wybrany profil jest odpowiedni do zadania.
|
Zwykły
Fotografia Normalny TR Fotografia TR
 |
 |
|
Jeśli wybrano opcję <Brak> dla ustawienia <Profil źródła RGB> lub <Profil symulacji CMYK>, a urządzenie odbierze definicję przestrzeni kolorów zależną od urządzenia z kolorami przetwarzanymi przez komputer hosta, to ustawienie nie jest używane.
|
<Menu>  <Ustawienia drukarki>
<Ustawienia drukarki>  <PS>
<PS>  <Profil wydruku>
<Profil wydruku>  Wybierz profil wydruku
Wybierz profil wydruku 

 <Ustawienia drukarki>
<Ustawienia drukarki>  <PS>
<PS>  <Profil wydruku>
<Profil wydruku>  Wybierz profil wydruku
Wybierz profil wydruku 

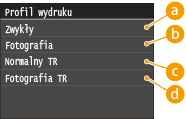
 <Zwykły>
<Zwykły>
To ustawienie pozwala drukować kolory jak najbardziej zbliżone do kolorów wyświetlanych na monitorze.
 <Fotografia>
<Fotografia>
To ustawienie pozwala drukować kolory zbliżone do kolorów na zdjęciach.
 <Normalny TR>
<Normalny TR>
To ustawienie pozwala drukować kolory jak najbardziej zbliżone do kolorów wyświetlanych na monitorze, a także zmniejszyć rozmazanie toneru przy drukowaniu tekstów i cienkich linii.
 <Fotografia TR>
<Fotografia TR>
To ustawienie pozwala drukować kolory zbliżone do kolorów na zdjęciach, a także zmniejszyć rozmazanie toneru przy drukowaniu tekstów i cienkich linii.
Metoda dopasowania
Ustawienie pozwala wybrać metodę drukowania w przypadku wybrania ustawienia <Profil źródła RGB>. Urządzenie dysponuje systemem zarządzania kolorami z kilkoma modelami odzwierciedlania kolorów.
|
Percepcyjna
 Nasycenie
Kolorymetryczna |
 |
|
Jeśli wybrano opcję <Brak> dla ustawienia <Profil źródła RGB> lub <Profil symulacji CMYK>, a urządzenie odbierze definicję przestrzeni kolorów zależną od urządzenia z kolorami przetwarzanymi przez komputer hosta, ustawienie Metoda dopasowania nie jest używane.
|
<Menu>  <Ustawienia drukarki>
<Ustawienia drukarki>  <PS>
<PS>  <Metoda dopasowania>
<Metoda dopasowania>  Wybierz metodę dopasowania
Wybierz metodę dopasowania 

 <Ustawienia drukarki>
<Ustawienia drukarki>  <PS>
<PS>  <Metoda dopasowania>
<Metoda dopasowania>  Wybierz metodę dopasowania
Wybierz metodę dopasowania 

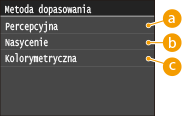
 <Percepcyjna>
<Percepcyjna>
To ustawienie daje najlepsze efekty przy drukowaniu zdjęć lub obrazów bitmapowych.
 <Nasycenie>
<Nasycenie>
To ustawienie jest najlepsze przy drukowaniu ilustracji i diagramów w prezentacjach biznesowych.
 <Kolorymetryczna>
<Kolorymetryczna>
To ustawienie daje wydruki najbardziej zbliżone do wartości kolorów RGB.
Przetw. czystej czerni RGB
To ustawienie pozwala określić sposób przetwarzania czerni i szarości na odpowiednie połączenie kolorów R, G i B w przypadku konwertowania danych RGB zależnych od urządzenia na dane CMYK niezależne od urządzenia przy użyciu ustawienia <Profil źródła RGB> urządzenia.
|
Wyłącz
Włącz  |
 |
|
Jeśli na wydrukach w czerni i szarości widoczna jest gradacja lub postrzępione linie, należy wybrać opcję <Wyłącz> dla ustawienia Przetwarzanie RGB tylko w czerni oraz opcję <Fotografia> dla ustawienia <Profil wydruku>.
|
 |
|
W połączeniu z pewnymi ustawieniami dane w czerni i szarości z odpowiednimi połączeniami kolorów R, G i B mogą zostać wydrukowane przy użyciu wyłącznie czarnego toneru, nawet w przypadku wybrania opcji <Wyłącz>. Poniżej podano przykłady.
Wybrano opcję <Włącz> dla ustawienia <Czysty czarny tekst>
Wybrano opcję <Brak> dla ustawienia <Profil źródła RGB>
Wybrano opcję <Normalny TR> lub <Fotografia TR> dla ustawienia <Profil wydruku>
W sterowniku drukarki wybrano opcję [Użyj profilu GCR 100%]
Jeśli dla ustawienia <Profil źródła RGB> wybrano opcję <Brak>, ustawienie Przetwarzanie RGB tylko w czerni nie zostanie użyte.
|
<Menu>  <Ustawienia drukarki>
<Ustawienia drukarki>  <PS>
<PS>  <Przetw. czystej czerni RGB>
<Przetw. czystej czerni RGB>  Wybierz opcję <Wyłącz> lub <Włącz>
Wybierz opcję <Wyłącz> lub <Włącz> 

 <Ustawienia drukarki>
<Ustawienia drukarki>  <PS>
<PS>  <Przetw. czystej czerni RGB>
<Przetw. czystej czerni RGB>  Wybierz opcję <Wyłącz> lub <Włącz>
Wybierz opcję <Wyłącz> lub <Włącz> 

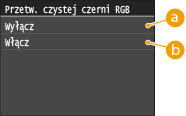
 <Wyłącz>
<Wyłącz>
Dane w czerni i szarości z odpowiednim połączeniem kolorów R, G i B są drukowane przy użyciu tonerów CMYK w oparciu o wybrane ustawienie <Profil wydruku>.
 <Włącz>
<Włącz>
Dane w czerni i szarości z odpowiednim połączeniem kolorów R, G i B są drukowane przy użyciu wyłącznie czarnego toneru (K), niezależnie od ustawienia <Profil wydruku>.
Przetw. czystej czerni CMYK
To ustawienie pozwala określić sposób drukowania danych monochromatycznych (C=M=Y=0) w przypadku przetwarzania danych CMYK niezależnych od urządzenia przy użyciu ustawienia <Profil symulacji CMYK> urządzenia.
|
Wyłącz
Włącz  |
 |
|
W połączeniu z pewnymi określonymi ustawieniami dane monochromatyczne (C=M=Y=0) mogą być drukowane przy użyciu wyłącznie czarnego toneru (K) nawet w przypadku wybrania ustawienia <Wyłącz>. Poniżej podano przykłady:
Wybrano opcję <Włącz> dla ustawienia <Czysty czarny tekst>
Wybrano opcję <Brak> dla ustawienia <Profil symulacji CMYK>
Wybrano opcję <Normalny TR> lub <Fotografia TR> dla ustawienia <Profil wydruku>
W sterowniku drukarki wybrano opcję [Użyj profilu GCR 100%]
Jeśli dla ustawienia <Profil symulacji CMYK> wybrano opcję <Brak>, ustawienie Przetwarzanie CMYK tylko w czerni nie zostanie użyte.
|
<Menu>  <Ustawienia drukarki>
<Ustawienia drukarki>  <PS>
<PS>  <Przetw. czystej czerni CMYK>
<Przetw. czystej czerni CMYK>  Wybierz opcję <Wyłącz> lub <Włącz>
Wybierz opcję <Wyłącz> lub <Włącz> 

 <Ustawienia drukarki>
<Ustawienia drukarki>  <PS>
<PS>  <Przetw. czystej czerni CMYK>
<Przetw. czystej czerni CMYK>  Wybierz opcję <Wyłącz> lub <Włącz>
Wybierz opcję <Wyłącz> lub <Włącz> 


 <Wyłącz>
<Wyłącz>
Dane monochromatyczne (C=M=Y=0) są drukowane przy użyciu tonerów CMYK w oparciu o wybrane ustawienie <Profil wydruku>.
 <Włącz>
<Włącz>
Dane monochromatyczne (C=M=Y=0) są drukowane przy użyciu wyłącznie czarnego toneru (K), niezależnie od wybranego ustawienia <Profil wydruku>.
Półtony
Konfiguracja metody przetwarzania danych zapewniającej odzwierciedlenie półtonów. Możliwe jest określenie, czy używane ma być ustawienie <Rozpraszanie błędów> oraz skonfigurowanie ustawień <Rozdzielczość> lub <Gradacja> oddzielne dla tekstu grafiki i obrazów.
|
Rozpraszanie błędów
Wyłącz
 Włącz
Rozdzielczość/gradacja
Tekst
Rozdzielczość
 Gradacja
Grafika
Rozdzielczość
Gradacja
 Obraz
Rozdzielczość
Gradacja
 |
<Menu>  <Ustawienia drukarki>
<Ustawienia drukarki>  <PS>
<PS>  <Półtony>
<Półtony>  Określ ustawienia półtonów
Określ ustawienia półtonów 

 <Ustawienia drukarki>
<Ustawienia drukarki>  <PS>
<PS>  <Półtony>
<Półtony>  Określ ustawienia półtonów
Określ ustawienia półtonów 

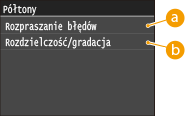
 <Rozpraszanie błędów>
<Rozpraszanie błędów>
Wyraźny wydruk drobnego tekstu i cienkich linii. Jeśli ustawienie ma wartość <Włącz>, skonfigurowane wartości ustawień <Rozdzielczość> i <Gradacja> określone dla elementów <Tekst>, <Grafika> oraz <Obraz> są wyłączane.
 <Rozdzielczość>/<Gradacja>
<Rozdzielczość>/<Gradacja>
<Rozdzielczość>
Wydruk wyraźnych krawędzi tekstu i cienkich linii.
<Gradacja>
Wydruk grafiki i zdjęć z miękką gradacją.
Jasność
Regulacja jasności całego obrazu. Ustawienie można zmieniać w zakresie od 85% do 115% z krokiem 5%.
Wybranie ustawienia 85% spowoduje rozjaśnienie obrazu, wybranie 115% – przyciemnienie obrazu.
Wybranie ustawienia 85% spowoduje rozjaśnienie obrazu, wybranie 115% – przyciemnienie obrazu.
|
85 do 100
 do 115 (%) do 115 (%) |
 |
|
Ta funkcja jest dostępna tylko w przypadku gdy opcja <Oszczędzanie tonera> jest ustawiona na <Wyłącz>.
|
<Menu>  <Ustawienia drukarki>
<Ustawienia drukarki>  <PS>
<PS>  <Jasność>
<Jasność>  Określ jasność
Określ jasność  <Zastosuj>
<Zastosuj> 

 <Ustawienia drukarki>
<Ustawienia drukarki>  <PS>
<PS>  <Jasność>
<Jasność>  Określ jasność
Określ jasność  <Zastosuj>
<Zastosuj> 

Nadruk kompozytowy
Dane CMYK zależne od urządzenia można naddrukować jako wydruk kompozytowy.
Wszystkie kolory zostaną nałożone i wydrukowane na jednej płycie, można więc sprawdzić efekt końcowy bez separowania kolorów.
Wszystkie kolory zostaną nałożone i wydrukowane na jednej płycie, można więc sprawdzić efekt końcowy bez separowania kolorów.
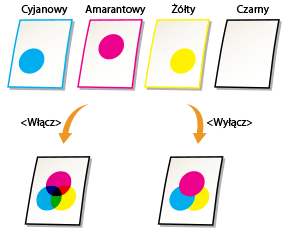
|
Wyłącz
Włącz  |
 |
|
To ustawienie jest dostępne tylko dla danych z ustawionym atrybutem naddrukowywania.
To ustawienie nie powoduje naddrukowania kolorów spotowych.
Jeśli wybrano opcję inną niż <Brak> dla ustawienia <Profil symulacji CMYK>, naddrukowanie nie zostanie użyte. (Zobacz Profil symulacji CMYK)
|
<Menu>  <Ustawienia drukarki>
<Ustawienia drukarki>  <PS>
<PS>  <Nadruk kompozytowy>
<Nadruk kompozytowy>  Wybierz opcję <Wyłącz> lub <Włącz>
Wybierz opcję <Wyłącz> lub <Włącz> 

 <Ustawienia drukarki>
<Ustawienia drukarki>  <PS>
<PS>  <Nadruk kompozytowy>
<Nadruk kompozytowy>  Wybierz opcję <Wyłącz> lub <Włącz>
Wybierz opcję <Wyłącz> lub <Włącz> 

Zaawansowane wygładzanie
Konfiguracja sposobu wygładzania rozmazanych konturów tekstu i grafiki. Możliwe jest zastosowanie tego ustawienia osobno dla tekstu i grafiki.
|
Zaawansowane wygładzanie
Wyłącz
Wygładzanie 1
 Wygładzanie 2
Zastosuj do grafiki
Wyłącz
 Włącz
Zastosuj do tekstu
Wyłącz
Włącz
 |
 |
|
To ustawienie pozwala zastosować wygładzanie do danych graficznych i tekstowych. Wygładzania nie można zastosować do obrazów.
|
 |
|
Opcje <Zastosuj do grafiki> i <Zastosuj do tekstu> można wybrać tylko w przypadku wybrania opcji <Wygładzanie 1> lub <Wygładzanie 2> dla ustawienia Wygładzanie zaawansowane.
Ustawienie opcji <Zastosuj do grafiki> i <Zastosuj do tekstu> na wyświetlaczu przyniesie efekty tylko w przypadku, gdy w sterowniku drukarki wybrano ustawienie Wygładzanie zaawansowane w sekcji [Ustawienia domyślne drukarki].
Efekty działania funkcji Wygładzanie zaawansowane mogą różnić się zależności od znaków i wzorów grafiki.
|
<Menu>  <Ustawienia drukarki>
<Ustawienia drukarki>  <PS>
<PS>  <Zaawansowane wygładzanie>
<Zaawansowane wygładzanie>  Określ ustawienie wygładzania
Określ ustawienie wygładzania 

 <Ustawienia drukarki>
<Ustawienia drukarki>  <PS>
<PS>  <Zaawansowane wygładzanie>
<Zaawansowane wygładzanie>  Określ ustawienie wygładzania
Określ ustawienie wygładzania 

Ustawienie <Wygładzanie 2> daje silniejszy efekt wygładzenia niż ustawienie <Wygładzanie 1>. Jeśli po wybraniu ustawienia <Wygładzanie 1> wydruki nadal nie są wygładzone, należy wybrać ustawienie <Wygładzanie 2>.
Poprzez włączenie lub wyłączenie ustawienia <Zastosuj do grafiki> i <Zastosuj do tekstu> można określić, czy wygładzanie ma zostać zastosowane do danych graficznych lub tekstowych.
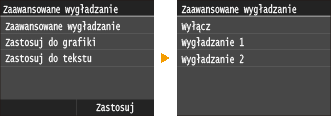
Konwersja skali szarości
Pozwala określić sposób konwersji wartości kolorów na wartości skali szarości przy drukowaniu kolorowych danych.
|
sRGB
NTSC  Jednolite RGB |
 |
|
To ustawienie nie dotyczy czarno-białych danych.
|
<Menu>  <Ustawienia drukarki>
<Ustawienia drukarki>  <PS>
<PS>  <Konwersja skali szarości>
<Konwersja skali szarości>  Określ konwersję skali szarości
Określ konwersję skali szarości 

 <Ustawienia drukarki>
<Ustawienia drukarki>  <PS>
<PS>  <Konwersja skali szarości>
<Konwersja skali szarości>  Określ konwersję skali szarości
Określ konwersję skali szarości 

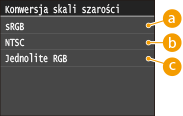
 <sRGB>
<sRGB>
Pozwala obliczać wartość odcienia szarości przy użyciu metody konwersji kolorów opartej o standard sRGB.
 <NTSC>
<NTSC>
Pozwala obliczać wartość odcienia szarości przy użyciu metody konwersji kolorów opartej o standard NTSC.
 <Jednolite RGB>
<Jednolite RGB>
Oblicza średnią wartość wartości kolorów R, G i B jako wartość odcienia szarości.