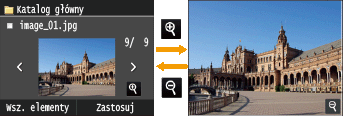Wydruk z urządzenia pamięci USB (Drukowanie USB)
Bezpośrednie podłączenie urządzenia pamięci USB do sprzętu umożliwia wydruk plików obrazów przechowywanych na tym urządzeniu. Funkcja ta pozwala drukować bez konieczności korzystania z komputera.
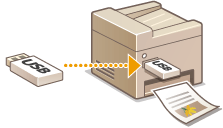
Dostępne formaty plików
Można drukować następujące typy plików obrazów.
JPEG (DCF/Exif 2.21 lub starszy/JFIF)
TIFF (kompresja JPEG/MH/MR/MMR)
Pliki PDF (MF729Cx / MF728Cdw / MF724Cdw)
 |
|
W przypadku plików JPEG i TIFF maksymalny rozmiar pojedynczego pliku do wydrukowania* wynosi 50 MB.
* W przypadku wielostronicowych plików TIFF maksymalny rozmiar dotyczy jednej strony.
W przypadku plików PDF maksymalny rozmiar pojedynczego pliku do wydrukowania wynosi 2 GB.
Niektóre pliki, mimo że mają mniejszy rozmiar niż podany powyżej, mogą nie być drukowane poprawnie.
|
Dostępne urządzenia pamięci USB
Możliwe jest korzystanie z urządzeń pamięci USB o następujących systemach plików.
FAT16 (o pojemności pamięci do 2 GB)
FAT32 (pojemność pamięci: do 32 GB)
 |
|
Nie należy korzystać z niestandardowych urządzeń pamięci USB. Wydruk obrazów z niektórych urządzeń pamięci USB może być niepoprawny.
Do portu nie należy podłączać sprzętu innego niż urządzenia pamięci USB. Urządzeń pamięci USB nie można podłączać za pomocą koncentratora USB lub kabla przedłużającego.
Nie należy korzystać z urządzeń pamięci USB wyposażonych w funkcje specjalne np. wbudowane funkcje zabezpieczeń.
|
 |
|
Port USB na przodzie urządzenia obsługuje standard USB 2.0.
Jeśli folder zapisany na urządzeniu pamięci USB zawiera wiele plików, skanowanie obrazów do wydruku potrwa dłużej. Za pomocą komputera należy usunąć zbędne pliki z urządzenia pamięci USB lub przenieść je do innego folderu.
|
1
Podłącz urządzenie pamięci USB do portu USB (USB 2.0).
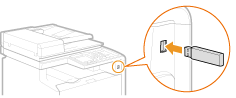

Nie wolno odłączać urządzenia pamięci USB ani potrząsać nim lub sprzętem, gdy dane są odczytywane lub zapisywane. Nie należy również wyłączać sprzętu, gdy trwa przetwarzanie.
2
Naciśnij przycisk  i dotknij przycisku <Wydruk z nośn. pam.>.
i dotknij przycisku <Wydruk z nośn. pam.>.
 i dotknij przycisku <Wydruk z nośn. pam.>.
i dotknij przycisku <Wydruk z nośn. pam.>.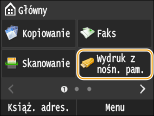
3
Dotknij <Wybierz plik i drukuj>.
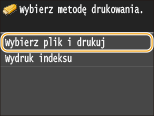

Drukowanie indeksu
Możliwy jest wydruk miniatur plików obrazów (tylko format JPEG) przechowywanych na urządzeniu pamięci USB. Aby wydrukować obrazy w formie miniatur, należy zaznaczyć opcję <Wydruk indeksu> na ekranie i przejść do kolejnego kroku.
4
Wybierz plik do wydrukowania.
Istnieje możliwość wyboru wielu plików.
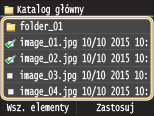
Aby usunąć zaznaczenie, dotknij wybranego pliku (oznaczonego jako  ).
).
 ).
).Aby wyświetlić zawartość folderu, wybierz folder i dotknij go. Aby powrócić do folderu wyższego poziomu, naciśnij przycisk  .
.
 .
.
Foldery i pliki zapisane w strukturze składającej się z ponad trzech folderów nie będą się wyświetlane.
Przejście do innego folderu powoduje usunięcie poprzedniego wyboru plików.
 Zaznaczanie wszystkich plików
Zaznaczanie wszystkich plików
|
1
|
Dotknij <Wsz. elementy>.
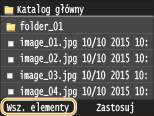 |
|
2
|
Dotknij <Zaznacz wszystko>.
 Aby usunąć wszystkie zaznaczenia, dotknij <Wyczyść wszystko>.
|
|
3
|
Dotknij <JPEG/TIFF> lub <PDF>.
Zostaną zaznaczone wszystkie pliki JPEG/TIFF lub PDF.
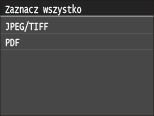  Jeśli przed dotknięciem przycisku <Wsz. elementy> wybrany był jakiś plik, można wybrać jedynie pliki takiego samego formatu.
|
 Wyświetlanie podglądu
Wyświetlanie podglądu
Metodę wyświetlania można zmienić z <Szczegóły> (wyświetlanie nazw plików i dat modyfikacji) na <Obrazy> (widok podglądu). Wyświetlenie podglądu obrazów umożliwia sprawdzenie zawartości plików przed jego wybraniem do wydruku.

Obrazy podglądów nie są wyświetlane w przypadku plików PDF.
Jako domyślną metodę wyświetlania można wybrać ustawienie <Szczegóły> lub <Obrazy>. Ustawienia domyślnego wyświetlacza
|
1
|
Dotknij <Wsz. elementy>.
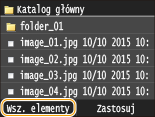 |
||||
|
2
|
Dotknij <Metoda wyświetlania>.
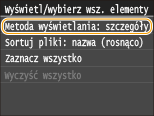 |
||||
|
3
|
Dotknij metody wyświetlania.
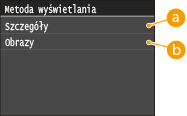  <Szczegóły> <Szczegóły>
 <Obrazy> <Obrazy>
|
 Zmiana kolejności sortowania plików
Zmiana kolejności sortowania plików
Kolejność sortowania plików znajdujących się na urządzeniu pamięci USB można zmieniać.

Jako domyślne ustawienie kolejności sortowania plików można wybrać na przykład opcję <Nazwa (rosnąco)> lub <Data/godz. (rosnąco)>. Ustawienia domyślne sortowania plików
|
1
|
Dotknij <Wsz. elementy>.
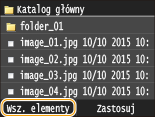 |
|
2
|
Dotknij <Sortuj pliki>.
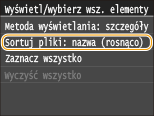 |
|
3
|
Dotknij kryterium sortowania plików.
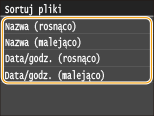 |
 Jeśli wybrana zostanie opcja <Data/godz. (rosnąco)> lub <Data/godz. (malejąco)>, pliki będą sortowane na podstawie dat i czasu.
|
5
Dotknij <Zastosuj>.
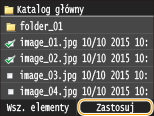
6
Określ ustawienia wydruku w zależności od potrzeb.
Dotknij elementu, który chcesz skonfigurować.
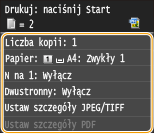
<Liczba kopii>
Określi liczbę kopii jako wartość z zakresu od 1 do 99. Liczbę wprowadź za pomocą przycisków  /
/ lub klawiszy numerycznych, po czym dotknij przycisku <Zastosuj>.
lub klawiszy numerycznych, po czym dotknij przycisku <Zastosuj>.
 /
/ lub klawiszy numerycznych, po czym dotknij przycisku <Zastosuj>.
lub klawiszy numerycznych, po czym dotknij przycisku <Zastosuj>.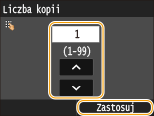
<Papier>
Wybierz rodzaj papieru do drukowania.
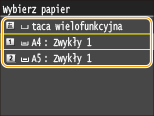
<N na 1>

Opcja <N na 1> nie jest dostępna w przypadku drukowania obrazów z plików TIFF.
Na jednym arkuszu można wydrukować dwa lub cztery obrazy. Wybierz opcję <2 na 1> lub <4 na 1>.
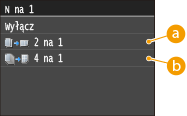
 <2 na 1>
<2 na 1>
Drukowanie dwóch obrazów na jednym arkuszu.
 <4 na 1>
<4 na 1>
Drukowanie czterech obrazów na jednym arkuszu.
<Dwustronny> (MF729Cx / MF728Cdw / MF724Cdw)
Umożliwia wykonywanie wydruków dwustronnych. Wybierz miejsce szycia.
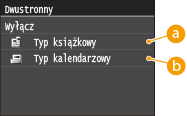
 <Typ książkowy>
<Typ książkowy>
Wydruk obrazów w taki sposób, że znajdują się one w orientacji poziomej po zszyciu.
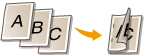
 <Typ kalendarzowy>
<Typ kalendarzowy>
Wydruk obrazów w taki sposób, że znajdują się one w orientacji pionowej po zszyciu.
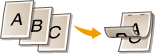

Opcja <Dwustronny> może nie być dostępna w przypadku niektórych formatów lub typów papieru. Papier
<Ustaw szczegóły JPEG/TIFF>
Pozwala określić domyślne ustawienia funkcji drukowania USB dla plików JPEG i TIFF.

<Drukuj datę>
Po dotknięciu opcji <Włącz> pod każdym obrazem zostanie wydrukowana data modyfikacji pliku.
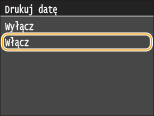
 Mimo iż opcja <Drukuj datę> nie jest dostępna w przypadku drukowania indeksu, data modyfikacji jest drukowana automatycznie pod każdym z obrazów.
|
<Drukuj nazwę pliku>
Po dotknięciu opcji <Włącz> pod każdym obrazem zostanie wydrukowana nazwa pliku.
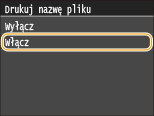
 Mimo iż opcja <Drukuj nazwę pliku> nie jest dostępna w przypadku drukowania indeksu, nazwa pliku jest drukowana automatycznie pod każdym z obrazów.
|
<Typ oryginału>
Możliwość wyboru typu oryginału w zależności od drukowanego obrazu. Wybierz opcję <priorytet fotografii> lub <priorytet tekstu>.
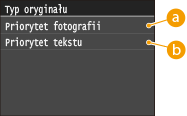
 <priorytet fotografii>
<priorytet fotografii>
Nadanie priorytetu bezproblemowemu drukowaniu zdjęć.
 <priorytet tekstu>
<priorytet tekstu>
Nadanie priorytetu drukowaniu czytelnego tekstu.
<Jasność>
Możliwa jest regulacja jasności wydruków. Za pomocą przycisków  /
/ ustaw jasność i dotknij przycisku <Zastosuj>.
ustaw jasność i dotknij przycisku <Zastosuj>.
 /
/ ustaw jasność i dotknij przycisku <Zastosuj>.
ustaw jasność i dotknij przycisku <Zastosuj>.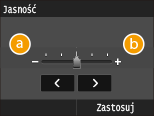
 <->
<->
Wydruk ciemniejszych obrazów.
 <+>
<+>
Wydruk jaśniejszych obrazów.
 Jasność obrazów z plików TIFF można wyregulować, tylko jeśli zostały skompresowane metodą JPEG.
|
<Półtony>
W celu uzyskania optymalnej jakości obrazu dostępny jest wybór metody wydruku umożliwiającej odzwierciedlenie półtonów (zakres pośredni między jaśniejszymi i ciemniejszymi obszarami obrazu). Dotknij <Gradacja> lub <Rozpraszanie błędów>.
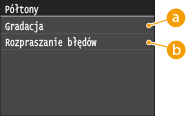
 <Gradacja>
<Gradacja>
Wydruk obrazów z drobną gradacją, takich jak zdjęcia wykonane aparatem cyfrowym, nadający im miękkość.
 <Rozpraszanie błędów>
<Rozpraszanie błędów>
Wyraźny wydruk drobnego tekstu lub cienkich linii znajdujących się na obrazach.
<Ustaw szczegóły PDF> (MF729Cx / MF728Cdw / MF724Cdw)
Pozwala określić domyślne ustawienia funkcji drukowania USB wyłącznie dla plików PDF.

<Jasność>
Regulacja jasności całego obrazu. Ustawienie można zmieniać w zakresie od 85% do 115% z krokiem 5%. Dotknij  /
/ , aby dostosować jasność, następnie dotknij przycisku <Zastosuj>.
, aby dostosować jasność, następnie dotknij przycisku <Zastosuj>.
 /
/ , aby dostosować jasność, następnie dotknij przycisku <Zastosuj>.
, aby dostosować jasność, następnie dotknij przycisku <Zastosuj>.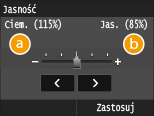
 <->
<->
Wydruk ciemniejszych obrazów.
 <+>
<+>
Wydruk jaśniejszych obrazów.
<Powiększ/zmniejsz, aby dopasować rozmiar papieru>
To ustawienie powiększa lub pomniejsza oryginalny dokument, dostosowując go do obszaru wydruku dla określonego formatu papieru.
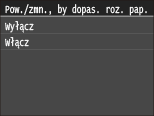
<Powiększ obszar wydruku>
To ustawienie pozwala określić, czy powiększyć obszar wydruku.
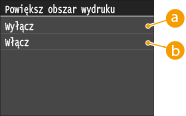
 <Wyłącz>
<Wyłącz>
Obszar o szerokości 4 mm od górnej, dolnej, lewej i prawej krawędzi papieru nie znajduje się w obszarze wydruku.
 <Włącz>
<Włącz>
Obszar wydruku zostanie powiększony przy górnej, dolnej, lewej i prawej krawędzi papieru.

W przypadku wybrania ustawienia <Włącz> obrazy przy krawędzi papieru mogą nie zostać wydrukowane poprawnie.
<Drukuj komentarze>
To ustawienie określa, czy mają zostać wydrukowane komentarze z pliku PDF.
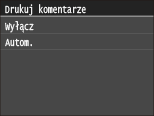
<Hasło do otwarcia dokumentu>
Pliki PDF zabezpieczone hasłem można wydrukować po podaniu hasła koniecznego do otworzenia plików.
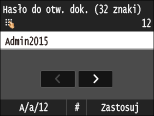
<Inne>
<Półtony>
Wybierz metodę przetwarzania danych dla odzwierciedlenia półtonów.
Szczegółowy opis ustawienia można znaleźć w części Półtony.
<Czysty czarny tekst>
Jeśli obiekt tekstowy jest czarny (R=G=B=0%, C=M=Y=100% lub Bk=N%, C=M=Y=0% lub Bk=100%), to ustawienie określa, czy tekst zostanie wydrukowany przy użyciu tylko czerni.
Szczegółowy opis ustawienia można znaleźć w części Czysty czarny tekst.
<Czarny nadruk>
To ustawienie pozwala wybrać sposób drukowania czarnego tekstu w przypadku drukowania czarnego tekstu na kolorowym tle lub grafikach.
Szczegółowy opis ustawienia można znaleźć w części Czarny nadruk.
<Profil źródła RGB>
Ustalanie profilu źródłowego stosowanego do dopasowywania kolorów wydruku danych RGB do tych wyświetlanych na ekranie używanego monitora.
Szczegółowy opis ustawienia można znaleźć w części Profil źródła RGB.
<Profil symulacji CMYK>
To ustawienie pozwala określić docelowy rodzaj symulacji dla drukowania danych CMYK (Cyan Magenta Yellow blacK).
Urządzenie konwertuje dane CMYK do modelu kolorów CMYK zależnego od urządzenia w oparciu o docelowy rodzaj symulacji wybrany w ustawieniu Profil symulacji CMYK.
Szczegółowy opis ustawienia można znaleźć w części Profil symulacji CMYK.
<Użyj profilu skali szarości>
To ustawienie pozwala określić sposób przetwarzania danych monochromatycznych zależnych od urządzenia.
Szczegółowy opis ustawienia można znaleźć w części Użyj profilu skali szarości.
<Profil wydruku>
To ustawienie pozwala zdefiniować profil odpowiednio do drukowanych danych. Ustawienie zostanie zastosowane do wszystkich danych w zadaniu drukowania, dlatego należy upewnić się, że wybrany profil jest odpowiedni do zadania.
Szczegółowy opis ustawienia można znaleźć w części Profil wydruku.
<Metoda dopasowania>
Ustawienie pozwala wybrać metodę drukowania w przypadku wybrania ustawienia <Profil źródła RGB>. Urządzenie dysponuje systemem zarządzania kolorami z kilkoma modelami odzwierciedlania kolorów.
Szczegółowy opis ustawienia można znaleźć w części Metoda dopasowania.
<Przetw. czystej czerni RGB>
To ustawienie pozwala określić sposób przetwarzania czerni i szarości na odpowiednie połączenie kolorów R, G i B w przypadku konwertowania danych RGB zależnych od urządzenia na dane CMYK niezależne od urządzenia przy użyciu ustawienia <Profil źródła RGB> urządzenia.
Szczegółowy opis ustawienia można znaleźć w części Przetw. czystej czerni RGB.
<Przetw. czystej czerni CMYK>
To ustawienie pozwala określić sposób drukowania danych monochromatycznych (C=M=Y=0) w przypadku przetwarzania danych CMYK niezależnych od urządzenia przy użyciu ustawienia <Profil symulacji CMYK> urządzenia.
Szczegółowy opis ustawienia można znaleźć w części Przetw. czystej czerni CMYK.
<Nadruk kompozytowy>
Dane CMYK zależne od urządzenia można naddrukować jako wydruk kompozytowy.
Wszystkie kolory zostaną nałożone i wydrukowane na jednej płycie, można więc sprawdzić efekt końcowy bez separowania kolorów.
Szczegółowy opis ustawienia można znaleźć w części Nadruk kompozytowy.
<Zaawansowane wygładzanie>
Konfiguracja sposobu wygładzania rozmazanych konturów tekstu i grafiki. Opcja <Wygładzanie 2> nadaje silniejszy efekt wygładzania niż opcja <Wygładzanie 1>. Możliwe jest zastosowanie tego ustawienia osobno dla tekstu i grafiki.
Szczegółowy opis ustawienia można znaleźć w części Zaawansowane wygładzanie.
<Konwersja skali szarości>
Pozwala określić sposób konwersji wartości kolorów na wartości skali szarości przy drukowaniu kolorowych danych.
Szczegółowy opis ustawienia można znaleźć w części Konwersja skali szarości.
<Jakość druku>
<Gęstość>(<Gęstość (dokładne dopasowanie)>)
Ten tryb nie jest dostępny, jeśli opcja <Oszczędzanie tonera> została ustawiona na <Włącz>.
To ustawienie pozwala określić poziom zabarwienia wydruku.
To ustawienie pozwala określić poziom zabarwienia wydruku.
Szczegółowy opis ustawienia można znaleźć w części Gęstość/Gęstość (dokładne dopasowanie).
<Oszczędzanie tonera>
Ustawienie pozwalające włączyć tryb oszczędnego zużycia toneru.
Szczegółowy opis ustawienia można znaleźć w części Oszczędzanie tonera.
<Tryb specjalny wygładzania>
Aby uzyskać efekt miękkości drukowanych obrazów, należy wybrać tryb wygładzania. Jeśli wyniki wydruku przy ustawieniu <Tryb 1> (domyślne) nie są zadowalające, można wykonać wydruk jeszcze raz z innym ustawieniem.
Szczegółowy opis ustawienia można znaleźć w części Tryb specjalny wygładzania.
<Kontrola linii>
Wybierz metodę przetwarzania obrazu dla odzwierciedlenia linii.
Szczegółowy opis ustawienia można znaleźć w części Kontrola linii.
7
Naciśnij przycisk  .
.
 .
.Drukowanie rozpocznie się.
Jeśli chcesz anulować drukowanie, dotknij <Anuluj>  <Tak>
<Tak>
 <Tak>
<Tak>8
Odłącz urządzenie pamięci USB od portu USB (USB 2.0).
|
1
|
Naciśnij przycisk
 . . |
|
2
|
Naciśnij przycisk
 . . |
|
3
|
Dotknij <Stan urządzenia>.
|
|
4
|
Dotknij <Wyjmij nośnik pamięci>.
Poczekaj, aż wyświetlony zostanie komunikat <Nośnik pamięci można bezpiecznie usunąć.>.
|
|
5
|
Odłącz urządzenie pamięci USB.
|
 |
|
Aby przeprowadzać drukowanie zawsze z tymi samymi ustawieniami: Zmiana ustawień domyślnych wydruku z urządzenia USB
|
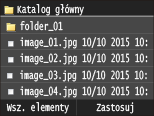
 , aby wyświetlić podgląd o większym rozmiarze. Dotknięcie przycisku
, aby wyświetlić podgląd o większym rozmiarze. Dotknięcie przycisku  spowoduje powrót do oryginalnego rozmiaru podglądu.
spowoduje powrót do oryginalnego rozmiaru podglądu.