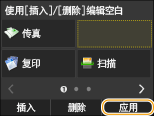自定义 <主页> 画面
您可根据您的应用程序或习惯排列来添加/删除 <主页> 画面中显示的快捷键。还可更改按钮显示顺序。
向 <主页> 画面增加按钮
可以向 <主页> 画面增加常用功能的快捷键,如 <复印>、<传真> 和 <扫描>。例如,可以通过指定一系列设置(如“扫描文档两面,保存为高压缩 PDF 文件并通过电子邮件发送”)至单个按钮来提高任务的执行速度和效率。
 |
|
可添加为快捷键的设置必须首先注册到“收藏夹设置”中。
最多可以注册 11 个快捷键。
|
1
按  并轻触 <主页屏幕设置>。
并轻触 <主页屏幕设置>。
 并轻触 <主页屏幕设置>。
并轻触 <主页屏幕设置>。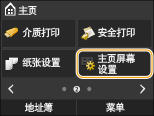
如果出现登录画面,请使用数字键输入正确的识别码和 PIN,然后按 。 登录到本机
。 登录到本机
 。 登录到本机
。 登录到本机2
轻触 <选择要显示的按钮>。
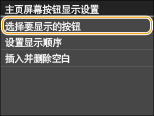
3
在收藏夹设置中选择要作为按钮添加的功能。
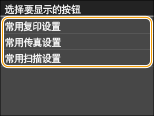
4
选中要在 <主页> 画面上显示的所有设置的复选框,然后轻触 <应用>。
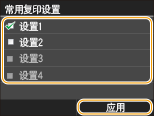

要移除已注册的按钮,请清除按钮中要移除的设置的复选框,然后轻触 <应用>。移除已注册按钮后,该按钮之前在 <主页> 画面上的显示位置将出现空白。如有必要,也可以删除此空白。插入空白
5
读取显示的讯息,然后轻触 <确定>。
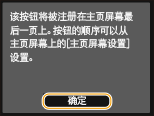
新选择的设置的按钮将添加到 <主页> 画面上。
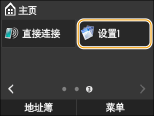

如果 <主页> 画面已满且无法再注册更多设置,请在 <主页屏幕设置> 中删除注册的按钮和空白。
更改按钮排列
要让按钮更容易使用,可以按喜好重新排列按钮。例如,可以将最常用的功能放在最前面,或将功能按钮与收藏夹设置快捷键放在一起。
1
按  并轻触 <主页屏幕设置>。
并轻触 <主页屏幕设置>。
 并轻触 <主页屏幕设置>。
并轻触 <主页屏幕设置>。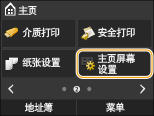
如果出现登录画面,请使用数字键输入正确的识别码和 PIN,然后按 。 登录到本机
。 登录到本机
 。 登录到本机
。 登录到本机2
轻触 <设置显示顺序>。
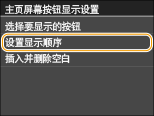
3
选择要移动的按钮。
所选按钮将突出显示。再次轻触所选按钮可取消其选择。
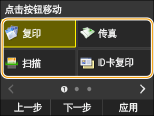
4
轻触 <上一步> 或 <下一步>。
按钮在轻触过程中会移动多次。
长时间轻触 <上一步>/<下一步> 可连续移动按钮。
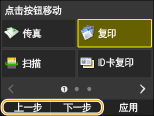
5
轻触 <应用>。
插入空白
要让 <主页> 画面更容易看见,可以插入空白而非按钮。
1
按  并轻触 <主页屏幕设置>。
并轻触 <主页屏幕设置>。
 并轻触 <主页屏幕设置>。
并轻触 <主页屏幕设置>。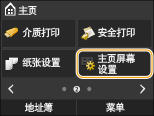
如果出现登录画面,请使用数字键输入正确的识别码和 PIN,然后按 。 登录到本机
。 登录到本机
 。 登录到本机
。 登录到本机2
轻触 <插入并删除空白>。
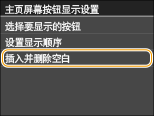
3
选择要插入空白的按钮,然后轻触 <插入>。
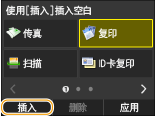
选中的按钮前将插入空白。

删除空白
要删除空白,请选择要删除的空白并轻触 <删除>。
4
轻触 <应用>。