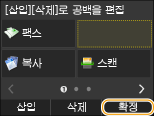<홈>화면 사용자 정의
응용 프로그램이나 원하는 순서로 <홈> 화면에 표시된 단축 버튼을 추가/삭제할 수 있습니다. 표시되는 순서를 변경할 수도 있습니다.
<홈> 화면에 버튼 추가하기
<복사>, <팩스> 및 <스캔> 등과 같이 자주 사용되는 기능에 대해서 <홈> 화면에 단축 버튼을 추가할 수 있습니다. 예를 들면, 하나의 버튼에 일련의 설정("문서의 양면을 스캔해서 고압축 PDF로 저장해서 이메일을 통해 송신"하는 등의 설정)을 할당함으로써 작업을 더욱 신속하고 효율적으로 실행할 수 있습니다.
 |
|
단축 버튼으로 추가할 설정은 즐겨찾기 설정으로 사전에 등록해야 합니다.
최대 11개의 버튼을 등록할 수 있습니다.
|
1
 를 눌러 <홈 화면 설정>을 클릭합니다.
를 눌러 <홈 화면 설정>을 클릭합니다.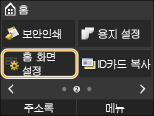
로그인 화면이 나타나면 숫자 키를 사용하여 정확한 ID와 PIN을 입력한 다음  를 누릅니다. 기기에 로그온
를 누릅니다. 기기에 로그온
 를 누릅니다. 기기에 로그온
를 누릅니다. 기기에 로그온2
<표시 버튼 선택>을 누릅니다.
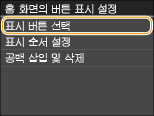
3
버튼으로서 추가하고자 하는 즐겨찾기 설정으로 기능을 선택합니다.
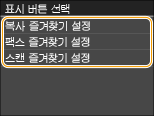
4
<홈> 화면에 표시되는 모든 설정에 대한 확인란을 선택하고 <확정>을 누릅니다.
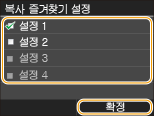

등록된 버튼을 제거하려면, 제거하고자 하는 버튼의 설정에 대한 확인란의 선택을 취소한 후, <확정>을 누릅니다. 등록된 버튼을 일단 제거하면, <홈> 화면에는 버튼이 표시되던 곳에 공백이 표시됩니다. 필요한 경우에는 공백을 삭제하십시오. 공백 삽입
5
표시된 메시지를 읽고 <확인>을 누릅니다.
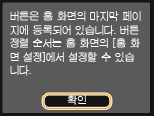
새로 선택된 설정을 위한 버튼이 <홈> 화면에 추가됩니다.
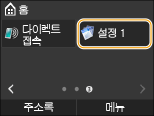

<홈> 화면이 가득차서 더이상 설정을 등록할 수 없는 경우에는 <홈 화면 설정>에서 등록된 버튼과 공백을 삭제하십시오.
버튼 배열 변경하기
버튼을 사용하기 쉽게 하기 위해 원하는 대로 버튼을 재배치할 수 있습니다. 예를 들면, 가장 빈번하게 사용되는 기능을 첫번째로 넣거나, 즐겨찾기 설정에 대한 단축 버튼과 함께 기능 버튼을 배치할 수 있습니다.
1
 를 눌러 <홈 화면 설정>을 클릭합니다.
를 눌러 <홈 화면 설정>을 클릭합니다.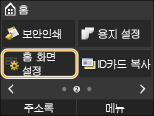
로그인 화면이 나타나면 숫자 키를 사용하여 정확한 ID와 PIN을 입력한 다음  를 누릅니다. 기기에 로그온
를 누릅니다. 기기에 로그온
 를 누릅니다. 기기에 로그온
를 누릅니다. 기기에 로그온2
<표시 순서 설정>을 누릅니다.
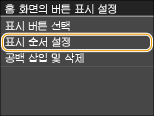
3
이동할 버튼을 선택합니다.
선택한 버튼이 강조 표시됩니다. 선택한 버튼을 다시 누르면 선택 해제합니다.
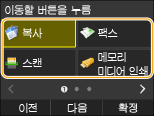
4
<이전> 또는 <다음>을 누릅니다.
버튼은 누른만큼 이동합니다.
버튼을 연속적으로 이동시키려면 <이전>/<다음>을 길게 터치합니다.
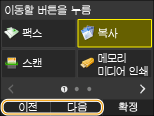
5
<확정>을 누릅니다.
공백 삽입
<홈> 화면을 보기 쉽게 하기 위해서 버튼 대신 공백을 삽입할 수 있습니다.
1
 를 눌러 <홈 화면 설정>을 클릭합니다.
를 눌러 <홈 화면 설정>을 클릭합니다.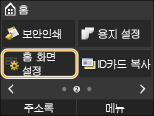
로그인 화면이 나타나면 숫자 키를 사용하여 정확한 ID와 PIN을 입력한 다음  를 누릅니다. 기기에 로그온
를 누릅니다. 기기에 로그온
 를 누릅니다. 기기에 로그온
를 누릅니다. 기기에 로그온2
<공백 삽입 및 삭제>를 누릅니다.
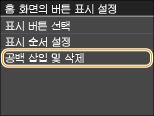
3
공백을 삽입하려는 버튼을 선택한 후 <삽입>을 누릅니다.
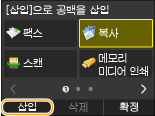
선택한 버튼 앞에 공백이 삽입됩니다.

공백 삭제
공백을 삭제하려면, 삭제할 공백을 선택해서 <삭제>를 누릅니다.
4
<확정>을 누릅니다.