AirPrint 사용
드라이버를 사용하지 않고 Apple 장치에서 인쇄 데이터를 전송하는 방식으로 인쇄, 스캔 또는 팩스를 사용할 수 있습니다.
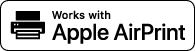
|
AirPrint 설정
|
|
문제 해결
|
AirPrint 설정 구성
기기 이름 및 설치 위치를 포함하여 기기를 식별하는 데 사용되는 정보를 등록할 수 있습니다. 기기의 AirPrint 기능을 비활성화할 수도 있습니다. 이러한 설정을 변경하려면 리모트 UI를 사용합니다.
1
리모트 UI를 시작하고 시스템 관리자 모드로 로그온합니다. 리모트 UI 시작

웹 브라우저에 따라 리모트 UI를 시작하는 절차가 다를 수도 있습니다. 사용 중인 웹 브라우저의 사용 설명서를 참조하십시오.
2
[설정/등록]을 클릭합니다.
iPad, iPhone 또는 iPod touch와 같은 모바일 장치를 사용 중인 경우 이 단원에서 "클릭합니다"를 "누릅니다"로 읽으십시오.
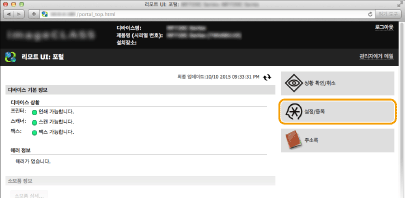
3
[네트워크 설정]  [AirPrint 설정]을 클릭합니다.
[AirPrint 설정]을 클릭합니다.
 [AirPrint 설정]을 클릭합니다.
[AirPrint 설정]을 클릭합니다.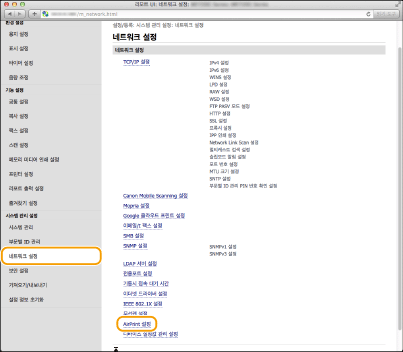
4
[편집]을 클릭합니다.
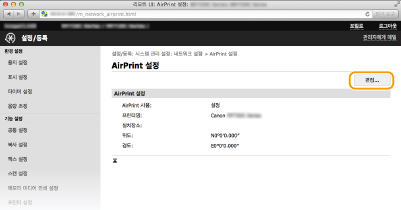
5
필요한 설정을 지정하고 [확인]을 클릭합니다.
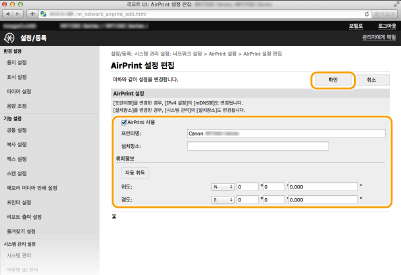
[AirPrint 사용]
AirPrint를 활성화하려면 확인란을 선택합니다. AirPrint를 비활성화하려면 확인란을 지웁니다.
AirPrint를 활성화하려면 확인란을 선택합니다. AirPrint를 비활성화하려면 확인란을 지웁니다.
[프린터명]/[설치장소]/[위도]/[경도]
Apple 장치를 작동할 때 이 기기를 식별하는 데 도움이 되도록 이름 및 설치 위치 정보를 입력합니다. 이 정보는 AirPrint 프린터가 여러 대 있는 경우에 유용합니다.
Apple 장치를 작동할 때 이 기기를 식별하는 데 도움이 되도록 이름 및 설치 위치 정보를 입력합니다. 이 정보는 AirPrint 프린터가 여러 대 있는 경우에 유용합니다.

[프린터명]을 변경하는 경우
한번 지정했던 [프린터명] 변경하는 경우, 지금까지 인쇄에 사용할 수 있었던 Mac으로부터 더 이상 인쇄를 할 수 없는 경우가 있습니다. 이런 현상은 IPv4의 <mDNS명>(DNS 구성)도 자동으로 변경되기 때문입니다. 이런 경우에는 Mac에 기기를 다시 추가하십시오.
6
기기를 다시 시작합니다.
기기를 끄고 10초 이상 기다린 다음 다시 켜십시오.
AirPrint용 화면 표시
AirPrint용 화면을 표시하고 AirPrint 설정에 액세스할 수 있을 뿐만 아니라 용지 및 토너 카트리지와 같은 소모품에 대한 정보를 볼 수도 있습니다. 또한, 보안 기능 설정도 할 수 있습니다(IEEE 802.1X 인증 구성).
1
데스크톱의 Dock에서 [시스템 환경설정]  [프린터 및 스캐너]를 클릭합니다.
[프린터 및 스캐너]를 클릭합니다.
 [프린터 및 스캐너]를 클릭합니다.
[프린터 및 스캐너]를 클릭합니다.2
사용하는 프린터를 선택하고 [옵션 및 소모품]을 클릭합니다.
3
[프린터 웹 페이지 보기]를 클릭합니다.
4
리모트 UI에 로그온합니다.
AirPrint 설정을 변경하려면, 시스템 관리자 모드로 로그온합니다.
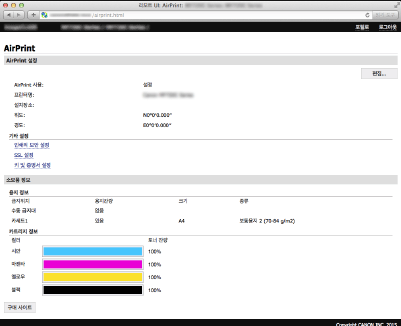
상표
Apple, Bonjour, iPad, iPhone, iPod touch, Mac, Mac OS 및 Mac OS X는 미국 및 기타 국가에서 등록된 Apple Inc.의 상표입니다. AirPrint 및 AirPrint 로고는 Apple Inc.의 상표입니다.