
Google Cloud Print로 인쇄
Google Cloud Print로 인쇄하려면 Google Cloud Print에 기기를 등록해야 합니다.
 |
|
Google Cloud Print를 사용하려면 Google 계정이 필요합니다. 계정이 없으면 Google 웹 사이트에 접속하여 계정을 만드십시오.
|
기기 설정 확인
Google Cloud Print를 설정하기 전에 다음을 확인하십시오:
기기에 IPv4 주소가 할당되고 네트워크를 통해 컴퓨터에 연결되었는지 확인합니다. 유선 LAN에 연결 무선 LAN에 연결
날짜와 시간 및 타임존 설정이 올바른지 확인합니다. 날짜/시각 설정
부서 ID 관리가 활성화된 경우 기기가 부서 ID 및 PIN을 입력하지 않아도 컴퓨터에서 인쇄할 수 있도록 구성되었는지 확인합니다. 부서 ID를 알 수 없는 경우 작업 차단
Google Cloud Print 설정 변경
기기의 Google Cloud Print 기능을 활성화합니다. 기기의 Google Cloud Print 기능을 무효로 할 수도 있습니다.
1
<홈> 화면에서 <메뉴>를 누릅니다.
2
<시스템 관리 설정>을 누릅니다.
로그인 화면이 나타나면 숫자 키를 사용하여 정확한 ID와 PIN을 입력한 다음  를 누릅니다. 기기에 로그온
를 누릅니다. 기기에 로그온
 를 누릅니다. 기기에 로그온
를 누릅니다. 기기에 로그온3
<Google 클라우드 프린트 설정>  <Google 클라우드 프린트 유효>를 선택합니다.
<Google 클라우드 프린트 유효>를 선택합니다.
 <Google 클라우드 프린트 유효>를 선택합니다.
<Google 클라우드 프린트 유효>를 선택합니다.4
<설정> 또는 <해제>를 누릅니다.
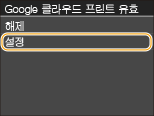
Google Cloud Print에 기기 등록
Google Cloud Print에 기기를 등록하면 어디에서든 인쇄할 수 있게 됩니다.
1
리모트 UI를 시작하고 시스템 관리자 모드로 로그온합니다. 리모트 UI 시작
2
[설정/등록]을 클릭합니다.
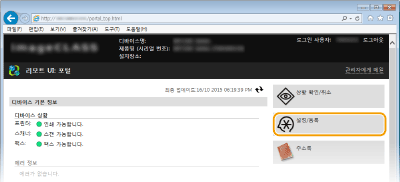
3
[네트워크 설정]  [Google 클라우드 프린트 설정]을 클릭합니다.
[Google 클라우드 프린트 설정]을 클릭합니다.
 [Google 클라우드 프린트 설정]을 클릭합니다.
[Google 클라우드 프린트 설정]을 클릭합니다.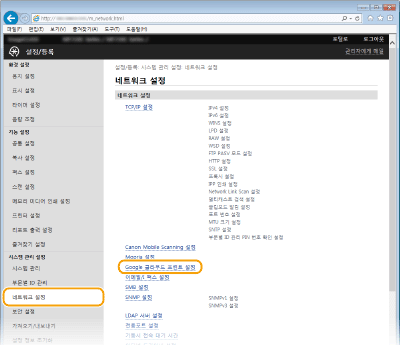
4
[등록 상태]에서 [등록]을 클릭합니다.
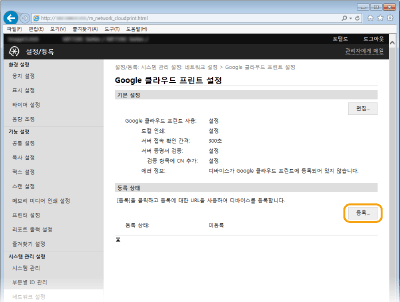

[등록]이 표시되는 경우
Google Cloud Print를 활성화해야 합니다. [편집]을 클릭하고 [Google 클라우드 프린트 사용] 확인란을 선택하고 [확인]을 클릭합니다.
기기를 등록하려면
기기의 소유자가 바뀌거나 다른 이유로 기기를 등록하려면 기기의 등록을 해제하고 다시 등록하십시오.
5
[등록 URL]에 대해 표시되는 URL의 링크를 클릭합니다.
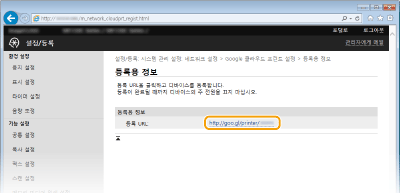
6
화면 안내에 따라 기기를 등록합니다.
7
인쇄를 실행하려면 컴퓨터 또는 스마트폰 등의 정보 단말 장치에서 Google Chrome™, Gmail 또는 Google Docs 등과 같은 Google Cloud Print 호환 응용 프로그램을 시작하십시오.

Google Cloud Print 웹 사이트에 액세스하여 Google Cloud Print를 지원하는 최신 응용 프로그램에 대한 정보를 얻으십시오.
 |
모바일 장치 또는 Google Chrome으로부터 등록모바일 장치 또는 Google Chrome으로부터 기기를 등록할 수도 있습니다. 기기 디스플레이에는 등록 완료전에 다음과 같은 확인 화면이 표시됩니다. <예>를 터치해서 등록을 완료합니다.
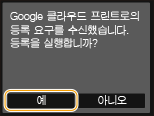 등록 절차에 대해서는 모바일 장치의 사용 설명서 또는 Google Cloud Print 웹사이트를 참조하십시오.
|