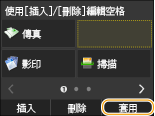自訂 <首頁> 畫面
您可根據您的應用程式或慣用排列在 <首頁> 畫面中新增/刪除顯示的快速鍵按鈕。也可以變更按鈕顯示的順序。
新增按鈕至 <首頁> 畫面
您可以將快速鍵按鈕新增至 <首頁> 畫面,以使用如 <影印>、<傳真> 和 <掃描> 等常用功能。例如,您可以給一個按鈕指派設定的順序(例如「掃描文件的兩面,將文件儲存為高壓縮率的 PDF 檔案,然後透過電子郵件傳送」),以便更快速有效地執行任務。
 |
|
新增為快速鍵按鈕的設定必須事先註冊為我的最愛設定。
您最多可以註冊 11 個快速鍵按鈕。
|
1
按  並點選 <首頁螢幕設定>。
並點選 <首頁螢幕設定>。
 並點選 <首頁螢幕設定>。
並點選 <首頁螢幕設定>。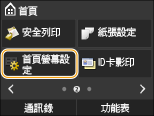
如果出現登入畫面,用數字鍵輸入正確的識別碼和 PIN,然後按 。 登入本機
。 登入本機
 。 登入本機
。 登入本機2
點選 <選擇要顯示的按鈕>。
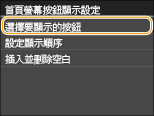
3
選擇包含您希望新增為按鈕的我的最愛設定的功能。
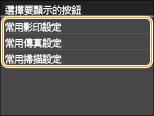
4
在 <首頁> 畫面中選擇要顯示的所有設定的核取方塊,然後點選 <套用>。
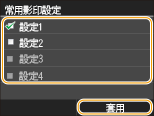

若要移除註冊的按鈕,請在想要移除的按鈕中清除設定的核取方塊,然後點選 <套用>。一旦移除註冊的按鈕,<首頁> 畫面中顯示的按鈕位置會出現一個空格。如有必要,請刪除空格。插入空格
5
讀取顯示的訊息,然後點選 <確定>。

新選擇設定的按鈕新增至 <首頁> 畫面。
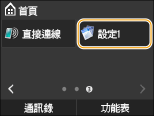

如果 <首頁> 畫面已滿,無法再註冊更多設定,請在 <首頁螢幕設定> 中刪除註冊的按鈕和空白。
變更按鈕的排列方式
為更加容易地使用按鈕,您可以按照自己喜愛的方式重新排列按鈕。例如,您可以先放置最常用的功能,或是將功能按鈕與我的最愛設定的快速鍵按鈕排列在一起。
1
按  並點選 <首頁螢幕設定>。
並點選 <首頁螢幕設定>。
 並點選 <首頁螢幕設定>。
並點選 <首頁螢幕設定>。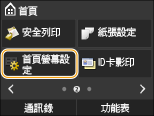
如果出現登入畫面,用數字鍵輸入正確的識別碼和 PIN,然後按 。 登入本機
。 登入本機
 。 登入本機
。 登入本機2
點選 <設定顯示順序>。
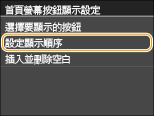
3
選擇要移動的按鈕。
選擇的按鈕會反白。再次點按選擇的按鈕可取消選取。

4
點選 <上一步> 或 <下一步>。
點按幾次,按鈕就會移動幾次。
長時間觸碰 <上一步>/<下一步> 可連續移動按鈕。

5
點選 <套用>。
插入空格
若要更容易檢視地 <首頁> 畫面,可以插入空格來代替按鈕。
1
按  並點選 <首頁螢幕設定>。
並點選 <首頁螢幕設定>。
 並點選 <首頁螢幕設定>。
並點選 <首頁螢幕設定>。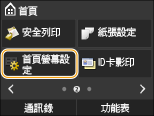
如果出現登入畫面,用數字鍵輸入正確的識別碼和 PIN,然後按 。 登入本機
。 登入本機
 。 登入本機
。 登入本機2
點選 <插入並刪除空白>。
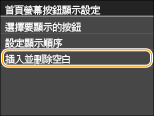
3
在您要插入空格的位置選擇按鈕,然後點選 <插入>。
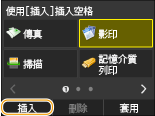
在選擇的按鈕之前會插入一個空格。

刪除空格
若要刪除空格,請選擇要刪除的空格,然後點選 <刪除>。
4
點選 <套用>。