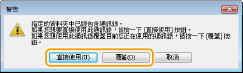從傳真機驅動程式匯入/匯出通訊錄資料
可以將以 Microsoft Excel 等應用程式建立的 CSV 格式通訊錄資料匯入本機,或是將通訊錄資料匯出到檔案供其他傳真機或應用程式使用。本機支援兩種檔案格式:CSV (*.csv) 檔案和 Canon 通訊錄檔案 (*.abk)。
 |
|
若對通訊錄的儲存資料夾沒有存取權限,就不能使用通訊錄。請以具有存取該資料夾權限的使用者登入,或是變更通訊錄的儲存位置。變更儲存通訊錄資料的位置
|
匯入通訊錄資料
1
開啟印表機資料夾。 顯示印表機資料夾
2
在機器傳真驅動程式圖示上按一下滑鼠右鍵,然後按一下 [列印喜好設定]。
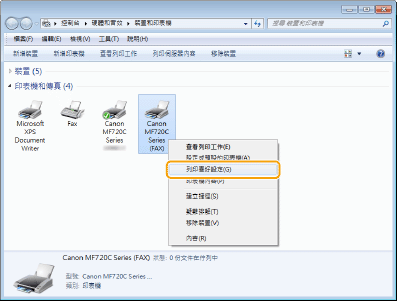
3
按一下 [選擇收件人] 標籤  [編輯通訊錄]。
[編輯通訊錄]。
 [編輯通訊錄]。
[編輯通訊錄]。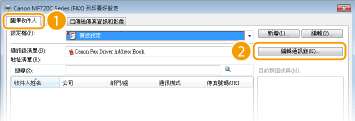
4
按一下 [匯入]。
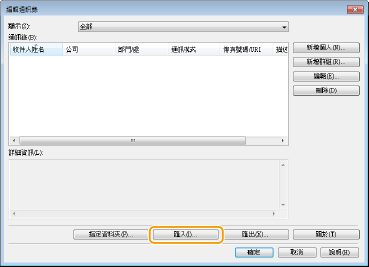
5
選擇要匯入的檔案,然後按一下 [開啟舊檔]。
如果匯入 CSV 檔案,請指定檔案中使用的分隔符號。
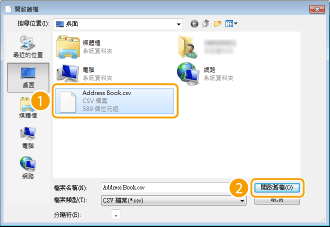
從檔案匯入的接收者顯示在 [通訊錄] 中。
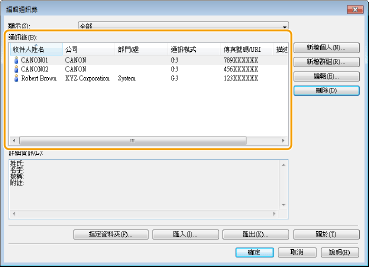
匯出通訊錄資料
1
開啟印表機資料夾。 顯示印表機資料夾
2
在機器傳真驅動程式圖示上按一下滑鼠右鍵,然後按一下 [列印喜好設定]。
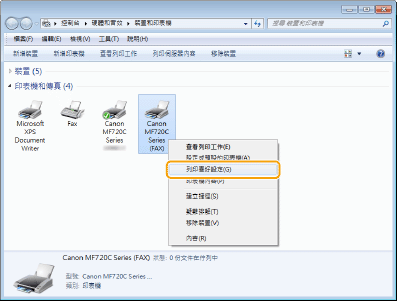
3
按一下 [選擇收件人] 標籤  [編輯通訊錄]。
[編輯通訊錄]。
 [編輯通訊錄]。
[編輯通訊錄]。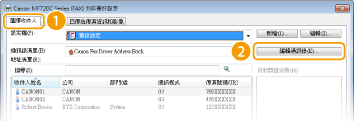
4
按一下 [匯出]。
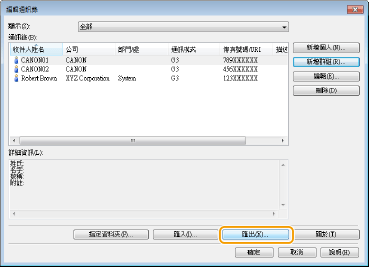

若在按一下 [特殊選項] 標籤的 [安全設定] 顯示的對話方塊中選擇 [匯出地址清單時使用密碼保護],則按一下 [匯出] 時會顯示輸入密碼的對話方塊。有關詳細資訊,請按一下傳真驅動程式畫面上的 [說明]。
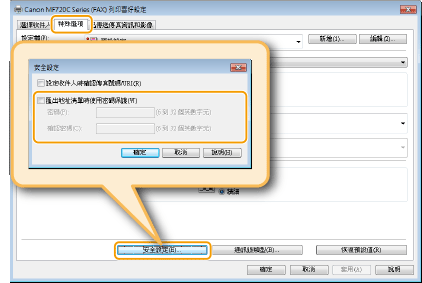
5
指定要儲存檔案的位置、檔案名稱和檔案格式,然後按一下 [存檔]。
如果匯入 CSV 檔案,請指定檔案中使用的分隔符號。
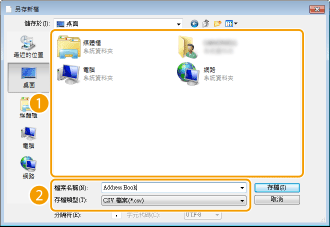
通訊錄資料匯出至指定位置。
變更儲存通訊錄資料的位置
1
開啟印表機資料夾。 顯示印表機資料夾
2
在機器傳真驅動程式圖示上按一下滑鼠右鍵,然後按一下 [列印喜好設定]。
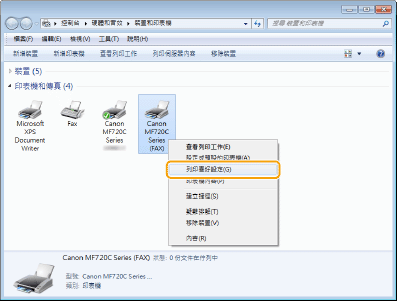
3
按一下 [選擇收件人] 標籤  [編輯通訊錄]。
[編輯通訊錄]。
 [編輯通訊錄]。
[編輯通訊錄]。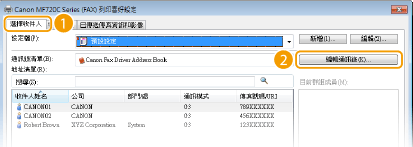
4
按一下 [指定資料夾]。
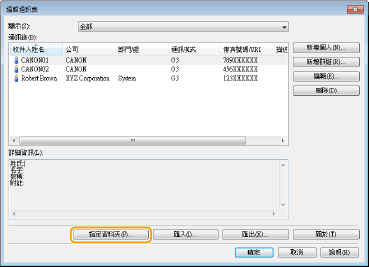
5
指定要儲存通訊錄資料的位置,然後按一下 [確定]。
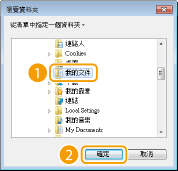

將通訊錄資料儲存在具有寫入許可權的資料夾中,例如 [我的文件] 資料夾。
6
若要建立通訊錄,按一下 [新增];若要將既有通訊錄複製到指定資料夾,按一下 [複製]。
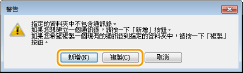
建立或複製通訊錄。

如果通訊錄已存在於步驟 4 中所選的資料夾中,將顯示以下訊息。若要使用既有的通訊錄,按一下 [直接使用];若要使用傳真驅動程式的通訊錄,按一下 [覆蓋]。