透過安全列印進行列印
本節介紹如何從應用程式以機密文件的方式列印文件。本節第一個部份介紹如何將機密文件傳送到本機,本節第二個部份介紹如何在本機上列印機密文件。
將機密文件從電腦傳送到本機
1
在應用程式中開啟文件,並顯示列印對話方塊。
列印對話方塊的顯示方式因各個應用程式而異。有關詳細資訊,請參閱所用應用程式的使用說明手冊。
2
選擇本機的印表機驅動程式,然後按一下 [喜好設定] 或 [內容]。
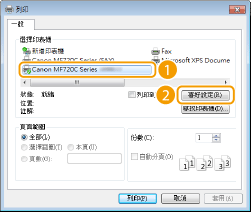
3
在 [輸出方法] 中選擇 [機密列印]。
按一下 [資訊] 彈出畫面上的 [是] 或 [否]。
如果您希望每次都使用相同的使用者名稱和 PIN,按一下 [是]。若要每次變更使用者名稱和 PIN,按一下 [否]。
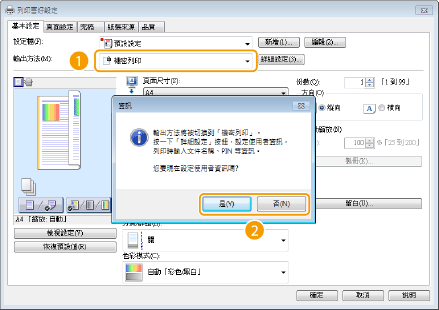
 如果選取 [是]
如果選取 [是]
為 [使用者名稱] 輸入使用者名稱,為 [PIN] 輸入 PIN,然後按一下 [確定]。
電腦的電腦名稱(登入名稱)顯示在 [使用者名稱] 中。若要變更使用者名稱,請為新使用者名稱輸入最多 32 個英數字元。
輸入最多七位數的 PIN。
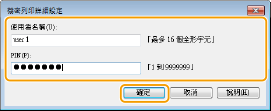
4
指定列印設定,然後按一下 [確定]。
按一下 [基本設定]、[頁面設定]、[完稿]、[紙張來源] 或 [品質] 標籤,根據需求指定各畫面的列印設定。各種列印設定
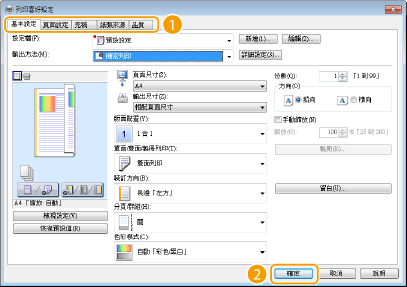
5
按一下 [列印] 或 [確定]。
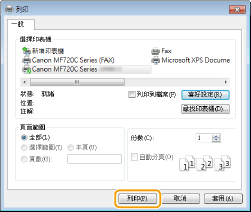
將機密文件傳送到本機後,文件會保留在本機記憶體中,等待列印。
 如果在步驟 3 中選擇 [否]
如果在步驟 3 中選擇 [否]
輸入 [文件名稱]、[使用者名稱] 和 [PIN],然後按一下 [確定]。
文件名稱會根據應用程式的資訊自動設定。若要變更文件名稱,請為新文件名稱輸入最多 32 個英數字元。
將顯示電腦名稱或登入名稱。若要變更使用者名稱,請為新使用者名稱輸入最多 32 個英數字元。
輸入七位數字的 PIN。輸入的 PIN 會以符號顯示。
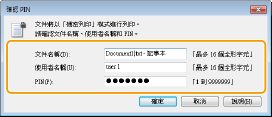
列印機密文件
將機密文件傳送到本機後,在 30 分鐘內列印。之後機密文件將從本機記憶體中刪除且無法再列印。
 |
|
若未列印機密文件,它們會佔據記憶體,可能造成本機無法列印,即使是一般(非機密)文件。務必儘快列印機密文件。
可以檢查機密文件所使用的記憶體空間。
  <裝置狀態> <裝置狀態>  <安全列印記憶體使用> <安全列印記憶體使用>您可以變更機密文件的有效時間。變更機密文件的有效時間
|
1
按  並點選 <安全列印>。
並點選 <安全列印>。
 並點選 <安全列印>。
並點選 <安全列印>。
如果顯示下圖中的 <遠端掃描器> 畫面,則不能繼續下一個步驟。在這種情況下,請按  關閉畫面,然後再點選 <安全列印>。
關閉畫面,然後再點選 <安全列印>。
 關閉畫面,然後再點選 <安全列印>。
關閉畫面,然後再點選 <安全列印>。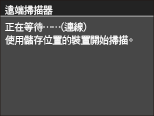
2
選擇要列印的機密文件。
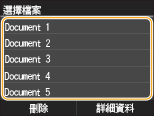

如果顯示 <選擇使用者> 畫面
如果記憶體中保留兩個或更多個使用者的機密文件,會先顯示 <選擇使用者> 畫面,然後再顯示 <選擇檔案> 畫面。選擇使用者名稱。
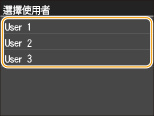
3
使用數字鍵輸入 PIN,然後點選 <套用>。
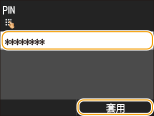
開始列印。
若要取消列印,點選 <取消>  <是>。
<是>。
 <是>。
<是>。變更機密文件的有效時間
本機的出廠設定為在接收機密文件 30 分鐘後將其刪除(除非已列印),但是您可以變更此設定。
1
按  並點選 <功能表>。
並點選 <功能表>。
 並點選 <功能表>。
並點選 <功能表>。2
點選 <系統管理設定>。
如果出現登入畫面,用數字鍵輸入正確的識別碼和 PIN,然後按 。 登入本機
。 登入本機
 。 登入本機
。 登入本機3
點選 <安全列印設定>。
4
點選 <開啟>。

停用安全列印
點選 <關閉>,然後重新啟動本機。
5
指定本機保留機密文件的時間長度,然後點選 <套用>。
點選  /
/ 或數字鍵輸入時間。
或數字鍵輸入時間。
 /
/ 或數字鍵輸入時間。
或數字鍵輸入時間。經過這裡指定的時間後,機密文件會從本機記憶體中刪除。
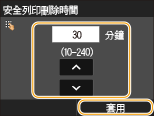
6
重新啟動本機。
關閉本機,等待至少 10 秒,然後再開啟電源。