Common Settings
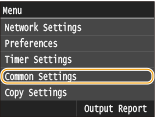 |
|
All the settings about the operation of the paper drawer and the paper feed method are listed with short descriptions. Default settings are marked with a dagger (
 ). ). |
 |
Asterisks (*)Settings marked with "*1" are only available when the optional paper drawer (drawer 2) is attached.
Settings marked with "*2" are only available for the MF729Cx / MF628Cw.
Settings marked with "*3" are only available for the MF729Cx.
|
Drawer Auto Selection On/Off 
Enable or disable the automatic drawer selection feature for the paper sources. If automatic drawer selection is set to <On> when printing documents, the machine automatically selects a paper source that is loaded with the appropriate paper size. Also, when the paper runs out, this setting enables continuous printing by switching from one paper source to another that is loaded with the same paper size. You can select a function, such as copy or print, to enable this feature.
|
Copy
Multi-Purpose Tray
Off
 On
Drawer 1
Off
On
 Drawer 2*1
Off
On
 Printer
Drawer 1
Off
On
 Drawer 2*1
Off
On
 Receive/Fax*2
Multi-Purpose Tray
Off
 On
Drawer 1
Off
On
 Drawer 2*1
Off
On
 Other
Multi-Purpose Tray
Off
 On
Drawer 1
Off
On
 Drawer 2*1
Off
On
 |
<Menu>  <Common Settings>
<Common Settings>  <Drawer Auto Selection On/Off>
<Drawer Auto Selection On/Off>  Select the function
Select the function  Select the paper source
Select the paper source  Select <Off> or <On>
Select <Off> or <On>  <Apply>
<Apply> 

 <Common Settings>
<Common Settings>  <Drawer Auto Selection On/Off>
<Drawer Auto Selection On/Off>  Select the function
Select the function  Select the paper source
Select the paper source  Select <Off> or <On>
Select <Off> or <On>  <Apply>
<Apply> 

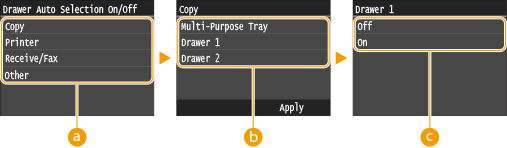
 Functions
Functions
Select the function for which you want to configure automatic drawer selection.

Select <Other> for functions such as printing reports and lists and printing images from a USB memory device.
 Paper Sources
Paper Sources
Select the paper source for which you want to enable.

<Multi-Purpose Tray> is not displayed if <Printer> was selected on the previous screen ( ). Automatic drawer selection is always enabled for printing on paper fed from the manual feed slot.
). Automatic drawer selection is always enabled for printing on paper fed from the manual feed slot.
 ). Automatic drawer selection is always enabled for printing on paper fed from the manual feed slot.
). Automatic drawer selection is always enabled for printing on paper fed from the manual feed slot. Switch of the settings
Switch of the settings
Select <On> to enable automatic drawer selection for the paper source you selected on the previous screen ( ).
).
 ).
).
Make sure to select <On> for <Drawer 1> or <Drawer 2>. If <Off> is selected for both drawers, you cannot finish the configuration.
Switch Paper Feed Method *3 
Specify this setting when you print a document on paper with logos. To print on paper with logos, you need to change how the paper loaded in the paper source is facing depending on whether you are performing 1- or 2-sided printing. However, if you change the setting to <Print Side Priority>, you can just load the paper face down for both 1- and 2-sided printing. For more information, see Loading Preprinted Paper.
|
Multi-Purpose Tray
Speed Priority
 Print Side Priority
Drawer 1
Speed Priority
 Print Side Priority
Drawer 2*1
Speed Priority
 Print Side Priority
|
<Menu>  <Common Settings>
<Common Settings>  <Switch Paper Feed Method>
<Switch Paper Feed Method>  Select the paper source
Select the paper source  Select <Speed Priority> or <Print Side Priority>
Select <Speed Priority> or <Print Side Priority> 

 <Common Settings>
<Common Settings>  <Switch Paper Feed Method>
<Switch Paper Feed Method>  Select the paper source
Select the paper source  Select <Speed Priority> or <Print Side Priority>
Select <Speed Priority> or <Print Side Priority> 

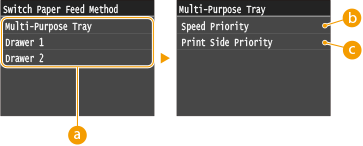
 Paper Sources
Paper Sources
Select the paper source that you want to change the setting for.
 <Speed Priority>
<Speed Priority>
When using paper that has been preprinted with a logo, you need to change how it is facing when you perform 1-sided and 2-sided printing.

We recommend selecting <Speed Priority> if you do not need to consider which side to print on.
 <Print Side Priority>
<Print Side Priority>
To print on a specific side of paper, you do not need to flip over paper in the paper source whether 1- or 2-sided printing is selected.

If <Print Side Priority> is set for a paper source that is loaded with paper you cannot use for 2-sided printing (Paper), <Speed Priority> is applied to the paper source instead. In this case, you need to load the paper in the same way as when <Speed Priority> is selected (Loading Preprinted Paper).
1-sided printing speed may be slower when <Print Side Priority> is selected.