ジョブの確認と操作の流れ
本製品では、メインメニューの「セキュアプリント画面」からプリントジョブの操作を行うことができます。
画面に表示されるアイコンはそれぞれ次の状況を示しています。
|
アイコン(ジョブ状況)
|
説明
|
 |
実行中
|
 |
待機中
|
 |
エラー
|
 |
中止中
|
 |
一時停止中
|
 |
セキュア文書
|
 |
暗号化セキュア文書
|
1.
[セキュアプリント]を押す
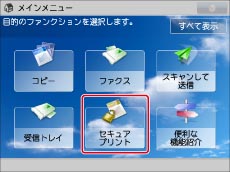
メインメニューに目的のファンクションが表示されていないときは、[すべて表示]を押します。
2.
[ジョブ状況]を押す

3.
目的の操作を選択
選択できる操作
|
[優先プリント]:
|
現在プリント中のジョブの次に割り込んで、選択したジョブを優先的にプリントします。
|
|
[中止]:
|
選択したジョブを中止します。[中止]を押したあと、[はい]を押すとジョブが中止されます。
|
|
[詳細情報]:
|
選択したジョブの詳細情報を表示します。表示された詳細情報を確認して、[OK]を押すとジョブ状況画面、マイジョブ状況画面に戻ります。
|
プリントジョブを選択して、詳細情報を表示すると次の操作を選択できます。
[一時停止]を押すと、ジョブを一時的に停止します
[排出]を押すと、メモリーに残ったプリントデータを強制的にプリントします。
[エラースキップ]を押すと、エラーを一時的に解除してプリントを続行します。
|
重要
|
|
複数のジョブを中止するには、リストに表示されたジョブを中止する順に選択して[中止]を押します。
|
|
メモ
|
|
選択されたジョブに他のユーザーのジョブが含まれている場合、そのジョブは中止できず、本人のジョブのみ中止されます。ただし、管理者モードでログインしている場合は、他のユーザーのジョブも中止できます。
プリントジョブの一時停止中は[一時停止]が[再開]に変わります。[再開]を押すと、プリントが再開されます。
プリントジョブ選択時、エラースキップで一時解除できるエラーの種類については「メッセージ一覧」を参照してください。
中止したジョブは、ジョブ履歴の画面で「NG」と表示されます。
|
ジョブ履歴画面からの操作
1.
[セキュアプリント]を押す
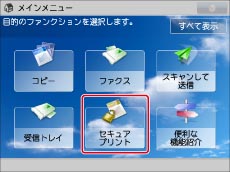
メインメニューに目的のファンクションが表示されていないときは、[すべて表示]を押します。
2.
[ジョブ履歴]を押す

3.
目的の操作を選択
選択できる操作
|
[詳細情報]:
|
選択したジョブの詳細情報を表示します。表示された詳細情報を確認して、[OK]を押すと送信画面に戻ります。
|
|
[リストプリント]:
|
ジョブ状況リストをプリントします。[リストプリント]を押したあと、[はい]を押すとリストがプリントされます。
|
|
重要
|
|
管理設定(設定/登録)のジョブ履歴の表示を「OFF」に設定している場合、各画面の[ジョブ履歴]は表示/選択できません。
|
|
メモ
|
|
環境設定(設定/登録)の「起動/復帰後に表示する画面」で、電源を入れたときやオートクリアした後の初期画面にセキュアプリント画面を表示させることができます。詳しくは、「起動/復帰後に表示する画面を設定する」の[起動/復帰後に表示する画面]を参照してください。
|