予約プリントする
本製品の待機中やプリント中に、プリントの設定を先に済ませることができます。
メモリーメディアに格納されているJPEG/TIFFファイルをプリントするときを例に説明します。
予約プリントは次のときに行えます。
待機中に予約プリントをする
次の待機時間中に、プリントの設定を先に済ませておくことができます。
待機時間が終了すると、すぐにプリントを開始します。
電源を入れてからプリントできる状態になるまで
紙づまり点検処理のあと
本製品やフィニッシャーなどのカバーを開閉したあと
プリント中に予約プリントをする
本製品のプリント中に、プリントの設定を先に済ませておくことができます。
先行するジョブが終了すると、すぐに予約したプリントを開始します。
|
重要
|
|
用紙の種類は必ず正しく設定してください。特に厚紙など、特別な種類の用紙にプリントするときには、正しく設定されていないと画像不良が起こる可能性があります。また、定着器が汚れたり紙の巻きつきが発生したりして、担当サービスによる修理が必要になることもあります。
|
予約プリントの流れ
1.
[保存ファイルの利用]を押す
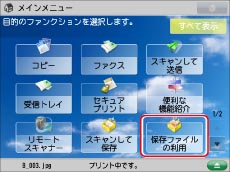
プリント中、または待機中の画面が表示されているときは[閉じる]を押します。
2.
[メモリーメディア]を押す→目的のメモリーメディアを選択
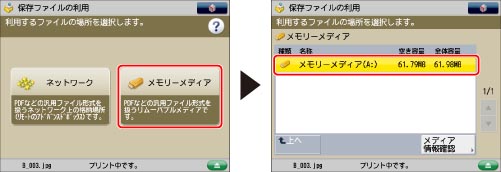
3.
目的のファイルがある階層を選択→目的のファイルを選択→[プリントする]を押す

プリント中に予約プリントをすると、先行するジョブの終了後にプリントが開始されます。
予約上限数を超えたときは、表示されるメッセージにしたがって操作をやりなおしてください。
PDFファイルを選択したときは、手順5へ進みます。
4.
用紙を選択→[OK]を押す
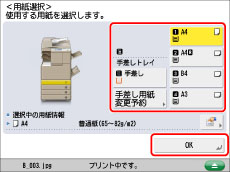
5.
[プリント開始]を押す
設定を変更してプリントする場合は、プリントモードを設定したあと、[プリント開始]を押します。
|
メモ
|
|
予約プリントは、一度に6ファイルまで選択できます。
7ファイル以上選択したときは、プリント制限を超えているため、確認画面が表示されます。
メモリーがいっぱいになると予約プリントできません。
|
使用中の手差しトレイに次の用紙を指定してプリントを予約する
手差しトレイを使用中に、続けて手差しトレイからプリントするときは、手差しトレイにセットする用紙を予約指定できます。
例:A3の用紙を手差しトレイにセットしているとき、A4の用紙を手差しトレイに予約指定できます。
1.
[保存ファイルの利用]を押す
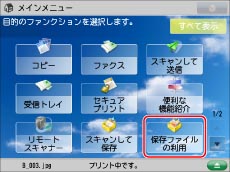
プリント中、または待機中の画面が表示されているときは[閉じる]を押します。
2.
[メモリーメディア]を押す→目的のメモリーメディアを選択
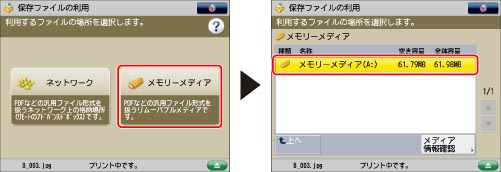
3.
目的のファイルがある階層を選択→目的のファイルを選択→[プリントする]を押す

4.
[手差し用紙変更予約]を押す

予約プリントジョブがないときは、手差しトレイに用紙を抜き差しすることで、手差し用紙指定を行えます。
PDFファイルを選択したときは、[用紙選択]を押したあと[手差し用紙変更予約]を押します。
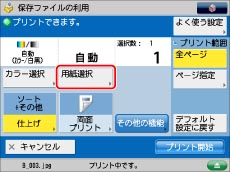
5.
用紙サイズと用紙の種類を選択
次の画面のように、現在セットしてある用紙と設定予約した用紙が表示されます。
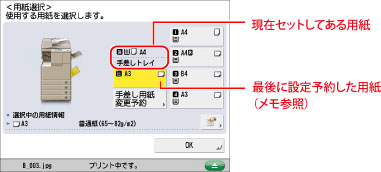
|
メモ
|
|
<手差し用紙変更予約:用紙選択>の詳細設定のリストにない用紙の種類を登録できます。(→用紙種類の管理設定をする)
2つ以上のジョブが予約されているときは、最後に設定予約した用紙のみ表示されます。
[手差し用紙のデフォルト設定登録]が登録されているときは、登録されている用紙のサイズ/種類があらかじめ選択された画面が表示されます。(→手差し用紙のデフォルト設定を登録する)
|
定形サイズの用紙を選択する:
用紙サイズを選択→[次へ]を押す
用紙の種類を選択→[OK]を押す
リストにない用紙の種類を使用するには、[詳細設定へ]を押して、用紙の種類を選択したあと、[OK]を押します。
すでにプリントされた用紙のウラ面にプリントするには、[両面2面目]を押します。
[普通紙]を選択した場合は、[普通紙の坪量設定]を押して坪量を選択できます。
|
メモ
|
|
A4の用紙を設定したときのみ、OHPフィルムを選択できます。
|
封筒を選択する:
[封筒]→[次へ]→[OK]を押す
[手差し封筒種指定]が「ON」のときは、封筒の種類を選択して、[OK]を押します。「OFF」のときは、封筒種類の選択はできません。[封筒]を押したときに、自動的に長形3号が選択されます。(→手差し用紙のデフォルト設定を登録する)
|
重要
|
|
封筒の種類は正しく選択してください。紙づまりの原因になることがあります。
封の部分にのりが付いた封筒を使用すると、定着器の熱や圧力により、のりが溶けることがあります。
|
はがきを選択する:
[はがき]を押す→はがきの種類を選択→[OK]を押す
|
重要
|
|
はがきの種類は正しく選択してください。紙づまりの原因になることがあります。
|
[次へ]→[OK]を押す
すでにプリントされたはがきのウラ面にプリントするには、[両面2面目]を押します。
6.
[OK]を押す
7.
[プリント開始]を押す
8.
プリントの順番がきたら、指定した用紙をセット
|
メモ
|
|
用紙のサイズと種類は、手順5で選択したものと同じものをセットしてください。異なる用紙をセットすると、紙づまりの原因になります。
|
9.
用紙サイズと用紙の種類を選択
|
重要
|
|
用紙サイズは、手差しトレイにセットした用紙と同じサイズを選択してください。
|
|
メモ
|
|
プリント中のジョブを含めて6件まで予約プリントを行うことができます。ただし、割り込みプリントは含まれません。
[手差し用紙のデフォルト設定登録] を「ON」に設定すると、登録されている用紙でのみジョブの予約ができます。(→手差し用紙のデフォルト設定を登録する)
用紙の種類の詳細については、「使用できる用紙について」を参照してください。
|