宛先表やデバイスの設定情報を読み込む(インポート)
|
重要
|
|
宛先表(削除後に上書き)、転送設定、設定/登録のインポートを行うと、本体操作パネルの[よく使う設定]に登録されている内容や、コールに記憶されている内容は消去されます。
|
宛先表を読み込む
コンピューターにファイルとして保存した宛先表の情報を本製品に読み込むことができます。
1.
[設定/登録]をクリック→<管理設定>の[データ管理]を選択
2.
[インポート/エクスポート]→[宛先表]→[インポート]をクリック

宛先表に暗証番号が設定されている場合は、暗証番号を入力するダイアログボックスが表示されます。アドレス帳の暗証番号を入力したあと、[OK]をクリックします。
3.
必要な項目を設定→[インポート開始]をクリック
暗号化されたファイルをインポートする場合は、[宛先表の機密部分を復号化する]にチェックマークを付けたあと、パスワードを入力してください。
表示される項目
|
宛先表:
|
更新する宛先表を選択します。
|
|
インポート方法:
|
<宛先表>で選択した宛先表の更新方法を選択します。
[追加]の場合は、読み込まれたファイルの内容が<宛先表>で選択した宛先表に追加されます。現在登録されている宛先は変更されません。すでに同じ名称の宛先が選択した宛先表に登録されている場合も、同一名称で新たに登録されます。
[削除後に上書き]の場合は、<宛先表>で選択した宛先表に登録されている宛先が消去され、読み込んだファイルの内容に更新されます。
|
|
ファイルのパス:
|
読み込むファイルの場所を指定します。
|
|
フォーマット:
|
ファイルをエクスポートしたときに指定した保存形式を選択します。
[専用フォーマット]:キヤノン製複合機専用のファイル形式です。
[LDAPフォーマット]:Microsoft Internet Explorer、Netscape Navigator、Microsoft Outlook、Eudoraなどのアプリケーションソフトでもインポートできるファイル形式です。
|
|
重要
|
|
<宛先表>で[宛先表ワンタッチ]を選択した場合は<インポート方法>に[追加]を選択できません。そのため、インポートを実行すると本製品に登録されている「ワンタッチボタン」の宛先が1件ごとに上書きされます。また、[専用フォーマット]でエクスポートされたファイルしかインポートできません。
|
|
メモ
|
|
宛先表には最大1800件の宛先を登録できます(200件は「ワンタッチボタン」用の宛先です)。宛先はそれぞれの情報が1件として扱われます。宛先を追加インポートするときは、すでに登録されている宛先との合計が1800件を超えないようにしてください。
LDAPフォーマットのファイルをインポートするときは、Eメールアドレスまたはファクス番号が登録されている宛先が、本製品に登録されます。登録する宛先が1800件を超えないようにしてください。
宛先表の名称はインポートされません。
|
デバイス設定を読み込む
コンピューターにファイルとして保存したデバイス設定の情報を本製品に読み込むことができます。
1.
[設定/登録]をクリック→<管理設定>の[データ管理]を選択
2.
[インポート/エクスポート]→[デバイス設定(転送設定、アドレス帳、送信のよく使う設定)]→[インポート]をクリック
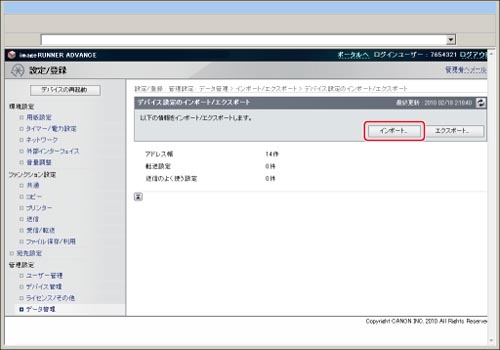
3.
必要な項目を設定→[インポート開始]をクリック
暗号化されたファイルをインポートする場合は、[宛先表の機密部分を復号化する]にチェックマークを付けたあと、パスワードを入力してください。
表示される項目
|
フォーマット:
|
ファイルをエクスポートしたときの保存形式を選択します。デバイス設定をエクスポートする際のファイル形式は、お使いの機種によって異なります。エクスポートしたファイルを確認してください。
[FIMフォーマット]:ファイルの拡張子は「.fim」です。転送設定、宛先表、[よく使う設定]の登録内容をエクスポートしたファイルです。本製品のデバイス設定をエクスポートした場合には、この形式で保存されています。
[FIAフォーマット]、[FILフォーマット]:ファイルの拡張子は「.fia」/「.fil」です。転送設定、宛先表の登録内容をエクスポートしたファイルです。本製品以外の機種でデバイス設定をエクスポートした場合に、この形式で保存されることがあります。
|
|
ファイルのパス:
|
読み込むファイルの場所を指定します。
|
|
重要
|
|
デバイス設定をインポートすると、宛先表も同時にインポートされ、登録されている宛先が削除されて読み込んだファイルの内容で上書きされます。
インポートしたデバイス設定は、本製品の主電源スイッチを入れなおしたあとに有効になります。インポートを実行したあと、一度本製品の主電源を切り、もう一度電源スイッチを入れなおします。
デバイス設定のインポート後は、本製品の主電源スイッチを入れなおすまでリモートUIからの操作を行うことができません。一度本製品の主電源を切り、もう一度電源スイッチを入れなおします。
本機からエクスポートしたデータを、imageRUNNER ADVANCE C2030/C2030F/C2020/C2020F以外の機種でインポートした場合、操作パネルの[よく使う設定]は更新されません。
|
|
メモ
|
|
インポートの操作は、他のジョブが実行されていない状態で行ってください。
電源の入れかた/切りかたは、「主電源と操作部電源について」を参照してください。
|
設定/登録の設定を読み込む
コンピューターにファイルとして保存した、設定/登録の設定内容を本製品に読み込むことができます。
1.
[設定/登録]をクリック→<管理設定>の[データ管理]を選択
2.
[インポート/エクスポート]→[設定/登録]→[インポート]をクリック

3.
必要な項目を設定→[インポート開始]をクリック
表示される項目
ファイルのパス: 読み込むファイルの場所を指定します。
|
重要
|
|
imageRUNNER ADVANCE C2030/C2030F/C2020/C2020F以外の機種でエクスポートしたデータは、インポートできません。同じオプション構成のimageRUNNER ADVANCE C2030/C2030F/C2020/C2020Fシリーズの機種へ保存データをインポートできます。
システム管理ID、部門ID、アドレス帳の暗証番号、ネットワーク情報なども上書きされます。
インポートした設定/登録の設定は、本製品の主電源スイッチを入れなおしたあとに有効になります。インポートを実行したあと、一度本製品の主電源を切り、もう一度電源スイッチを入れなおします。
設定/登録のインポート後は、本製品の主電源スイッチを入れなおすまでリモートUIからの操作を行うことができません。一度本製品の主電源を切り、もう一度電源スイッチを入れなおします。
ネットワーク設定のSNMPv3設定のユーザー設定、コンテキスト設定はインポート/エクスポートされません。
|
|
メモ
|
|
インポートの操作は、他のジョブが実行されていない状態で行ってください。
電源の入れかた/切りかたは、「お使いになる前に」を参照してください。
|
プリンター仕様設定を読み込む
コンピューターにファイルとして保存した、プリンター仕様設定の情報を本製品に読み込むことができます。
1.
[設定/登録]をクリック→<管理設定>の[データ管理]を選択
2.
[インポート/エクスポート]→[プリンター設定]→[インポート]をクリック

3.
必要な項目を設定→[インポート開始]をクリック
表示される項目
ファイルのパス: 読み込むファイルの場所を指定します。
用紙情報の設定を読み込む
コンピューターにファイルとして保存した用紙情報の設定内容を本製品に読み込むことができます。
1.
[設定/登録]をクリック→<管理設定>の[データ管理]を選択
2.
[インポート/エクスポート]→[用紙情報]→[インポート]をクリック

3.
必要な項目を設定→[インポート開始]をクリック
表示される項目
|
種別:
|
更新する用紙情報の種別を選択します。
|
|
ファイルのパス:
|
読み込むファイルの場所を指定します。
|
|
重要
|
|
本製品が原稿を読み込んでいるときは、インポートを行うことはできません。
|