証明書ファイルのインストールをする
リモートUIを使用して、ユーザー署名に必要な鍵ペアとユーザー証明書、およびタイムスタンプ用ライセンスファイルを本製品にインストールできます。
また、次の機能を使用するのに必要な鍵ペアファイル、証明書ファイルもリモートUIから本製品にインストールできます。鍵ペア、証明書としてインストールしたファイルを使用するには、リモートUI、あるいは本製品の操作パネルから登録する必要があります。
SSL暗号化通信機能
IPP印刷、Eメール/Iファクス、リモートUI、機器情報配信にSSL暗号化通信機能を使用するには、鍵ペアとサーバー証明書が必要です。
「鍵ペアファイルと証明書ファイルのインストール」を参照してリモートUI上で鍵ペアファイル、サーバー証明書ファイルをインストールしてください。インストールした鍵ペアファイルとサーバー証明書ファイルは、本製品の操作パネルで登録すると鍵ペアとサーバー証明書として使用できます。(→コンピューターからインストールした鍵ペアファイルとサーバー証明書ファイルの登録)
「鍵ペアファイルと証明書ファイルのインストール」を参照してリモートUI上で鍵ペアファイル、サーバー証明書ファイルをインストールしてください。インストールした鍵ペアファイルとサーバー証明書ファイルは、本製品の操作パネルで登録すると鍵ペアとサーバー証明書として使用できます。(→コンピューターからインストールした鍵ペアファイルとサーバー証明書ファイルの登録)
IEEE802.1X認証
CA証明書、鍵ペアとクライアント証明書が必要です。
CA証明書
「CA証明書ファイルのインストール」を参照してCA証明書ファイルをリモートUI上でインストールしてください。インストールしたCA証明書ファイルは、本製品の操作パネルで登録するとCA証明書として使用できます。(→CA証明書ファイルの登録/編集)
鍵ペアとクライアント証明書
「鍵ペアファイルと証明書ファイルのインストール」を参照して鍵ペアファイルとクライアント証明書ファイルをインストールしてください。インストールした鍵ペアファイルとクライアント証明書ファイルは、本製品の操作パネルで登録すると鍵ペアとクライアント証明書として使用できます。(→IEEE802.1X認証とは)
IPSec
CA証明書、鍵ペアとクライアント証明書が必要です。
CA証明書
「CA証明書ファイルのインストール」を参照してCA証明書ファイルをリモートUI上でインストールしてください。インストールしたCA証明書ファイルは、本製品の操作パネルで登録するとCA証明書として使用できます。(→CA証明書ファイルの登録/編集)
鍵ペアと証明書
「鍵ペアファイルと証明書ファイルのインストール」を参照して鍵ペアファイルと証明書ファイルをインストールしてください。インストールした鍵ペアファイルと証明書ファイルは、本製品の操作パネルで登録すると鍵ペアと証明書として使用できます。(→IPSecの設定)
鍵ペアファイルと証明書ファイルのインストール
1.
[設定/登録]をクリック→<管理設定>の[デバイス管理]をクリック
2.
[鍵と証明書設定]→[鍵と証明書登録]→[インストール]をクリック
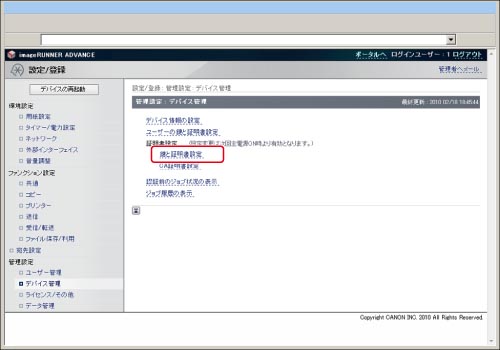
3.
[参照]をクリック
4.
表示されたダイアログボックスでインストールする鍵ペアファイルと証明書ファイルを選択→[保存]をクリック
[ファイルのパス]に入力できるファイル名は、拡張子「.p12」を含まず半角8文字以内です。8文字以内になるようにインストールするファイル名を設定してください。
5.
[インストール開始]をクリック
|
重要
|
|
SSL暗号化通信機能に使用する鍵ペアファイルとサーバー証明書ファイルの登録方法については、「SSL暗号化通信に必要な鍵ペアとサーバー証明書の設定」を参照してください。
IEEE802.1Xに使用する鍵ペアファイルとクライアント証明書ファイルの登録方法については、「IEEE802.1X認証」を参照してください。
IPSecに使用する鍵ペアファイルと証明書ファイルの登録方法については、「IPSec通信」を参照してください。
|
|
メモ
|
|
本製品には、プリインストール済みの鍵ペアとサーバー証明書が登録されています。この鍵ペアとサーバー証明書を使用して、SSL暗号化通信を行うこともできます。また、本製品の操作パネルで生成して登録した鍵ペアとサーバー証明書もSSL暗号化通信に使用できます。
|
CA証明書ファイルのインストール
1.
[設定/登録]をクリック→<管理設定>の[デバイス管理]をクリック
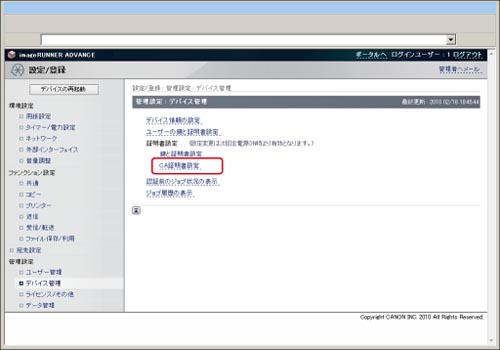
2.
[CA証明書設定]→[CA証明書登録]→[インストール]をクリック
3.
[参照]をクリック
4.
表示されたダイアログボックスでインストールするCA証明書ファイルを選択→[保存]をクリック
[ファイルのパス]に入力できるファイル名は、拡張子「.cer」を含まず半角8文字以内です。8文字以内になるようにインストールするファイル名を設定してください。
5.
[インストール開始]をクリック
|
重要
|
|
インストールしたCA証明書ファイルの登録方法については、「CA証明書ファイルの登録/編集」を参照してください。
|
タイムスタンプ用のライセンスファイルのインストール
|
重要
|
|
本機能は、システム管理者情報の設定をしていて、ユーザー署名&タイムスタンプ拡張キットが有効な場合のみ表示されます。
|
1.
[設定/登録]をクリック→<ファンクション設定>の[共通]を選択→<タイムスタンプ設定>の[ライセンスのインストール]をクリック
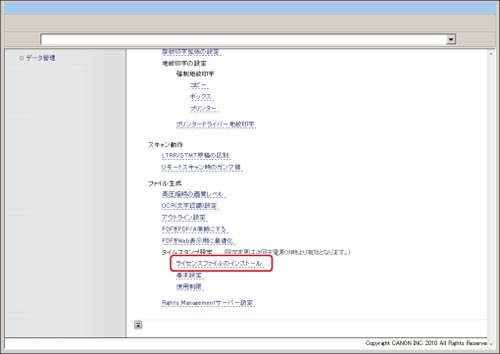
2.
[参照]をクリック
3.
表示されたダイアログボックスでインストールするライセンスファイルを選択→[保存]をクリック
4.
ライセンスファイルのパスワードを入力
5.
[インストール開始]をクリック
|
重要
|
|
インストールしたタイムスタンプサーバーの設定方法については、「タイムスタンプの設定」を参照してください。
|
ユーザー署名の証明書ファイルと鍵ペアファイルのインストール/確認/消去
電子証明書ファイルに含まれているユーザー証明書ファイルと鍵ペアファイルをインストール/確認/消去します。
本機能は、ユーザー署名&タイムスタンプ拡張キットを有効にしたうえで、SSO-Hによる認証機能を利用してログインしている場合のみ表示されます。
1.
[設定/登録]をクリック→<管理設定>の[デバイス管理]をクリック
2.
[ユーザーの鍵と証明書設定]をクリック
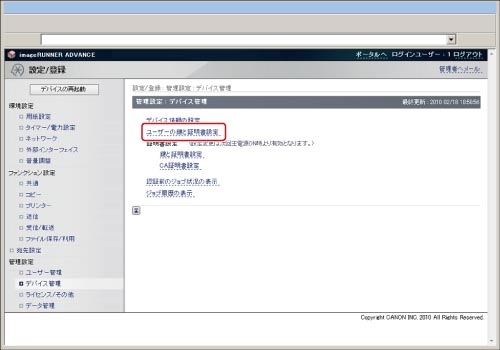
管理者ユーザーがログインした場合は、登録されているすべてのユーザーの鍵ペアファイルと証明書ファイルが表示されます。
一般ユーザーがログインした場合は、自分の鍵ペアファイルと証明書ファイルのみが表示されます。
インストールする場合:
[インストール]をクリック→インストールする鍵ペアファイル、証明書ファイルのパス、秘密鍵のパスワードを入力→[インストール開始]をクリック
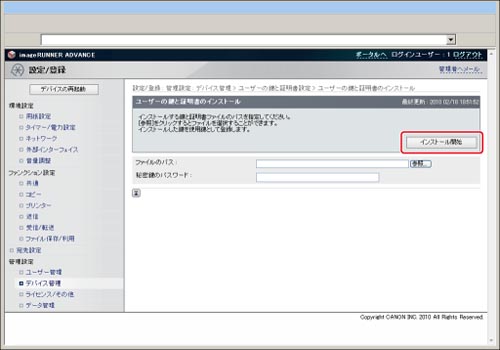
ファイルのパスに入力できるファイル名は、拡張子「.p12」または「.pfx」を含まず半角20文字以内です。20文字以内になるようにインストールするファイル名を設定してください。
|
重要
|
|
インストールできるユーザー証明書ファイルは、最大100件で各ユーザー1つまでです。最大100件以上、各ユーザー2つ以上のユーザー証明書ファイルをインストールしようとした場合は、[インストール開始]を押したあと、エラーをお知らせするダイアログボックスが表示されます。
|
ユーザーの鍵ペアファイルを確認/削除する場合:
確認する場合
鍵ペアファイルをクリック
削除する場合
鍵ペアファイルの先頭にチェックマークを付ける→[削除]をクリック
|
メモ
|
|
本製品にインストールできる電子証明書ファイルの詳細については、次のとおりです。
ファイルの形式:PKCS#12
ファイルの拡張子:".pfx"または".p12"
本製品にインストールできるユーザー証明書ファイルの詳細については、次のとおりです。
形式:X.509バージョン3
鍵長:1024ビット/2048ビット
暗号化アルゴリズム:RSA
|