Registering a File Server Address
You can register a protocol, host name, folder path, etc. for storing scanned documents in a file server.
1.
Press [Scan and Send] → [Address Book].
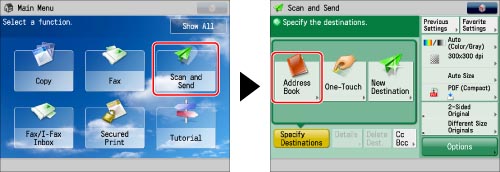
2.
Press [Other Ops.].
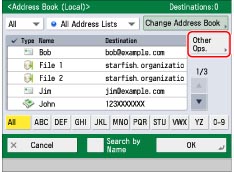
3.
Press [Register/Edit].
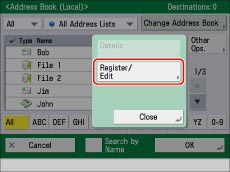
4.
Press [Register New Dest.].
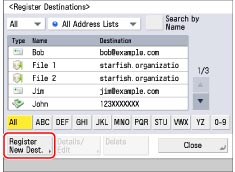
5.
Press [File].
6.
Press the drop-down list → select one of the numbered Address Lists.
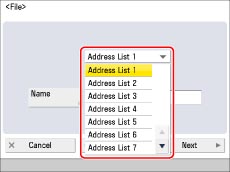
Address lists are a convenient way to classify destinations.
7.
Press [Name].
8.
Enter a name for the recipient of the file server address → press [OK].
9.
Press [Next].
10.
Press the drop-down list → select the desired protocol.
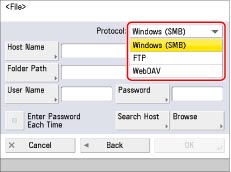
|
NOTE
|
|
For more information on the available protocols, see "Specifying a File Server Using the Keyboard."
|
11.
Press [Host Name].
12.
Enter a host name → press [OK].
13.
Press [Folder Path].
14.
Enter a folder path → press [OK].
15.
Press [User Name].
16.
Enter a user name → press [OK].
17.
Press [Password].
18.
Enter your network password → press [OK].
If you set [Enter Password Each Time] to 'On', a screen to enter the registered password appears when you try to send to a file server. If you want to register a file server in a group address, set [Enter Password Each Time] to 'Off'. You cannot send to a group address including a file server in which [Enter Password Each Time] is set to 'On'.
19.
Press [OK].
If you are managing Address Book access numbers, perform the procedure in step 13 of "Registering an E-Mail Address."
20.
Press [Close] → [OK].
|
IMPORTANT
|
|
If you set [Language/Keyboard Switch On/Off] to 'On', the host name and folder path of the file server destination may not appear correctly, and you may not be able to browse them. (See "Enabling the Language/Keyboard Switch.")
|
|
NOTE
|
|
For examples of the settings that are needed to send documents to a file server, see "Setting Up a Computer as a File Server" for the SMB/CIFS network and "Setting Up a Computer as a File Server" for the TCP/IP network.
You can only use UPN if you are sending to a computer belonging to a domain operated with Active Directory.
|