Automatic Gradation Adjustment
You can recalibrate the machine when you notice irregularities in the colour of the copies or prints, such as when copies turn out to be different from the original in gradation, density, or colour.
Automatic gradation adjustment may differ, depending on the optional equipment attached to the machine.
If the Color Image Reader Unit is not attached, internal adjustments are made to the gradation and density settings for the image without outputting any test pages.
If the Color Image Reader Unit is not attached, internal adjustments are made to the gradation and density settings for the image without outputting any test pages.
If the Color Image Reader Unit is attached, the following two types of automatic gradation adjustments can be made:
Full Adjustment
This is a precise recalibration that is made to the gradation, density, and colour settings of the machine. The procedure involves making test pages and placing them on the platen glass for scanning. Once this is complete, the machine automatically corrects the irregularities.
Quick Adjustment
This is a quick and simple adjustment that is made to the gradation, density, and colour settings of the machine. Recalibrations are made internally without outputting any test pages.
Full Adjustment
|
IMPORTANT
|
|
It is recommended that you select [Full Adjust] when performing an automatic gradation adjustment. Select [Quick Adjust] for a quick, but less complete adjustment between regular full adjustment recalibrations.
Make sure that you place the test pages properly. Accurate recalibrations of the gradation, density, and colour settings of the machine cannot be made if the test pages are not scanned correctly.
Three test pages are output by the machine during this adjustment. This machine adjusts the toner and print speed according to the paper type. To make effective adjustments, select the correct paper type.
If Auto Adjust Gradation does not work well with heavy paper, print a test page with normal paper.
|
|
NOTE
|
|
Test pages are not counted as part of the copy or print total page counts.
|
1.
Press  .
.
 .
. 2.
Press [Adjustment/Maintenance] → [Adjust Image Quality] → [Auto Adjust Gradation].
3.
Press [Full Adjust].
4.
Select the type of paper to adjust → press [OK].
|
IMPORTANT
|
|
This machine adjusts the toner and print speed according to the paper type. To make effective adjustments, select the correct paper type.
|
5.
Press [Start Printing].
|
NOTE
|
|
If paper appropriate for the test page is not loaded in any paper source, a message asking you to load the appropriate paper appears. Load the appropriate paper in a paper source.
|
6.
Place the first test page on the platen glass → press [Start Scanning].
Place the test page face down on the platen glass, with the black bands along the top left back edge of the platen glass by the arrow.
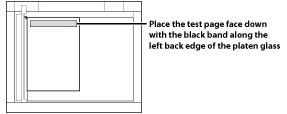
7.
Remove the first test page from the platen glass → press [Start Printing].
8.
Place the second test page on the platen glass → press [Start Scanning].
Place the test page face down on the platen glass, with the black bands along the top left back edge of the platen glass by the arrow.
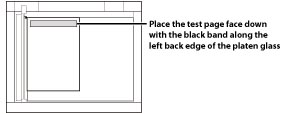
9.
Remove the second test page from the platen glass → press [Start Printing].
10.
Place the third test page on the platen glass → press [Start Scanning].
Place the test page face down on the platen glass, with the black bands along the top left back edge of the platen glass by the arrow.
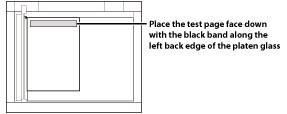
11.
Remove the third test page from the platen glass.
Quick Adjustment
1.
Press  .
.
 .
.2.
Press [Adjustment/Maintenance] → [Adjust Image Quality] → [Auto Adjust Gradation].
3.
Select the paper type → press [Quick Adjust].
|
IMPORTANT
|
|
This machine adjusts the toner and print speed according to the paper type. To make effective adjustments, select the correct paper type.
|
4.
Press [Start].