Changing the Copy Layout
Changing the Copy (Zoom) Ratio
You can enlarge or reduce the original when copying. You can also calculate enlargement or reduction automatically.
Changing Basic Copy Ratios
Preset Zoom
You can use preset copy (zoom) ratios to enlarge or reduce standard size originals to other standard sizes.
Zoom by Percentage
You can enlarge or reduce originals by any copy ratio in 1% increments. The same copy ratio is used for the horizontal and vertical axes.
Auto Zoom
You can automatically enlarge or reduce an original to a specified paper size. The same copy ratio is used for the horizontal and vertical axes.
Slightly Reducing Images to Prevent the Original Periphery from Being Trimmed (Fit to Page)
This mode slightly reduces the original when copying to paper of the same size. This enables you to avoid unwanted cropping at the edges of large images and text.
Zoom by Length
Copying with the Same XY Zoom Ratio
You can set the same copy (zoom) ratio for both the horizontal (X) and vertical (Y) axes.
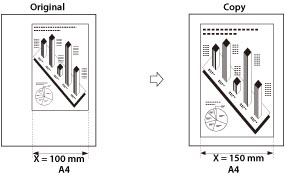
Copying with Different XY Zoom Ratios
You can set different copy (zoom) ratios for the horizontal (X) and vertical (Y) axes.
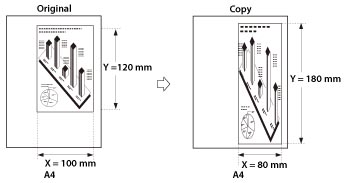
Setting the X and Y Axes Independently
Manually Specifying the Copy Ratio (XY Ratio)
You can manually set different copy (zoom) ratios for the horizontal (X) and vertical (Y) axes, expressed in 1% increments.
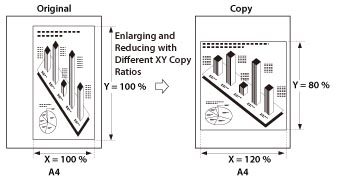
Automatically Specifying the Copy Ratio (Auto XY Ratio)
The XY copy ratio is automatically set to suit the size of the selected paper.
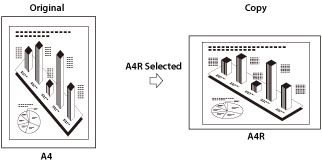
Creating a Poster
You can split an image and output it over multiple sheets when enlarging an image to over A3 size. You can then combine the output sheets to make a copy larger than A3 size.
Paper Selection
Select the size and type of the paper to copy. You can also feed the paper from the multi-purpose tray.
Book→2 Pages
You can copy the facing pages of a book separately.
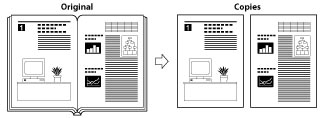
Two-Sided Copying
You can use two-sided copying in various ways, including 1-Sided to 2-Sided, 2-Sided to 2-Sided, 2-Sided to 1-Sided, and Book to 2-Sided.
1-Sided to 2-Sided
This mode enables you to make two-sided copies from one-sided originals.
2-Sided to 2-Sided
This mode enables you to make two-sided copies from two-sided originals. If you place a two-sided original in the feeder, both sides are scanned automatically.
2-Sided to 1-Sided*
This mode copies both sides of an original in the feeder to one side of a single sheet of paper.
Book to 2-Sided
This mode enables you to make two-sided copies from facing pages. You can also copy the front and back sides of a page in bound originals such as books and magazines.
Left/Right 2-Sided
This setting makes two-sided copies from facing pages.
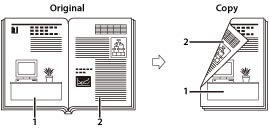
Front/Back 2-Sided
This setting makes two-sided copies from the front and back sides of a page.
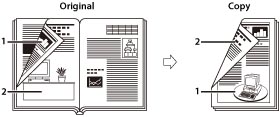
N on 1
You can copy multiple originals to fit on one page. The originals are reduced automatically to fit the specified copy size.
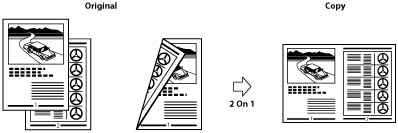
2 On 1
This setting reduces two 1-sided originals or one 2-sided original to fit on one side of a sheet of paper.
4 On 1
This setting reduces four 1-sided or two 2-sided originals to fit onto one side or both sides of a sheet of paper.
8 On 1
This setting reduces eight 1-sided or four 2-sided originals to fit onto one side or both sides of one sheet of paper.
Shifting the Original Image
You can specify the print position when copying an original. You can finely adjust the position by entering figures in millimetres.
Using the Arrow Keys:
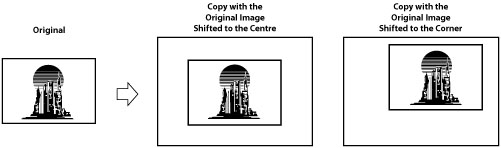
Using the Numeric Keys:
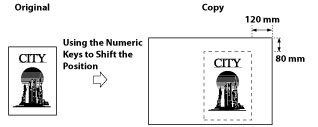
Gutter Mode
This mode enables you to specify and create a gutter when copying.
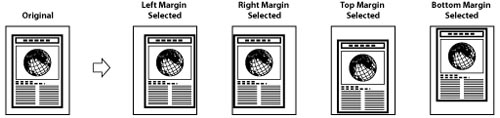
Repeat Images
This mode enables you to repeatedly copy an original image in either the vertical or horizontal direction.
Automatic Setting
Copies the image so that the maximum possible number of repeats fit on the selected paper size.
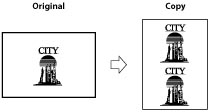
Manual Setting
Copies the image the specified number of times.
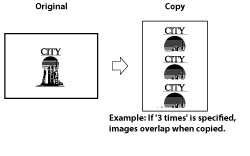
Mirror Image
This mode enables you to copy a mirror image of your original.
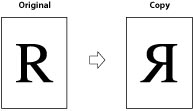
*: For information on the optional products required to use this function, see "Optional Products Required for Each Function."