N on 1
This mode enables you to output multiple scanned originals or two-sided originals arranged on one sheet of paper. You can select 2, 4, or 8 scanned originals to arrange on the page. You can also set two-sided copies and change the layout and order of images.
|
IMPORTANT
|
|
Originals copied/scanned in the N on 1 mode must all be the same size.
|
1.
Press [Copy].
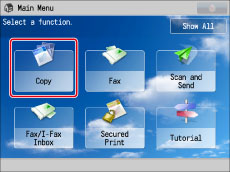
2.
Press [Options] → [N on 1].
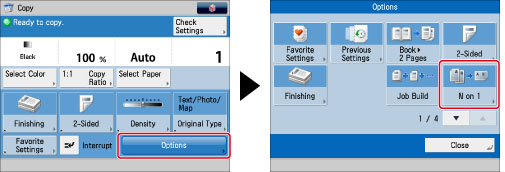
3.
Select the type of N on 1.
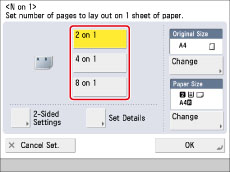
If you loaded a two-sided original, press [2-Sided Settings] → select the type of two-sided copying → press [OK].
If you want to select the orientation for the copies → press [Set Details] on the <2-Sided> screen → select the orientation for the copies → press [OK].
Copy Orientation
|
[Book Type]:
|
The front and back sides of the original have the same top-bottom orientation.
|
|
[Calendar Type]:
|
The front and back sides of the original have opposite top-bottom orientations.
|
To select the order of the layout, press [Set Details] → select the order of the layout → press [OK].
If you do not change the settings by pressing [Set Details], the order of the layout is as follows:
|
2 on 1
|
Left → Right
|
|
All other options except 2 on 1:
|
Upper Left → Upper Right → Lower Left → Lower Right
|
To specify the original size, press [Change] for <Original Size> → select the size → press [OK].
To change the paper size, press [Change] for <Paper Size> → select the paper size → press [OK].
|
NOTE
|
|
You cannot select [2-Sided Original] if A5 is the selected original size.
The machine automatically selects the copy ratio depending on the selected paper size.
If you set the N on 1 mode, the Center Shift mode is also automatically set.
|
4.
Press [OK] → [Close].
|
IMPORTANT
|
|
For information on the modes which cannot be set in combination with this mode, see "Combination of Functions Chart."
For the Copy function, you can change or specify the number of copies or 2-Sided Original mode before scanning the next batch of originals (i.e., between batches).
Printing performance may not be optimal, depending on the combination of settings.
|
|
NOTE
|
|
The reduction ratio is automatically set so that the originals fit onto the selected paper size.
|