Overview of This Function
The Remote UI (User Interface) is preinstalled software in the machine that enables you to access the machine's functions by using a web browser. For example, the Remote UI enables you to access the machine to check job status, execute jobs, and specify various settings. To be able to use the Remote UI, all you need is a web browser and a network connection between your computer and the machine.
In order to use the Remote UI, you must first enter an IP (Internet Protocol) address for the machine from the control panel and set up the necessary network connection. Once this is achieved, start your web browser and enter the machine's IP address. The Remote UI screen appears on your computer screen and is ready for use.
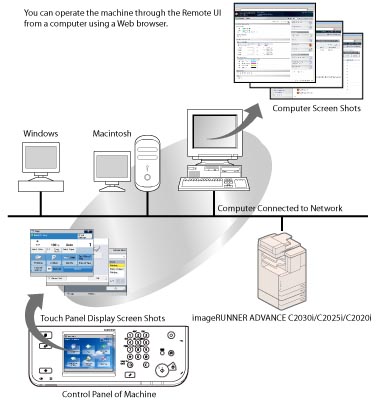
Checking the Status of the Machine from a Networked Computer
The Remote UI enables you to access the machine via a network, enabling you to display the current status and settings for the machine, and the status of all information and job processing. You can manage the machine from a computer connected to the network without having to perform operations on the machine itself. When you enter the machine's IP address into your web browser, the Remote UI's top page or main screen is displayed on your computer screen, as shown below:
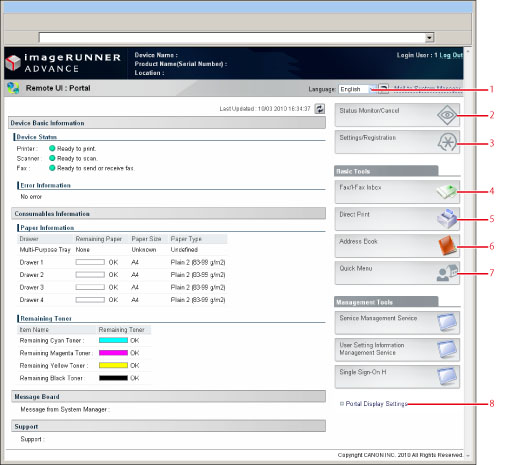
The right column of the Remote UI's top page contains the function buttons, which allow you to navigate the functions of the Remote UI.
|
1
|
Language Switch
From the drop-down list, you can select the language displayed on the screen. |
|
2
|
[Status Monitor/Cancel]
Displays the current status of jobs, and permits changes to jobs being processed by the machine. |
|
3
|
[Settings/Registration]
Enables you to specify or change various system settings on the machine. The settings you can set/change differ depending on whether you logged in as a general user or administrator. |
|
4
|
[Fax/I-Fax Inbox]
Enables you to print or send documents stored in the Memory RX Inbox or Confidential Fax Inboxes. |
|
5
|
[Direct Print]
You can print PDF, or image files in TIFF/JPEG format directly from the Web browser screen, without having to open the files. For more information, see "Printing Directly from the Remote UI." For information on the optional products required to use this function, see "Optional Products Required for Each Function."
|
|
6
|
[Address Book]
Enables you to manage the machine's Address Book, including the storing and editing of addresses. |
|
7
|
[Quick Menu]
Enables you to create and register combinations of functions that are frequently used on the machine, so you can repeatedly reuse the same combination of functions. |
|
8
|
[Portal Display Settings]
You can change the order that the applications are displayed on the portal page. The management applications are displayed only when you logged in as the administrator.
|
You can check the current status of the device on the Remote UI's top page.
|
[Device Basic Information]:
|
Displays the current status of the device.
|
|
[Consumables Information]:
|
Displays the remaining amount of paper in the various paper sources and the remaining amount of consumables.
|
|
[Message Board]:
|
Displays messages from the system manager on the touch panel display and Remote UI. To set message board settings, click [Settings/Registration] → [Management Settings] → [License/Other] → [Support Link].
|
|
[Enable Status Display]:
|
Displays a message in the bottom line of the touch panel display. You can enter up to 23 characters for the message.
|
You can set the following [Enable Pop-up Window] display settings:
|
[All Times]:
|
You cannot clear a message that appears on the touch panel display.
|
|
[Display When Auto Reset]:
|
You can clear a message that appears on the touch panel display by pressing [Close]. The message will reappear when auto reset is performed for the touch panel display.
|
|
[Remote UI]:
|
You can display the contents of a pop-up window on the Remote UI's top page.
|
Setting and Controlling the Machine from a Computer
The Remote UI enables you to pause and resume jobs, perform operations on jobs in the Memory RX Inbox or Confidential Fax Inboxes, and specify various settings. It enables you to set and operate the machine from a computer, instead of using the control panel of the machine.
To return to the top page, click [To Portal]. This displays information such as machine status and product name.
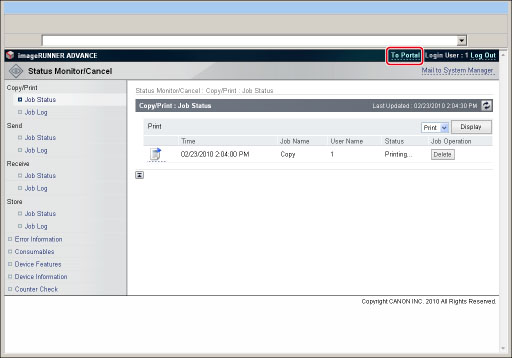
Viewing documents stored in the Memory RX Inbox or Confidential Fax Inboxes on your computer screen
You can view documents in the machine's Memory RX Inbox or Confidential Fax Inboxes in the TIFF or JPEG format by clicking [Fax/I-Fax Inbox].
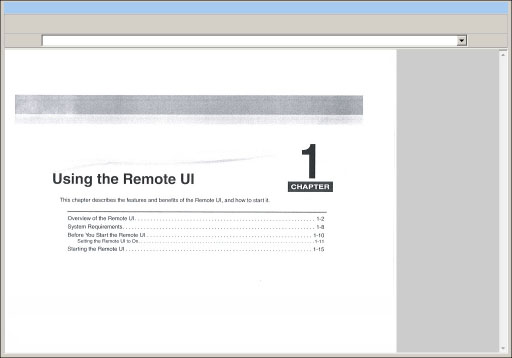
|
IMPORTANT
|
|
The operations available for the Remote UI vary between administrator and general user.
For Administrator:
The Administrator can specify all of the system settings of the machine. As a default, system manager settings (System Manager ID/System Password) are set on the machine. Thus, the Administrator must log in by entering the System Manager ID and the System Password. The default setting for both the System Manager ID and System Password is '7654321'. We recommend that you change both the System Manager ID and System Password. (See "Flow of Operations for Administrators.")
For information on the settings that can only be set by the Administrator, see "User Setting Information Management Service."
For General Users:
Some operations on the Settings/Registration screen may be restricted.
|
|
NOTE
|
|
You can change the language displayed on the screen by selecting the desired language, regardless of the language used on the touch panel display of the machine.
When you change the displayed language from the Remote UI, the language may not be displayed correctly, if the displayed language is different from the language used on the touch panel display of the machine.
If Language Switch is set to 'On' from the touch panel of the machine, some characters are restricted and cannot be entered.
To view documents in the TIFF or JPEG format, you need an application that supports the TIFF or JPEG format (e.g., Imaging for Windows).
To view documents in the JPEG format, you need an application that supports the JPEG format (e.g., Microsoft Internet Explorer for Windows).
|