Méthode de connexion de l'imprimante (IPP/IPPS)
Dans les procédures suivantes, les réglages affichés sur les écrans s'appliquent à Windows Vista. En fonction de l'environnement, les éléments qui composent l'écran peuvent varier.
1.
La procédure permettant de vérifier si l'adresse IP de l'ordinateur sur lequel installer le pilote est autorisée dans les [Réglages Firewall] de la machine est décrite aux étapes 12 et 13 de la section "Réglages TCP/IPv4", et aux étapes 9 et 10 de la section "Réglages TCP/IPv6".
|
IMPORTANT
|
|
Si la communication via l'adresse IP appropriée n'est pas autorisée dans [Réglages Firewall], l'installation du pilote n'est pas possible.
Une fois le pilote installé, si la communication via l'adresse IP de l'ordinateur sur lequel il a été installé n'est pas autorisée dans [Réglages Firewall], il est impossible d'imprimer ou d'envoyer une télécopie depuis cet ordinateur.
|
2.
Démarrer l'Assistant Ajout d'imprimante.
Sous Windows 2000 :
Dans le menu [Démarrer], sélectionner [Paramètres] - [Imprimantes].
Double-cliquer sur l'icône [Ajouter une imprimante] → cliquer sur [Suivant].
Sous Windows XP Professionnel :
Dans le menu [Démarrer], sélectionner [Imprimantes et télécopieurs].
Cliquer sur [Ajouter une imprimante] dans [Tâches d'impression] → cliquer sur [Suivant].
Sous Windows XP Edition familiale :
Dans le menu [Démarrer], sélectionner [Panneau de configuration] - [Imprimantes et autres périphériques] - [Imprimantes et télécopieurs].
Cliquer sur [Ajouter une imprimante] dans [Tâches d'impression] → cliquer sur [Suivant].
Sous Windows Server 2003/Server 2003 R2 :
Dans le menu [Démarrer], sélectionner [Imprimantes et télécopieurs].
Double-cliquer sur l'icône [Ajouter une imprimante] → cliquer sur [Suivant].
Sous Windows Vista :
Dans le menu [Démarrer], sélectionner [Panneau de configuration].
Double-cliquer sur [Imprimantes] → cliquer sur [Ajouter une imprimante].
Sous Windows Server 2008/Server 2008 R2 :
Dans le menu [Démarrer], sélectionner [Panneau de configuration].
Double-cliquer sur [Imprimante] → cliquer sur [Ajouter une imprimante].
Sous Windows 7 :
Dans le menu [Démarrer], sélectionner [Panneau de configuration].
Cliquer sur [Matériel et audio] → [Ajouter une imprimante].
3.
Spécifier l'URL de l'imprimante.
Sélectionner le type d'imprimante → la méthode de connexion de l'imprimante.
Windows 2000 : Sélectionner [Imprimante réseau] → cliquer sur [Suivant]. Sélectionner [Vous connecter à une imprimante sur Internet ou sur votre réseau intranet].
Windows XP/Server 2003/Server 2003 R2 : Sélectionner [Une imprimante réseau ou une imprimante connectée à un autre ordinateur] → cliquer sur [Suivant]. Sélectionner [Se connecter à une imprimante sur Internet ou sur un réseau domestique ou d'entreprise].
Windows Vista/Server 2008/Server 2008 R2/7 : Sélectionner [Ajouter une imprimante réseau, sans fil ou Bluetooth] → [L'imprimante que je veux n'est pas répertoriée] → [Sélectionner une imprimante partagée par nom].
Saisir l'URL → cliquer sur [Suivant].
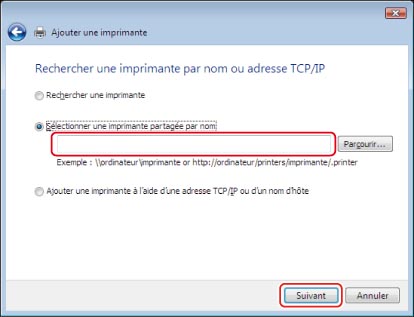
Pour utiliser l'impression IPP normale, saisir l'URL suivant.
http://<adresse IP ou nom d'hôte de la machine>/ipp
Pour utiliser des communications cryptées et procéder à une impression IPPS, saisir l'URL suivant.
https://<adresse IP ou nom d'hôte de la machine>/ipp
Cliquer sur [Disque fourni] dans l'écran permettant sélectionner le fabricant et le nom de l'imprimante → insérer dans l'ordinateur le CD-ROM fourni avec la machine.
4.
Spécifier le dossier dans lequel se trouve le pilote d'imprimante → suivre les instructions à l'écran pour terminer l'installation.
|
IMPORTANT
|
|
Lors de l'utilisation de l'impression IPPS avec Windows Vista, il est nécessaire d'obtenir la clé publique de la machine et de l'installer sur le poste Windows Vista. Pour plus d'informations sur l'obtention de la clé publique, voir "Obtention de la clé publique de la machine pour utiliser SSL avec Windows Vista/Server 2008/Server 2008 R2/7".
|
|
REMARQUE
|
|
En cas d'utilisation de Windows Vista, une boîte de dialogue peut apparaître pendant l'exécution de la procédure. Dans ce cas, il faut saisir un nom d'utilisateur et un mot de passe. Pour plus d'informations, voir les manuels fournis avec le système d'exploitation.
|