Laden von Adressbuch- und Geräteeinstellungsinformationen (Import)
|
WICHTIG
|
|
Wenn Sie das Adressbuch (Löschen und Überschreiben), die Weiterleitungseinstellungen oder Einstellungen/Speicherung-Definitionen importieren, werden die Informationen gelöscht, die unter [Einstellungen Favoriten] auf dem Bedienfeld eingegeben wurden und im Rückrufspeicher gespeichert sind.
|
Laden eines Adressbuchs
Sie können ein Adressbuch aus einer auf dem Computer gespeicherten Datei in ein System herunterladen (importieren).
1.
Klicken Sie auf [Einstellungen/Speicherung] → Wählen Sie [Datenverwaltung] für <Einstellungen Verwaltung>.
2.
Klicken Sie auf [Import/Export] → [Adresslisten] → [Import].
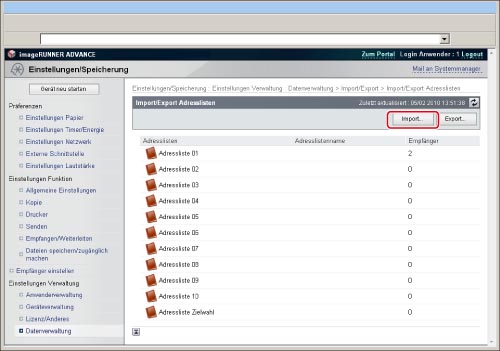
Ist das Adressbuch mit einem Passwort geschützt, werden Sie in einem Dialogfeld zum Eingeben des Passworts aufgefordert. Geben Sie das Passwort für das Adressbuch ein → Klicken Sie auf die Taste [OK].
3.
Geben Sie die gewünschten Einstellungen an → Klicken Sie auf [Importstart].
Wählen Sie zum Importieren verschlüsselter Adressbuchdateien die Option [Dekodieren Vertraulicher Informationen eines Adressbuchs] → Geben Sie das richtige Passwort ein.
Die Einzelheiten für jede Einstellung entnehmen Sie der unten stehenden Tabelle.
|
[Adresslisten]:
|
Wählen Sie das Unteradressbuch für den Import.
|
|
[Importmethode]:
|
Wählen Sie die Importmethode für das unter <Adressliste> ausgewählte Adressbuch aus.
[Anlage]: Die Adressen in der Datei werden dem unter <Adressliste> ausgewählten Adressbuch hinzugefügt. An den bereits im System existierenden Adressen werden keine Änderungen vorgenommen. Adressen aus der Datei, die denselben Namen haben wie bereits im System gespeicherte Adressen, werden als neue Einträge mit demselben Namen behandelt.
[Löschen und Überschreiben]: Alle Adressen, die in dem unter <Adressliste> ausgewählten Adressbuch gespeichert sind, werden gelöscht und die Inhalte der Datei werden in das System geladen.
|
|
[Dateipfad]:
|
Geben Sie ein, wo die Datei für den Import gespeichert ist.
|
|
[File Format]:
|
Wählen Sie das beim Exportieren der Datei angegebene Format.
[Anwenderdefiniertes Format]: Das spezifische Dateiformat für Canon-Systeme.
[LDAP Format]: Entscheiden Sie, ob die Datei von einer anderen Anwendung verwendet werden darf (z. B. Microsoft Internet Explorer, Netscape Navigator, Microsoft Outlook, Eudora etc.).
|
|
WICHTIG
|
|
Wenn Sie [Adressliste Zielwahl] für [Adressliste] auswählen, können Sie nicht [Anlage] für [Importmethode] wählen. Daher wird jede Zielwahladresse, die auf dem System gespeichert wird, durch den Importvorgang überschrieben. Sie können auch nur Dateien importieren, die mit der aktivierten Option [Anwenderdefiniertes Format] exportiert wurden.
|
|
HINWEIS
|
|
Sie können bis zu 1,800 Adressen in das Adressbuch importieren. (Davon sind 200 Adressen für Zielwahltasten.) Jede Adresse wird als eigener Eintrag gewertet. Vergewissern Sie sich beim Importieren zusätzlicher Adressen, dass durch den Import die Grenze von 1,800 Adressen pro System nicht überschritten wird.
Beim Importieren einer Datei in LDAP-Format werden Einträge mit E-Mail-Adressen in das System importiert. Achten Sie darauf, dass die Anzahl von speicherbaren Zielen nicht höher ist als 1,800.
Der Name des Adressbuchs wird nicht importiert.
|
Laden der Geräteeinstellungen
Sie können Systemeinstellungen aus gespeicherten Dateien in das System laden.
1.
Klicken Sie auf [Einstellungen/Speicherung] → Wählen Sie [Datenverwaltung] für <Einstellungen Verwaltung>.
2.
Klicken Sie auf [Import/Export] → [Einstellungen Gerät (Weiterleitungseinstellungen, Adressbuch, Favoriteneinstellungen Sendefunktion)] → [Import].
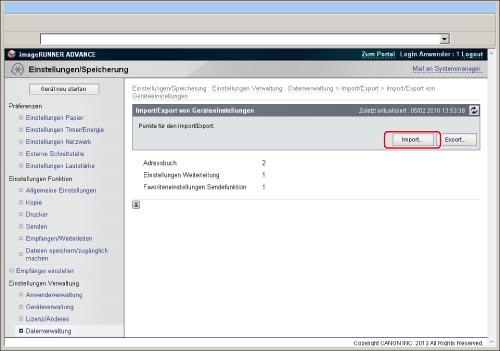
3.
Geben Sie die gewünschten Einstellungen an → Klicken Sie auf [Importstart].
Wählen Sie zum Importieren verschlüsselter Adressbuchdateien die Option [Dekodieren Vertraulicher Informationen eines Adressbuchs] → Geben Sie das richtige Passwort ein.
Die Einzelheiten für jede Einstellung entnehmen Sie der unten stehenden Tabelle.
|
[File Format]:
|
Geben Sie das Format der Datei für den Export ein. Das Dateiformat für exportierte Systemeinstellungen hängt vom Modell Ihres Systems ab. Prüfen Sie die exportierte Datei.
[FIM Format]: Die Dateierweiterung lautet ".fim". In diesem Format gespeicherte Dateien enthalten das Adressbuch, Weiterleitungseinstellungen und Sendefunktion-Favoriteneinstellungen. Wenn Sie die Geräteinstellungen des Systems exportieren, wird die Datei in diesem Format gespeichert.
[FIA Format]/[FIL Format]: Die Dateierweiterung lautet ".fia"/".fil". In diesem Format gespeicherte Dateien enthalten das Adressbuch und Weiterleitungseinstellungen. Wenn Sie die Geräteinstellungen des Systems auf ein System eines anderen Modells exportieren, kann die Datei in diesem Format gespeichert werden.
|
|
[Dateipfad]:
|
Geben Sie ein, wo die Datei für den Import gespeichert ist.
|
|
WICHTIG
|
|
Wenn Sie die Geräteinstellungen importieren, wird auch das Adressbuch importiert, sodass die registrierten Kontakte gelöscht und mit den Kontakten der importierten Datei überschrieben werden.
Zum Aktivieren der importierten Systemeinstellungen müssen Sie das System neu starten. Schalten Sie nach dem Import das System am Hauptschalter AUS und schalten Sie es am Hauptschalter wieder EIN.
Nach dem Import von Systemeinstellungen kann das Remote UI erst dann wieder andere Aktionen durchführen, wenn das System neu gestartet wurde. Schalten Sie das System am Hauptschalter AUS und schalten Sie es am Hauptschalter wieder EIN.
Wenn die aus diesem System exportierten Daten in ein anderes System importiert werden, erfolgt keine Aktualisierung von [Einstellungen Favoriten] auf dem Bedienfeld.
|
|
HINWEIS
|
|
Importieren Sie keine Dateien, während das System andere Aufträge ausführt.
Hinweise zum Ein- und Ausschalten des Hauptschalters finden Sie im Abschnitt "Stromzufuhr für System und Bedienfeld".
|
Laden der Einstellungen unter Einstellungen/Speicherung
Sie können in das System Einstellungen/Speicherung-Einstellungen einlesen, die als Datei gespeichert wurden.
1.
Klicken Sie auf [Einstellungen/Speicherung] → Wählen Sie [Datenverwaltung] für <Einstellungen Verwaltung>.
2.
Klicken Sie auf [Import/Export] → [Einstellungen/Speicherung] → [Import].
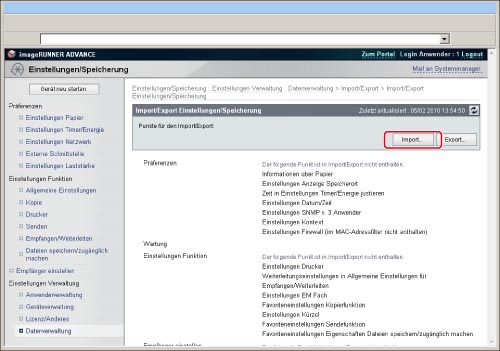
3.
Geben Sie die gewünschten Einstellungen an → Klicken Sie auf [Importstart].
Die Einzelheiten für jede Einstellung entnehmen Sie der unten stehenden Tabelle.
[Dateipfad]: Geben Sie ein, wo die Datei für den Import gespeichert ist.
|
WICHTIG
|
|
Sie können Daten nicht importieren, die von anderen Systemen exportiert wurden. Sie können gespeicherte Daten unter Systemen der gleichen Serie importieren, die mit denselben Zusatzprodukten ausgerüstet sind.
Beim Importieren von Einstellungen für Einstellungen/Speicherung werden die Systemmanager-ID, Abteilungs IDs, das Passwort für das Adressbuch und Netzwerkeinstellungen automatisch überschrieben.
Zum Aktivieren der importierten Einstellungen zu Einstellungen/Speicherung müssen Sie das System neu starten. Schalten Sie nach dem Import das System am Hauptschalter AUS und schalten Sie es am Hauptschalter wieder EIN.
Nach dem Import von Einstellungen zu Einstellungen/Speicherung kann das Remote UI erst dann wieder andere Aktionen durchführen, wenn das System neu gestartet wurde. Schalten Sie das System am Hauptschalter AUS und schalten Sie es am Hauptschalter wieder EIN.
Anwender- und Kontexteinstellungen für SNMP v. 3 unter Einstellungen SNMP in Einstellungen Netzwerk können nicht importiert/exportiert werden.
|
|
HINWEIS
|
|
Importieren Sie keine Dateien, während das System andere Aufträge ausführt.
Hinweise zum Ein- und Ausschalten des Hauptschalters finden Sie im Abschnitt "Vor dem Verwenden des Systems".
|
Laden der Druckereinstellungen
Sie können in das System Druckereinstellungen einlesen, die als Datei gespeichert wurden.
1.
Klicken Sie auf [Einstellungen/Speicherung] → Wählen Sie [Datenverwaltung] für <Einstellungen Verwaltung>.
2.
Klicken Sie auf [Import/Export] → [Einstellungen Drucker] → [Import].
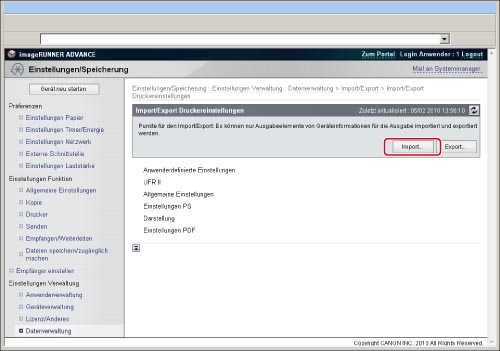
3.
Geben Sie die gewünschten Einstellungen an → Klicken Sie auf [Importstart].
Die Einzelheiten für jede Einstellung entnehmen Sie der unten stehenden Tabelle.
[Dateipfad]: Geben Sie ein, wo die Datei für den Import gespeichert ist.
Laden der Einstellungen zu Papierinformationen
Sie können die Einstellungen mit den Papierinformationen aus Dateien, die auf einem Computer gespeichert wurden, in das System laden.
1.
Klicken Sie auf [Einstellungen/Speicherung] → Wählen Sie [Datenverwaltung] für <Einstellungen Verwaltung>.
2.
Klicken Sie auf [Import/Export] → [Papierinformation] → [Import].
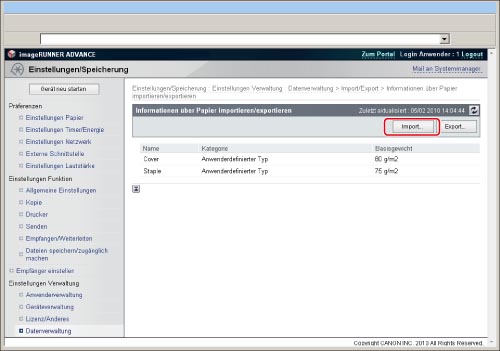
3.
Geben Sie die gewünschten Einstellungen an → Klicken Sie auf [Importstart].
Die Einzelheiten für jede Einstellung entnehmen Sie der unten stehenden Tabelle.
|
[Kategorie]:
|
Wählen Sie die Papierinformationskategorie, die zu aktualisieren ist.
|
|
[Dateipfad]:
|
Geben Sie ein, wo die Datei für den Import gespeichert ist.
|
|
WICHTIG
|
|
Während eines laufenden Scanvorgangs können Sie keine Datei importieren.
|