Mit dieser Funktion können PDF-Dateien verschlüsselt werden, die Sie an eine E-Mail-Adresse oder einen Dateiserver versenden.
Wenn Sie eine PDF-Datei mit einem Passwort versehen, kann sie nur von Anwendern im System des Empfängers geöffnet, bearbeitet oder gedruckt werden, die das richtige Passwort eingeben.
Verschlüsseln von PDF-Dateien
Nähere Informationen zu den Zusatzprodukten, die Sie zur Verwendung dieser Funktion benötigen, finden Sie im Abschnitt "Erforderliche Zusatzprodukte für die einzelnen Funktionen".
|
WICHTIG
|
|
Sie können diese Funktion nur verwenden, wenn eine E-Mail Adresse oder ein Dateiserver als Empfänger angegeben wurde. Wenn Sie eine Faxnummer oder I-Fax-Adresse als Empfänger angeben, können Sie den Auftrag nicht als verschlüsselte PDF-Datei senden.
|
1.
Berühren Sie die Taste [Scannen und Senden] → Geben Sie den Empfänger an → Berühren Sie die Dateiformat-Taste.
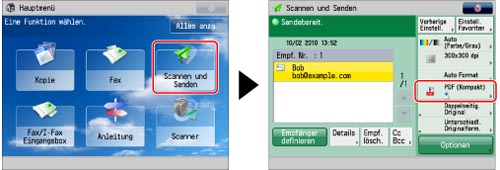
2.
Wählen Sie ein Dateiformat → Berühren Sie die Taste [Details einstellen].
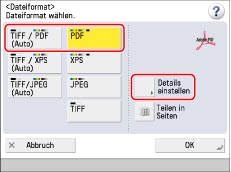
3.
Berühren Sie die Taste [Verschlüsseln] → Legen Sie die erforderlichen Einstellungen fest.
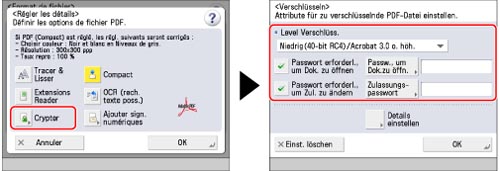
|
Level Verschlüss.
|
Wählen Sie die PDF-Version, für die Sie die Verschlüsselungsebene festlegen wollen. Sie können eine der folgenden Funktionen aktivieren:
[Niedrig(40-bit RC4)/Acrobat 3.0 o. höh.]
[Hoch(128-bit RC4)/Acrobat 5,0 o. höher]
[Hoch(128-bit AES)/Acrobat 7,0 o. höher]
|
|
Passwort erforderl., um Dok. zu öffnen
|
Wählen Sie [Passwort erforderl., um Dok. zu öffnen], um das Öffnen der PDF-Datei mit einem Passwort zu schützen.
|
|
Passwort um Dok. zu öffn.
|
Legen Sie das Passwort fest, das zum Öffnen des Dokuments erforderlich ist.
|
|
Passwort erforderl., um Zul. zu ändern
|
Wählen Sie [Passwort erforderl., um Zul. zu ändern], um ein Passwort für das Ausdrucken oder Bearbeiten der eingescannten PDF-Datei zu vergeben. Wenn Sie diese Taste wählen, können Sie detaillierte Einstellungen wie <Druck. zulassen>, <Änd. zulassen> und [Zugang von Kopie u. Bild/ Textextraktion aktivieren] bestimmen.
|
|
Zulassungspasswort
|
Legen Sie das Passwort fest, das zum Zuordnen von Dokumentberechtigungen erforderlich ist.
|
|
Passwort speichern
|
Aktivieren Sie [Passwort erforderl., um Dok. zu öffnen] oder [Passwort erforderl., um Zul. zu ändern] → Geben Sie das Passwort in [Passwort um Dok. zu öffn.] ein. Wenn ein Passwort bereits gespeichert wurde, wird das Passwort automatisch wieder aufgerufen, wenn Sie [Verschlüsseln] berühren. Dies wird angezeigt, wenn der Anwender mit SSO-H-Authentisierung beim System eingeloggt ist.
|
|
HINWEIS
|
|
Zum Öffnen von PDF-Dateien, deren Verschlüsselungsebene auf [Hoch(128-bit RC4)/Acrobat 5,0 o. höher] gesetzt wurde, benötigen Sie Adobe Acrobat 5.0 oder höher.
Zum Öffnen von PDF-Dateien, deren Verschlüsselungsebene auf [Hoch(128-bit RC4)/Acrobat 7,0 o. höher] gesetzt wurde, benötigen Sie Adobe Acrobat 7.0 oder höher.
Verschlüsselte PDF-Dateien können dann nur geöffnet werden, wenn das richtige Passwort eingegeben wird.
Wenn Sie [Passwort erforderl., um Zul. zu ändern] festlegen, können die verschlüsselten PDF-Dateien nicht gedruckt oder bearbeitet werden, ohne das Passwort einzugeben.
|
Zum Einstellen detaillierter Dokumentberechtigungen:
Berühren Sie die Taste [Details einstellen].

Definieren Sie jede Einstellung → Bestätigen Sie durch Berühren der Taste [OK].
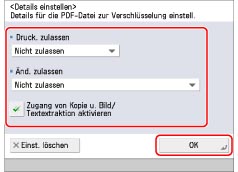
|
Druck. zulassen
|
[Nicht zulassen]: Das Drucken ist nicht zugelassen.
(Auch wenn Sie [Nicht zulassen] wählen, kann das Dokument gedruckt werden, wenn es mit dem Zulassungspasswort in Adobe Acrobat 5 oder früher geöffnet wird.)
[Zulassen(nur niedr.Aufl.)]: Das Drucken mit niedriger Auflösung ist zulässig.
([Zulassen(nur niedr.Aufl.)] wird nur angezeigt, wenn Sie [Hoch(128-bit RC4)/Acrobat 5.0 o. höher] oder [Hoch(128-bit AES)/Acrobat 7.0 o. höher] wählen.)
[Zulassen]: Das Drucken ist zugelassen.
|
|
Änd. zulassen
|
[Nicht zulassen]: Änderungen am Dokument sind nicht zulässig.
[Einfügen, Löschen oder Drehen von Seiten]: Einfügen, Löschen und Drehen von Seiten sind zulässig.
([Einfügen, Löschen oder Drehen von Seiten] wird nur angezeigt, wenn Sie [Hoch(128-bit RC4)/Acrobat 5.0 o. höher] oder [Hoch(128-bit AES)/Acrobat 7.0 o. höher] wählen.)
[Digitale Signaturen zufügen]: Das Hinzufügen digitaler Signaturen ist zulässig.
([Digitale Signaturen hinzu] wird nur angezeigt, wenn Sie [Hoch(128-bit RC4)/Acrobat 5.0 o. höher] oder [Hoch(128-bit AES)/Acrobat 7.0 o. höher] wählen.)
[Kommentare u. digitale Signaturen zufügen]: Das Hinzufügen digitaler Signaturen und von Kommentaren ist zulässig.
[Änd.außer Zufügen v. Komm./Seitenextr.]: Änderungen an der Datei sind zulässig, ausgenommen das Hinzufügen von Kommentaren und das Extrahieren von Seiten.
([Änd.außer Zufügen v. Komm./Seitenextr.] wird nur angezeigt, wenn Sie [Niedrig(40-bit RC4)/Acrobat 3.0 o. höh.] wählen.)
[Änderungen außer Seitenextraktion]: Änderungen an der Datei sind zulässig, ausgenommen das Extrahieren von Seiten.
|
|
Zugang von Kopie u. Bild/ Textextraktion aktivieren
|
Wählen Sie dies, um bei der gescannten Datei das Kopieren von Bild- und Seitenextraktion zuzulassen. Außerdem können Sie über diese Taste eine Funktion aktivieren, in der der Text in einem Dokument Sehbehinderten laut vorgelesen wird.
([Zugang von Kopie u. Bild/ Textextraktion aktivieren] wird nur angezeigt, wenn Sie [Niedrig(40-bit RC4)/Acrobat 3.0 o. höh.] wählen.)
Bei Auswahl von [Hoch(128-bit RC4)/Acrobat 5.0 o. höher] oder [Hoch(128-bit AES)/Acrobat 7.0 o. höher] wird [Kopieren und Extraktion von Text/Bilder aktivieren] und [Zugang für sehbehinderte Personen aktivieren] angezeigt und Sie können diese Einstellungen getrennt wählen.
|
|
WICHTIG
|
|
Wenn eine der Einstellungen [Passwort um Dok. zu öffn.] oder [Zulassungspasswort] offen gelassen wurden, geben Sie das Passwort auf dem Display ein, das nach Betätigen der Taste
 angezeigt wird. angezeigt wird.Sie können die Einstellungen zu einer verschlüsselten PDF-Datei unter einer Favoritentaste speichern. Lassen Sie das Passwort frei, wenn Sie kein [Passwort um Dok. zu öffn.] oder [Zulassungspasswort] unter der Favoritentasten speichern möchten.
Wenn Sie die Einstellungen zu dem verschlüsselten PDF von [Vorherige Einstell.] zurückrufen, wird das Passwort nicht zurückgerufen und die Felder [Passwort, um Dok. zu öffn.] und [Zulassungspasswort] bleiben leer.
Sie können nicht das gleiche Passwort für [Passwort um Dok. zu öffn.] und [Zulassungspasswort] eingeben.
Auch, wenn Sie durch [Zulassungspasswort] Einschränkungen für eine PDF-Datei eingegeben haben, werden einige dieser Einstellungen möglicherweise ignoriert, wenn der Empfänger die PDF-Datei mit einer bestimmten Software öffnet.
Sie können Passwörter nur speichern, wenn Sie mit SSO-H-Authentisierung einloggen. Wenn Sie zum Einloggen nicht SSO-H verwenden, wird [Passwort speichern] nicht angezeigt.
Für jeden Anwender kann ein Passwort gespeichert werden. Wenn Sie ein neues Passwort speichern und ein Passwort bereits gespeichert ist, wird das bestehende Passwort überschrieben.
Wenn Sie [Passwort um Dok. zu öffn.] oder [Zulassungspasswort] leer lassen, wird das gespeicherte Passwort gelöscht.
Wenn Sie mit SSO-H einloggen und alle folgende Bedingungen zutreffen, sind möglicherweise mehrere Passwörter vorhanden. In diesem Fall wird möglicherweise eine Meldung zur Bestätigung angezeigt, ob das unter [Passwort speichern] gespeicherte Passwort verwendet werden soll. Berühren Sie die Taste [Ja], um das unter [Passwort speichern] gespeicherte Passwort zu verwenden. Berühren Sie die Taste [Nein], um das in den Favoriteneinstellungen gespeicherte Passwort zu verwenden.
Ein Passwort ist unter [Passwort speichern] gespeichert
Eine verschlüsselte PDF-Datei ist in den Favoriteneinstellungen gespeichert
Die verschlüsselte PDF-Datei wird von den Favoriteneinstellungen wieder aufgerufen und gesendet
Wenn Sie beim Login mit SSO-H die Einstellungen für verschlüsseltes PDF von [Vorherige Einstellungen] wieder aufrufen, können Sie auch gespeicherte Passwörter wieder aufrufen und festlegen.
Damit der Modus [Scan-Endungen] aktiviert werden kann, wenn [Passwort erforderl., um Zul. zu ändern] aktiviert ist, stellen Sie [Änd. zulassen] auf einen der folgenden Werte.
[Änderungen außer Seitenextraktion]
[Kommentare u. digitale Signaturen zufügen]
Damit die digitale Signatur aktiviert werden kann, wenn [Passwort erforderl., um Zul. zu ändern] aktiviert ist, stellen Sie [Änderungen zulassen] auf [Änderungen außer Seitenextraktion].
|
4.
Berühren Sie die Tasten [OK] → [OK].
|
HINWEIS
|
|
Wenn nach dem Betätigen der Starttaste
 Fax- oder I-Fax-Empfänger angegeben sind, informiert eine Meldung Sie über den Abbruch des Sendejobs. Bestätigen Sie durch Berühren der Taste [OK] → Prüfen Sie die Empfänger. Fax- oder I-Fax-Empfänger angegeben sind, informiert eine Meldung Sie über den Abbruch des Sendejobs. Bestätigen Sie durch Berühren der Taste [OK] → Prüfen Sie die Empfänger. |
|
HINWEIS
|
|
Sie können in den folgenden Fällen keine verschlüsselte PDF-Dateien festlegen:
Wenn Sie [Auto (OCR)] in [Dateiname] aktivieren (Vgl. Abschnitt "Dateiname".)
Wenn Sie [PDF auf PDF/A formatieren] aktivieren, vgl. Abschnitt (Vgl. Abschnitt "Formatieren von PDF als PDF/A".)
|