預約影印
即使在本機器正在列印或等待處理工作時也可以設定本機器掃描原稿。
在以下情況下可以預約影印︰
本機器正在等待時
本機器處於等待狀態時,可以指定影印設定或掃描原稿。再次開啟本機器或清除夾紙後,可以直接進行操作。本機器就緒之後,自動開始影印。本機器可以進行預約影印時,會出現訊息<準備進行預約影印。(變更設定)>。
本機器正在列印時
本機器正在列印時,可以指定新工作的影印設定。當前工作完成之後,自動開始影印新工作。
|
注意
|
|
本機器處於以下幾種等待狀態時,可以預約影印工作:
本機器處於開機到影印就緒期間
清除夾紙後
在關閉主機或選購裝置(如裝訂分頁機)的蓋板之後
|
預約影印流程
1.
按[影印]。
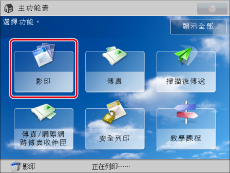
若本機器正在列印或等待列印時顯示快顯螢幕,按[關閉]。
2.
指定所需的影印模式。
3.
按  (啟動)。
(啟動)。
 (啟動)。
(啟動)。若在列印時預約影印工作,則當前工作結束之後就會自動開始新工作。若預約工作的數量超過可預約工作的最大數量,按照顯示的訊息再次執行操作。
即使正在使用多用途紙盤,也可以使用多用途紙盤預約影印工作的紙張類型。
範例︰即使多用途紙盤中已裝入A3紙張,也可以設定多用途紙盤預約A4紙張。
1.
按[影印]。
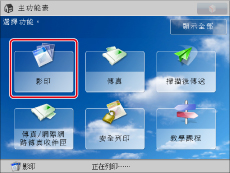
若本機器正在列印或等待列印顯示快顯螢幕,按[關閉]。
2.
指定所需的影印模式。
3.
按[選擇紙張]→[變更多用途紙盤紙張]。
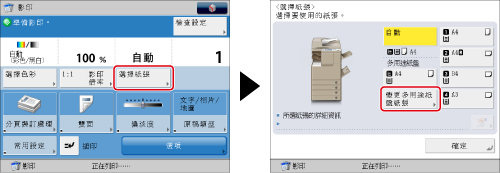
若沒有預約工作,在將紙張添加到多用途紙盤中時會顯示「變更多用途紙盤紙張」螢幕。
4.
選擇所需的紙張尺寸和紙張類型。
顯示目前添加的紙張尺寸/類型和要添加的預約紙張尺寸/類型,如下所示。
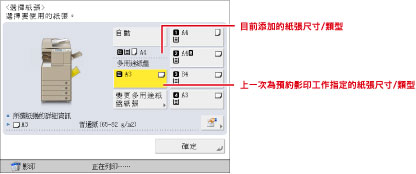
要使用清單中未列出的紙張類型,按[詳細設定]。選擇所需的紙張類型→按[確定]。
若要在已有列印內容的紙張的反面上影印,請按[雙面紙第2面]。
|
須知
|
|
確保正確設定紙張類型,特別是使用重磅紙或其他特殊類型的紙張時。若沒有正確設定紙張類型,可能會對影像品質產生不良影響。此外,可能弄髒定影單元或出現夾紙,可能需要修理服務。
|
|
注意
|
|
可以註冊未在<變更多用途紙盤紙張:紙張類型>的詳細設定清單中顯示的紙張類型。有關儲存紙張類型的詳細資訊,請參閱"註冊/編輯自訂紙張類型."
若有多項預約工作等待列印,則在「紙張選擇」螢幕和「常規影印基本功能」螢幕上只顯示最近一次為預約影印工作指定的紙張尺寸/類型。
若將「設定/註冊」的[參數選擇]中的[註冊多用途紙盤預設值]設定為「開啟」,則顯示儲存的預設值。 (See "註冊多用途紙盤預設值.")
|
要選擇標準紙張尺寸︰
選擇紙張尺寸→按[下一步]。
選擇所需的紙張類型→按[確定]。
|
注意
|
|
只有紙張尺寸選擇[A4]時才可以選擇[投影片]。
|
選擇自訂尺寸︰
按[自訂尺寸]。
按[X]和[Y]→輸入各數值→按[確定]。
也可以不手動輸入數值,直接按已註冊紙張尺寸的尺寸按鈕([S1]到[S4])。
|
注意
|
|
要從尺寸按鈕([S1]到[S4])叫回紙張尺寸,請預先註冊紙張尺寸。 (See "註冊/編輯/刪除自訂紙張尺寸.")
|
按[下一步]。
選擇所需的紙張類型→按[確定]。
在多用途紙盤中添加的信封上影印:
按[信封]→[下一步]→選擇所需信封類型。
按[確定]。
|
須知
|
|
若未設定正確的信封類型,則會發生夾紙。
請勿使用信封蓋口黏有膠水的信封。可能會由於定影單元的高溫和壓力而導致膠水熔化。
|
5.
按[確定]。
使用多用途紙盤執行預約影印工作的設定完成。後續步驟說明如何將紙張添加到多用途紙盤,以及如何完成預約工作的掃描和列印過程。
6.
按  (啟動)。
(啟動)。
 (啟動)。
(啟動)。7.
要列印預約的影印工作時,將指定的紙張添加到多用途紙盤。
|
注意
|
|
請務必將與步驟4中所選尺寸和類型相同的紙張添加至多用途紙盤。若添加不同尺寸或類型紙張,可能發生夾紙。
|
8.
選擇所需的紙張尺寸和類型。
|
須知
|
|
將紙張尺寸設定為與多用途紙盤中所添加的紙張相同的尺寸。
|
|
注意
|
|
最多可以預約20項影印工作,包括當前工作。插印影印工作不包括在此計數中。
可以為每項預約工作設定不同的影印模式和紙張來源(包括多用途紙盤)。
若將「設定/註冊」的[參數選擇]中的[註冊多用途紙盤預設值]設定為「開啟」,則只能對已註冊的紙張尺寸和類型執行預約影印。 (See "註冊多用途紙盤預設值.")
有關紙張類型的詳細資訊,請參閱"可用的紙張材料."
|