傳真
傳真應用程式創建的文件的步驟如下。
|
注意
|
|
根據使用的應用程式,傳真方法可能不同。有關詳細資訊,請參閱應用程式隨附的使用說明手冊。
|
1.
從應用程式的[檔案]功能表選擇[列印]。
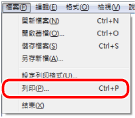
2.
從[名稱]選擇所需傳真機→按一下[列印](或[確定])。
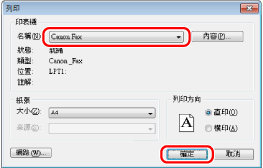
3.
在[傳真機傳送設定]對話方塊中指定傳送位址。
輸入收件人名稱和傳真號碼︰
在[傳送設定]頁中輸入收件人名稱和傳真號碼→按一下[新增至收件人清單]。
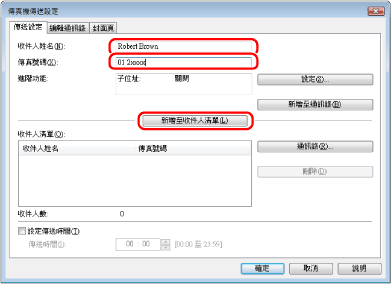
|
注意
|
|
若在[特殊選項]頁的[安全設定]對話方塊中選擇了[將收件人新增至「收件人清單」前,請先重新輸入傳真號碼],則按一下[新增至收件人清單]時會顯示[確認密碼]對話方塊。有關詳細資訊,請參閱連線說明。(請參閱「檢視連線說明」)
|
從通訊錄設定收件人名稱時︰
按一下[傳送設定]頁中的[通訊錄]。
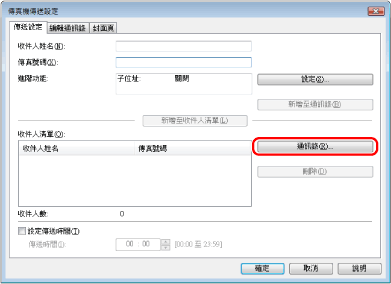
選擇收件人→按一下[新增至清單]→[確定]。
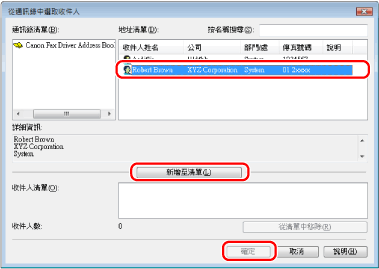
|
注意
|
|
有關註冊位址以及如何使用通訊錄的詳細資訊,請參閱「使用通訊錄」。
|
4.
若要添加封面頁,按一下[封面頁]→為封面頁指定格式。
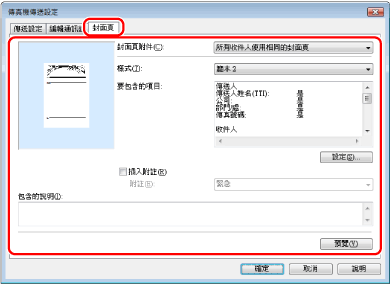
|
注意
|
|
有關封面頁附件的詳細資訊,請參閱「添加封面頁」。
|
5.
按一下[確定]。
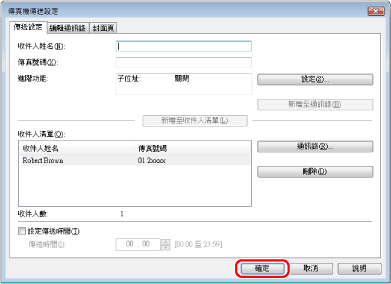
傳真開始。
|
注意
|
|
要停止傳送傳真,從本機器的「狀態確認/取消」螢幕停止(請參閱「狀態確認/取消」)。
若電腦監視器右下角的任務托盤中顯示印表機圖示,則可以從電腦停止列印。連按兩下印表機圖示→按一下要停止列印的檔案的名稱→按一下[文件]→[取消]。
若傳送傳真時本機器出現錯誤,請從傳真驅動程式重新傳送文件。無論本機器中的[刪除失敗的傳送工作]設定為打開還是關閉,從傳真驅動程式傳送的發生錯誤的傳真工作都將被刪除。
若使用者沒有對通訊錄中目標資料夾的存取權限(預設:Power User或更高權限的使用者),不能存取或編輯通訊錄。若情況如此,請作為具有存取權限的使用者登入到資料夾,或者在[編輯通訊錄]頁中按一下[指定資料夾],然後指定一個具有寫入權限的資料夾(如[我的文件]資料夾)作為通訊錄中的目標資料夾。有關詳細資訊,請參閱「變更通訊錄匯出位置」。
能夠同時向其傳送的收件人的數量取決於是否添加封面頁。有關詳細資訊,請檢視連線說明。(請參閱「檢視連線說明」)
根據作業系統和系統環境,顯示螢幕可能不同。
|