將通訊錄和裝置設定資訊儲存至電腦(匯出)
儲存通訊錄
可以將「通訊錄」作為檔案儲存在電腦中。
1.
按一下[設定/註冊]→<管理設定>選擇[資料管理]。
2.
按一下[匯入/匯出]→[位址清單]→[匯出]。
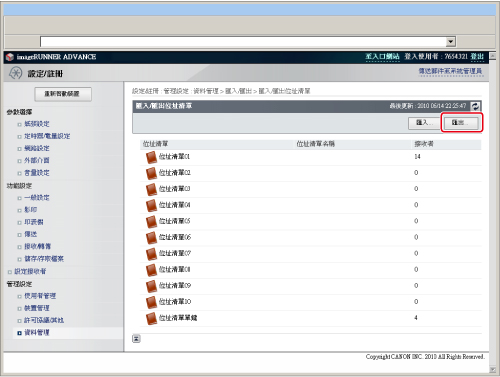
若所選子通訊錄有密碼保護,將出現一個對話方塊,提示輸入密碼。輸入「通訊錄」密碼→按一下[確定]。
3.
選擇通訊錄和檔案格式。
每一個項目的詳細資訊顯示如下。
|
[通訊錄]:
|
選擇要儲存為檔案的子通訊錄。
|
|
[檔案格式]:
|
選擇要匯出檔案的格式。
[自訂格式]:若要將檔案匯入其他Canon機器中,選擇此項。
[LDAP格式]:若要由另一應用程式(例如Microsoft Internet Explorer、Netscape Navigator、Microsoft Outlook、Eudora等)使用此檔案,選擇此項。從這些應用程式內部將此檔案作為LDAP資料匯入。
|
|
注意
|
|
若選擇[LDAP格式],則只能儲存電子郵件位址。若要儲存所有儲存在通訊錄的資訊,選擇[自訂格式]。
若要匯入到傳真驅動程式通訊錄,選擇[自訂格式]。選擇[LDAP格式]時,不能進行此操作。
|
4.
按一下[開始匯出]。
5.
在顯示的對話方塊中,指定儲存檔案的位址→按一下[儲存]。
|
注意
|
|
不匯出子通訊錄的名稱。
|
儲存裝置設定
可以將裝置設定作為檔案儲存在電腦中。通訊錄也被包括到裝置設定中。常用設定也被包括到從本機器匯出的裝置設定檔案中。
1.
按一下[設定/註冊]→<管理設定>選擇[資料管理]。
2.
按一下[匯入/匯出]→[裝置設定(轉傳設定、通訊錄、傳送功能常用設定)]→[匯出]。
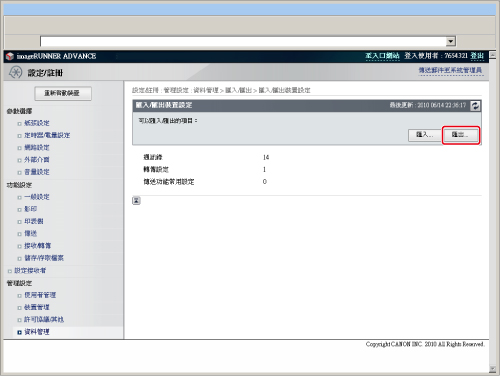
3.
按一下[開始匯出]。
4.
在顯示的對話方塊中,指定儲存檔案的位址→按一下[儲存]。
儲存檔案的檔案副檔名為「.fim」。
|
注意
|
|
根據本機器型號的不同,儲存裝置設定的檔案副檔名有所不同。根據檔案副檔名,可以匯出的設定也有所不同。
|
儲存「設定/註冊」設定
可以將「設定/註冊」設定作為檔案儲存在電腦中。
1.
按一下[設定/註冊]→<管理設定>選擇[資料管理]。
2.
按一下[匯入/匯出]→[設定/註冊]→[匯出]。
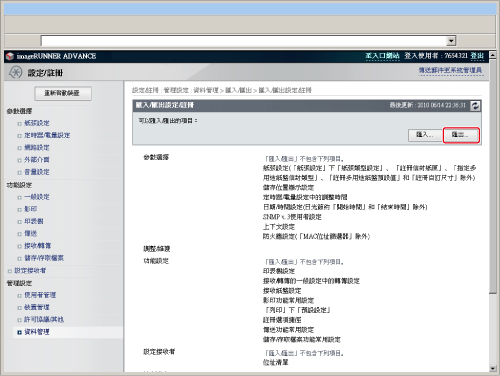
3.
按一下[開始匯出]。
4.
在顯示的對話方塊中,指定儲存檔案的位址→按一下[儲存]。
儲存印表機設定
可以將「印表機設定」作為檔案儲存在電腦中。
1.
按一下[設定/註冊]→<管理設定>選擇[資料管理]。
2.
按一下[匯入/匯出]→[印表機設定]→[匯出]。
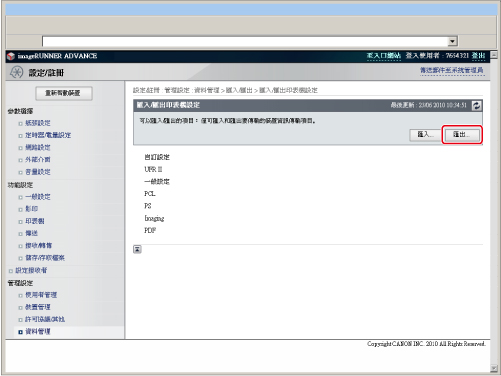
3.
按一下[開始匯出]。
4.
在顯示的對話方塊中,指定儲存檔案的位址→按一下[儲存]。
預設檔案名稱為「printersettings.xml」。
儲存紙張資訊設定
可以將「紙張資訊設定」作為檔案儲存在電腦中。
1.
按一下[設定/註冊]→<管理設定>選擇[資料管理]。
2.
按一下[匯入/匯出]→[紙張資訊]→[匯出]。
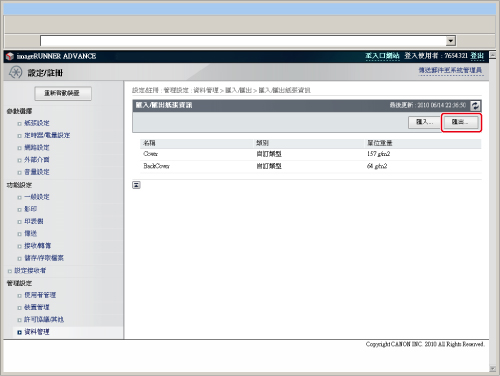
3.
選擇紙張資訊類型。
每一個項目的詳細資訊顯示如下。
|
[類別]:
|
選擇要儲存到檔案的紙張資訊類別。
|
4.
按一下[開始匯出]。
5.
在顯示的對話方塊中,指定儲存檔案的位址→按一下[儲存]。