Saving Address Book and Device Settings Information to a Computer (Export)
Saving the Address Book
You can store the Address Book as a file in your computer.
1.
Click [Settings/Registration] → select [Data Management] for <Management Settings>.
2.
Click [Import/Export] → [Address List] → [Export].
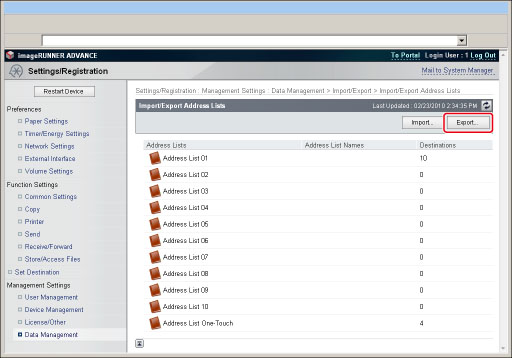
If the selected subaddress book is protected by a password, a dialog box prompting you to enter the password appears. Enter the Address Book password → click [OK].
3.
Select the address book and the format of the file.
Details of each item are shown below.
|
[Address Book]:
|
Select the subaddress book to be saved as a file.
|
|
[File Format]:
|
Select the format of the file that is to be exported.
[Custom Format]: Select this if the file is to be imported into another Canon machine.
[LDAP Format]: Select this if the file is to be used by another application (e.g., Microsoft Internet Explorer, Netscape Navigator, Microsoft Outlook, Eudora, etc.). Import this file as LDAP data from within these applications.
|
|
NOTE
|
|
If you select [LDAP Format], only e-mail addresses can be saved. To save all the information stored in the address book, select [Custom Format].
To import to the fax driver address book, select [Custom Format]. You cannot do so with [LDAP Format] selected.
|
4.
Click [Start Exporting].
5.
In the dialog box that appears, specify the location to save the file → click [Save].
|
NOTE
|
|
The name of the subaddress book is not exported.
|
Saving the Device Settings
You can store the device settings as a file in your computer. The address book is also included in the device settings. Favorite settings are also included in the device settings file you export from the machine.
1.
Click [Settings/Registration] → select [Data Management] for <Management Settings>.
2.
Click [Import/Export] → [Device Settings (Forwarding Settings, Address Book, Send Function Favorite Settings)] → [Export].
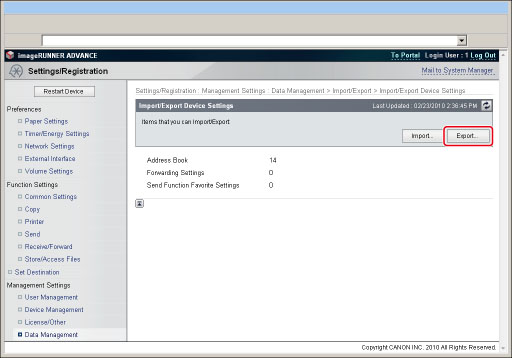
3.
Click [Start Exporting].
4.
In the dialog box that appears, specify the location to save the file → click [Save].
The file extension of the saved file is ".fim."
|
NOTE
|
|
The file extension for saved device settings differs according to the model of your machine. The settings that can be exported also differ according to the file extension.
|
Saving Settings/Registration Settings
You can store Settings/Registration settings as a file in your computer.
1.
Click [Settings/Registration] → select [Data Management] for <Management Settings>.
2.
Click [Import/Export] → [Setting/Registration] → [Export].
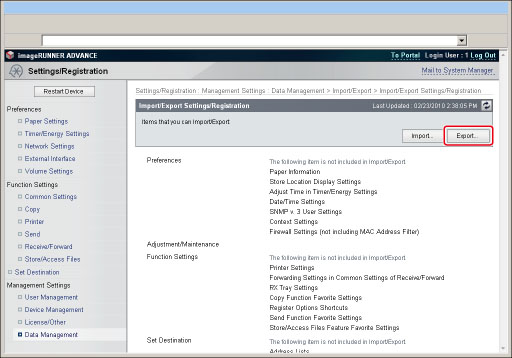
3.
Click [Start Exporting].
4.
In the dialog box that appears, specify the location to save the file → click [Save].
Saving the Printer Settings
You can store the Printer Settings as a file in your computer.
1.
Click [Settings/Registration] → select [Data Management] for <Management Settings>.
2.
Click [Import/Export] → [Printer Settings] → [Export].
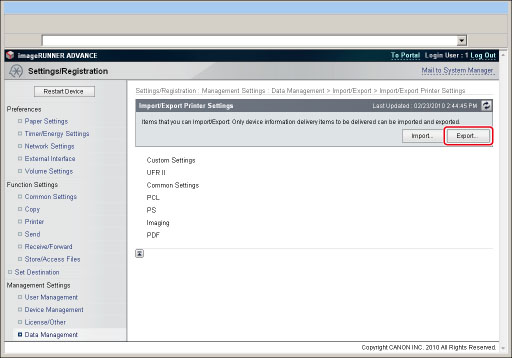
3.
Click [Start Exporting].
4.
In the dialog box that appears, specify the location to save the file → click [Save].
The default filename is 'printersettings.xml'.
Saving Paper Information Settings
You can store Paper Information Settings as a file in your computer.
1.
Click [Settings/Registration] → select [Data Management] for <Management Settings>.
2.
Click [Import/Export] → [Paper Information] → [Export].
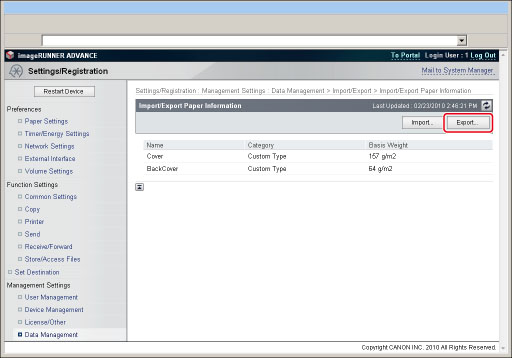
3.
Select the type of paper information.
Details of each item are shown below.
|
[Category]:
|
Select the category of paper information to save to a file.
|
4.
Click [Start Exporting].
5.
In the dialog box that appears, specify the location to save the file → click [Save].