Tab Paper Settings
You can print on the tab part of tab paper.
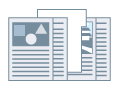
Printing on Tabs
1.
Set tab paper as the paper type in the [Paper Source] tab.
Refer to Specifying Paper Types for details.
2.
Click [Tab Details].
The [Tab Details] Dialog Box is displayed.
3.
Set the print style → click [OK].
To shift the print data to the tab part: Select [Offset Printing Position] → specify the distance to shift the data in [Offset Width] → click [OK].
|
The print data is created for a paper size that does not include the tab part.
|
To print the print data without shifting it: Select [Do Not Offset Printing Position] → specify [Tab Paper Size] → click [OK].
|
The print data is created for a custom paper size of a width that includes the tab part (A4 tab paper = 223 x 297 mm (8.77 x 11.69 inches), Letter tab paper = 228.6 x 279.4 mm (9.00 x 11.00 inches)).
|
Inserting Tab Paper
1.
Display the [Paper Source] tab.
2.
Select a setting from [Select by].
3.
Select [Insert Sheets] from [Paper Selection].
4.
Specify the paper for content pages from [Original Paper Source] or [Original Paper Type].
5.
Click [Insert Sheets Settings].
The [Insert Sheets Settings] dialog box is displayed.
6.
Select [Tab Paper] from [Sheets to Insert] → specify [Paper Source], [Print on], and [Insert].
7.
Click [Settings] → set the paper type to tab paper → click [OK].
8.
If you want to print on the tab, click [Tab Details] → set the printing position → click [OK].
9.
Click [Add].
The settings for inserting tab paper are added to [Setting List].
10.
Click [OK].
About this Function
Functions that Cannot Be Used with this Function
[Basic Settings] or [Finishing] tab → [Finishing] → [Group] or [Rotate]
[Device Settings] tab → [Spooling at Host] → [Disabled]
References
You can insert up to 100 tab paper sheets. The sheet numbers you can specify for where to insert tab paper sheets is page 1 to page 9999. You can only print on the front of tab sheets.
You cannot print on both sides of tab paper. If you use tab paper, select [1-sided Printing] in the [Basic Settings] or [Finishing] tab. For details about switching between 2-sided printing and 1-sided printing, see 1-sided and 2-sided Printing.