Setting the Authentication Function
You can manage printing by means of the department ID management function or the user authentication function.
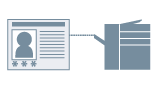
Prerequisites
When starting the computer, log on as a user with administrator privileges.
Procedures
1.
Display the printer properties screen.
(1) Display [Bluetooth & devices] (or [Devices]) from [ Settings] in the Start menu.
Settings] in the Start menu.
 Settings] in the Start menu.
Settings] in the Start menu.(2) In [Printers & scanners], display the management screen for the device to set.
To display the management screen, click the device or click [Manage] for the corresponding device.
(3) Click [Printer properties] for the device to set.
If you are using the driver with multiple printer models, select the device to be set, then click [Printer properties].
2.
Click the [Device Settings] sheet.
3.
Select the authentication function.
When [User Management] is displayed
Select [Department ID Management] or [User Authentication] from [User Management] → click [Settings].
When [Use Department ID Management] and [Set User Information] is displayed
Select [Use Department ID Management] or [Set User Information] → click [Settings].
4.
Select [Allow PIN Settings]/[Allow Password Settings] → enter the authentication information.
To use the department ID management function, enter the information in [Department ID] and [PIN]/[Password].
To use the user authentication function, enter the information in [User Name] and [Password].
If you want to check that the authentication information set in the device and the entered content match, click [Verify].
5.
Set the relevant settings → click [OK].
6.
Click [Apply] in the [Device Settings] sheet.
If the [Confirm Department ID/PIN]/[Confirm Department ID/Password] dialog box, or [Confirm User Name/Password] dialog box is displayed when printing, confirm or set the authentication information.
 NOTE
NOTEThe maximum number of characters for the user name and password used when printing may not be able to be entered, depending on the characters that are used.