Department ID Management
You can perform printer management using a department ID and PIN.
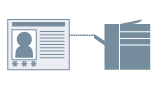
1.
Display the [Device Settings] tab.
Display [Devices and Printers] from the [Control Panel] of Windows.
Right-click the icon of the printer you want to configure → click [Printer properties] (or [Properties]).
Click the [Device Settings] tab.
2.
Select [Use Department ID Management] or select [User Management] - [Department ID Management] → click [Settings].
3.
Select [Allow PIN Settings]/[Allow Password Settings] → enter [Department ID] and [PIN]/[Password].
To confirm the printer settings: Click [Verify].
To confirm the Department ID and PIN each time you print: Select [Confirm Department ID/PIN When Printing].
4.
Click [OK] → click [Apply] in the [Device Settings] tab.
5.
Click the print button in the application.
6.
If the [Confirm Department ID/PIN]/[Confirm Department ID/Password] dialog box is displayed, confirm the settings.
Printing starts.
About this Function
Supported Printers
A printer connected to the network
Required Conditions
An account with full control permission for the printer
Installation of Canon Driver Information Assist Service (installable from the printer driver installer)
References
If no PIN/password is set in the [Department ID/PIN Settings]/[Department ID/Password Settings] dialog box, you must enter the PIN/password each time you print.
If the department ID, PIN or password you have entered in the [Department ID/PIN Settings]/[Department ID/Password Settings] Dialog Box or [Confirm Department ID/PIN]/[Confirm Department ID/Password] Dialog Box is not recognized, see Cannot Get the Printer Status or Use the Department ID Management Function or User Authentication.