Overlay Printing
You can print a document with an overlapping form file create beforehand.
Follow the procedures below.
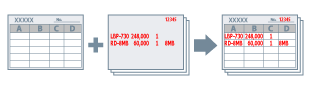
Creating a Form File
1.
Create a form in the application → select [Print] from the menu bar.
The form is created as single page file.
2.
Select the printer you are using → click [Printer properties] or [Properties].
3.
Click [Page Options] in the [Page Setup] tab.
The [Page Options] Dialog Box is displayed.
4.
Display the [Overlay] tab → select [Create a Form File] under [Processing Method].
5.
Select [Store in] → specify [File Name] → click [OK].
If you select [Store in] → [Host]: Click [Browse] → enter a file name in [File Name] → click [Save]
If you select [Store in] → [Device]: Enter a file name in [File Name]
6.
Click [OK] in the printer driver screen.
7.
Click [Print] or [OK].
The print data is stored in the printer or the computer as a form file.
Form files stored in the computer are created with the extension ".ps3".
Overlay Printing
1.
Create the data you want to overlay the form onto in the application → select [Print] from the menu bar.
Create the data with the following settings the same as the form file:
[Basic Settings] or [Page Setup] tab → [Output Size]/[Orientation]
[Quality] tab → [Advanced Settings] dialog box → [Resolution]
2.
Select the printer you are using → click [Printer properties] or [Properties].
3.
Click [Page Options] in the [Page Setup] tab.
The [Page Options] Dialog Box is displayed.
4.
Display the [Overlay] tab → select [Use Overlay Printing] under [Processing Method] → select [Form File to Use].
If you select [Form File on Host]: Click [Browse] → specify a form file
If you select [Form File on Device]: Select the form file from [File List].
|
If you cannot obtain information from the printer, [File List] is not displayed. If this happens, specify a file name for [File Name].
You cannot use a form created in color when printing in black-and-white.
|
5.
When using 2-sided printing, select the applicable range from [Apply to].
6.
Click [OK] → click [OK] in the printer driver screen.
7.
Click [Print] or [OK].
The form file and print data are printed overlapping each other.
About this Function
Required Conditions
When obtaining printer information with a client computer in a shared printer environment (using a form file on the device): Installation of Canon Driver Information Assist Service on the server (installable from the printer driver installer).
References
After creating a form file and performing overlay printing, if you want to return to normal printing without closing the file, select [Page Setup] tab → [Page Options] dialog box → [Overlay] tab → [Do Not Use Overlay Printing].
When using a form file in the host computer, only one page of data is allowed per form. Forms containing multiple pages of data may not be printed properly.