| User's Guide (Product Manual) | |
|---|---|
| User's Guide (Product Manual) | |
|---|---|
|
See "Attention (MF Drivers and MF Toolbox)" in advance.
|
 If the computer you are installing the drivers in is running a 64-bit operating system, download the 64-bit version drivers from the Canon web site.
If the computer you are installing the drivers in is running a 64-bit operating system, download the 64-bit version drivers from the Canon web site.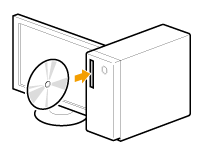
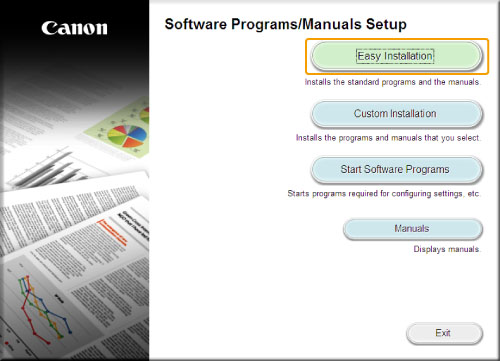
 If the above screen is not displayed: If the above screen is not displayed: |
 If the language selection screen is displayed before the CD-ROM setup screen appears: If the language selection screen is displayed before the CD-ROM setup screen appears:Select the language and click [OK].
|
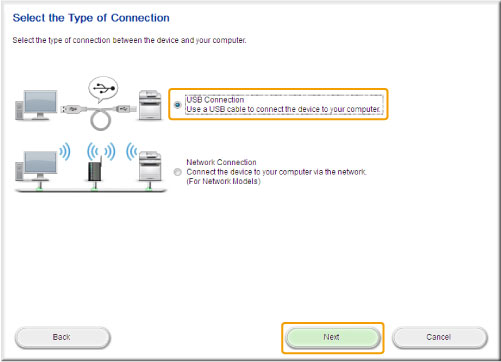
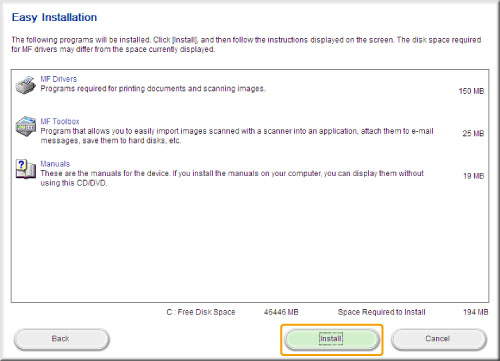
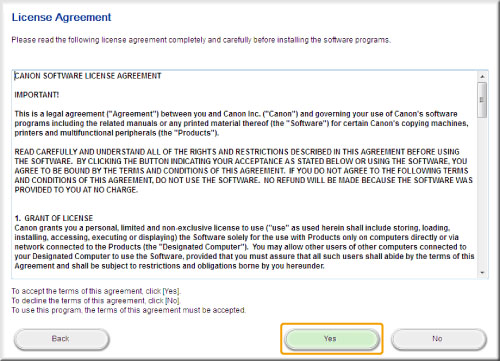
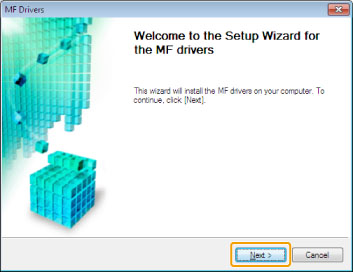
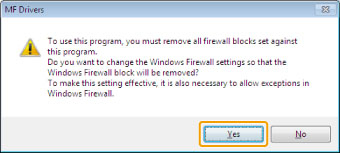
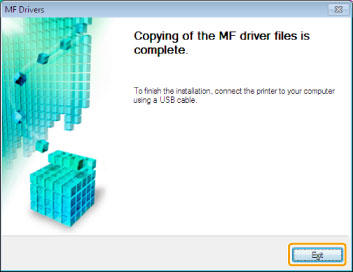 |
|
Next, the MF Toolbox installation begins.
|
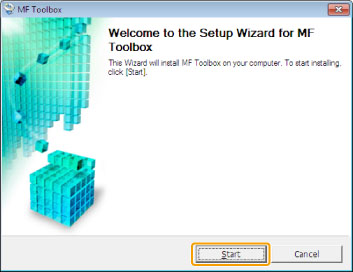
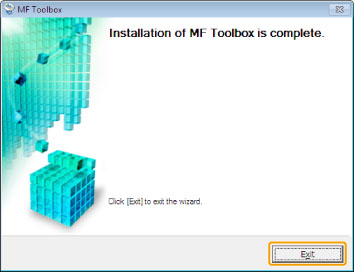
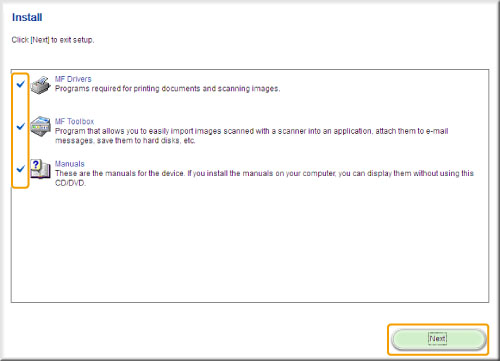
|
(1)
|
Select the [Restart Computer Now (Recommended)] check box.
|
|
(2)
|
Click [Restart].
|
 |
If this screen is displayed, you can remove the CD-ROM from the CD-ROM drive.
|
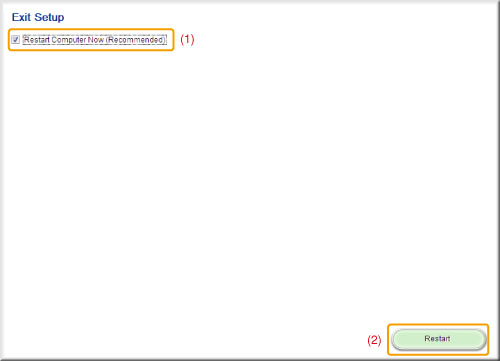
|
After restarting the computer, connect the machine and computer with a USB cable.
|
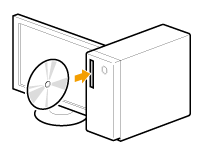
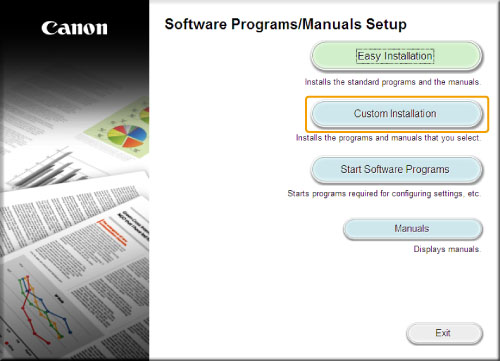
 If the above screen is not displayed: If the above screen is not displayed: |
 If the language selection screen is displayed before the CD-ROM setup screen appears: If the language selection screen is displayed before the CD-ROM setup screen appears:Select the language and click [OK].
|
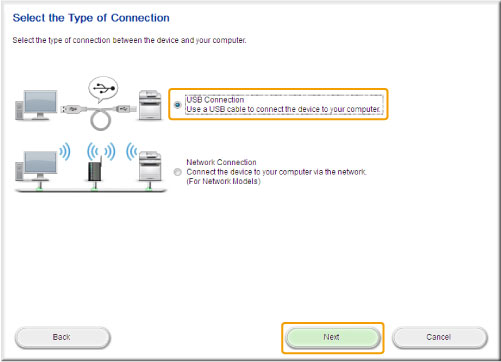
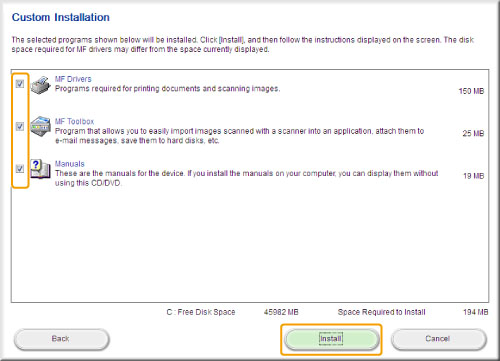
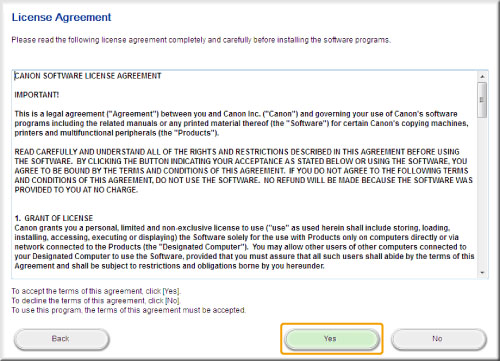
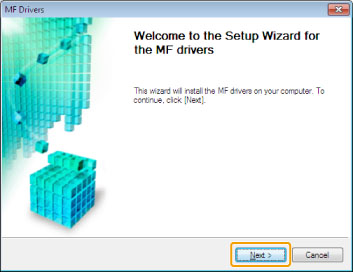
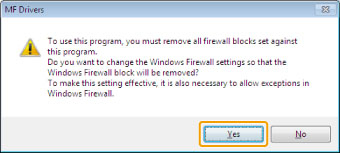
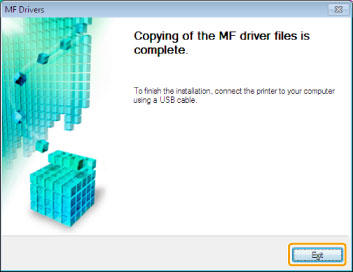 |
|
Next, the MF Toolbox installation begins.
|
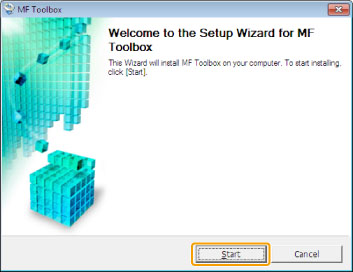
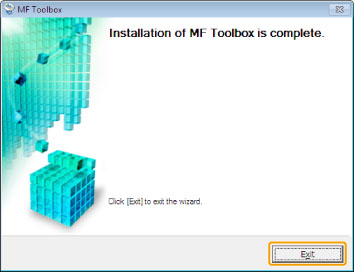
|
Next, the software selected in step 4 is installed. Follow the instructions on the screen.
|
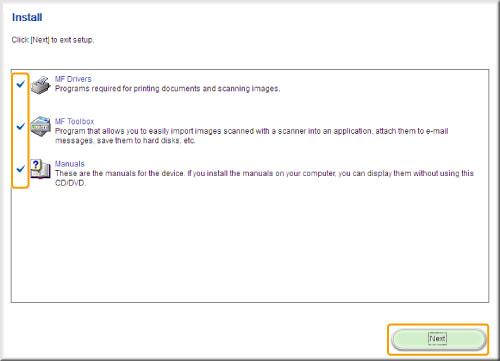
|
(1)
|
Select the [Restart Computer Now (Recommended)] check box.
|
|
(2)
|
Click [Restart].
|
 |
If this screen is displayed, you can remove the CD-ROM from the CD-ROM drive.
|
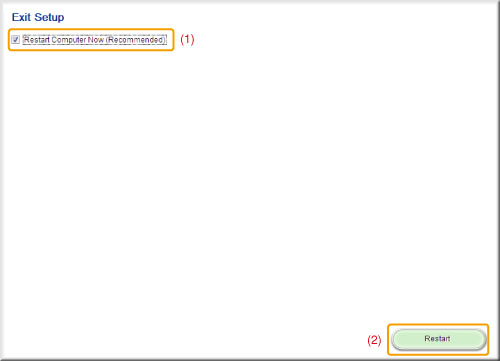
|
After restarting the computer, connect the machine and computer with a USB cable.
|
|
Flat end (A):
|
Connect this end to the USB port on the computer.
|
|
Square end (B):
|
Connect this end to the USB port on the machine.
|
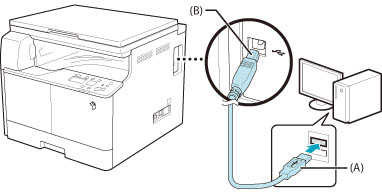
 If a dialog box is displayed: If a dialog box is displayed:Follow the instructions on the screen to complete the installation.
|
|
Check the installation results after installation is completed.
|
|
NOTE
|
Displayed Icons:Depending on the operating system, the driver for each icon is displayed separately, or only a representative icon is displayed.
|
|
Software
|
Location
|
Icon
|
|
Printer driver
|
Printer folder
|
 |
|
Scanner driver
|
[Scanners and Cameras] or
[Scanners and Cameras Properties] folder |
USB connection |
|
MF Toolbox
|
Desktop
|
 |
|
e-Manual
|
Desktop
|
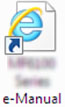 |
