 ] to view the next step.
] to view the next step.Clearing Jams
When <Paper jam.> appears on the screen, a paper jam has occurred somewhere inside the machine. To remove the jammed paper, follow the onscreen instructions. Press [ ] to view the next step.
] to view the next step.
 ] to view the next step.
] to view the next step.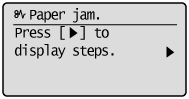
|
IMPORTANT
|
Perform the operation while the machine is still ON:If it is turned OFF, the data that is printing will be erased.
If the jammed paper is torn:Remove all torn pieces of paper to avoid further jams.
|
If paper jams occur repeatedly:Check the followings:
Fan the paper stack and tap the edge on a flat surface to align the paper before loading it into the machine.
Make sure that the paper you are using meets the requirements for use.
Check whether the paper size set on the <Paper Settings> screen and the paper size loaded in the drawer match.
Make sure that you have removed all scraps of paper from the inside of the machine.
|
 WARNING
WARNING CAUTION
CAUTION