Numérisation avec le pilote WIA
|
Avant toute opération de numérisation avec le pilote WIA, voir "Attention (pilote WIA)".
|
Cette section explique comment numériser des documents à l'aide du pilote WIA.
Vous pouvez définir des réglages détaillés pour chaque numérisation.
Numérisation à partir de la boîte de dialogue [Assist. Scanneur-appareil photo] (Windows XP uniquement)
1
Mettez les documents en place.
|
REMARQUE
|
Pour la numérisation depuis la vitre d'exposition :La numérisation de plusieurs pages depuis la vitre d'exposition est impossible.
|
2
Appuyer sur [ ] (COPY/SCAN) pour passer à l'écran du mode de numérisation.
] (COPY/SCAN) pour passer à l'écran du mode de numérisation.
 ] (COPY/SCAN) pour passer à l'écran du mode de numérisation.
] (COPY/SCAN) pour passer à l'écran du mode de numérisation.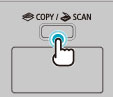
3
Utilisez [ ] ou [
] ou [ ] pour sélectionner <Scanner distant>, puis appuyez sur [OK].
] pour sélectionner <Scanner distant>, puis appuyez sur [OK].
 ] ou [
] ou [ ] pour sélectionner <Scanner distant>, puis appuyez sur [OK].
] pour sélectionner <Scanner distant>, puis appuyez sur [OK].La machine est désormais prête à effectuer la numérisation.


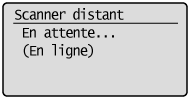
4
Ouvrez le dossier [Scanneurs et appareils photo].
5
Double-cliquez sur l'icône du pilote WIA.
6
Cliquez sur [Suivant].
7
Sélectionnez un type d'image.
[Photo en couleur]
[Photo en nuances de gris]
[Texte ou photo en noir et blanc]
[Personnaliser]
Cliquez sur [Paramètres personnalisés] pour définir des réglages détaillés dans la boîte de dialogue [Propriétés].
Cliquez sur [Paramètres personnalisés] pour définir des réglages détaillés dans la boîte de dialogue [Propriétés].
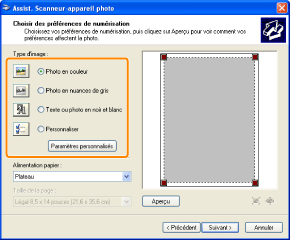
8
Sélectionner la méthode d'alimentation.
[Plateau] (vitre d'exposition)
[Chargeur de documents] (chargeur)
9
Définir la zone de lecture.
Si [Plateau] est sélectionné comme alimentation papier :
Cliquer sur [Aperçu], puis faire glisser [ ] pour indiquer la zone de lecture.
] pour indiquer la zone de lecture.
 ] pour indiquer la zone de lecture.
] pour indiquer la zone de lecture.Si [Chargeur de documents] est sélectionné comme alimentation papier :
Sélectionner un format de document dans le menu déroulant.
10
Cliquer sur [Suivant].
11
Spécifier un nom, un format de fichier et un emplacement pour l'enregistrement du groupe d'images.
Choisir l'un des formats de fichier suivants.
[BMP (Image bitmap)]
[JPG (Image JPEG)]
[TIF (Image TIF)]
[PNG (Image PNG)]
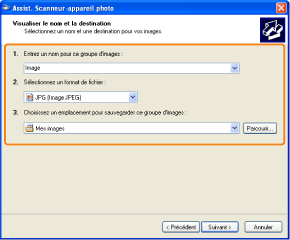
12
Cliquer sur [Suivant].
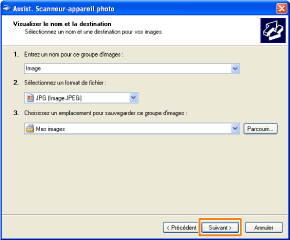
La numérisation commence.
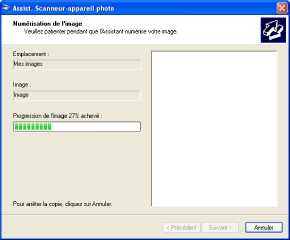
13
Sélectionner un élément, puis cliquer sur [Suivant].
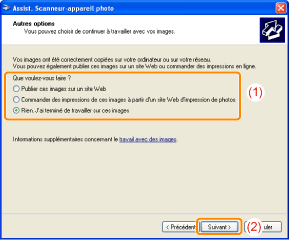
14
Cliquer sur [Terminer].
Numérisation à partir de la boîte de dialogue [Télécopie et numérisation Windows] (Windows Vista/7/8 uniquement)
Selon l'édition de Windows Vista/7/8 que vous utilisez, cette fonction n'est pas forcément disponible.
1
Mettez les documents en place.
|
REMARQUE
|
Pour la numérisation depuis la vitre d'exposition :La numérisation de plusieurs pages depuis la vitre d'exposition est impossible.
|
2
Appuyer sur [ ] (COPY/SCAN) pour passer à l'écran du mode de numérisation.
] (COPY/SCAN) pour passer à l'écran du mode de numérisation.
 ] (COPY/SCAN) pour passer à l'écran du mode de numérisation.
] (COPY/SCAN) pour passer à l'écran du mode de numérisation.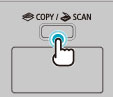
3
Utilisez [ ] ou [
] ou [ ] pour sélectionner <Scanner distant>, puis appuyez sur [OK].
] pour sélectionner <Scanner distant>, puis appuyez sur [OK].
 ] ou [
] ou [ ] pour sélectionner <Scanner distant>, puis appuyez sur [OK].
] pour sélectionner <Scanner distant>, puis appuyez sur [OK].La machine est désormais prête à effectuer la numérisation.


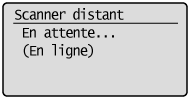
4
Ouvrez la boîte de dialogue [Télécopie et numérisation Windows].
5
Cliquer sur [Nouvelle numérisation] dans la barre d'outils.
6
Lorsque l'écran suivant s'affiche, double-cliquez sur l'icône du scanner.
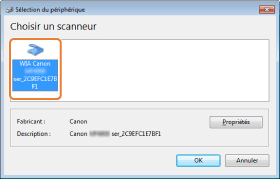
7
Définissez les réglages de lecture.
Pour plus d'informations, voir "Boîte de dialogue [Nouvelle numérisation]".
8
Cliquer sur [Numériser].
Numérisation à partir de la Galerie de photos Windows Live (Galerie de photos Windows)
1
Mettez les documents en place.
|
REMARQUE
|
Pour la numérisation depuis la vitre d'exposition :La numérisation de plusieurs pages depuis la vitre d'exposition est impossible.
|
2
Appuyer sur [ ] (COPY/SCAN) pour passer à l'écran du mode de numérisation.
] (COPY/SCAN) pour passer à l'écran du mode de numérisation.
 ] (COPY/SCAN) pour passer à l'écran du mode de numérisation.
] (COPY/SCAN) pour passer à l'écran du mode de numérisation.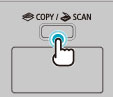
3
Utilisez [ ] ou [
] ou [ ] pour sélectionner <Scanner distant>, puis appuyez sur [OK].
] pour sélectionner <Scanner distant>, puis appuyez sur [OK].
 ] ou [
] ou [ ] pour sélectionner <Scanner distant>, puis appuyez sur [OK].
] pour sélectionner <Scanner distant>, puis appuyez sur [OK].La machine est désormais prête à effectuer la numérisation.


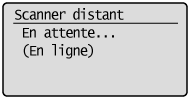
4
Démarrez [Galerie de photos Windows Live] (ou [Galerie de photos Windows]).
Pour la [Galerie de photos Windows Live] :
Dans le menu [Démarrer], cliquez sur [Tous les programmes] -> [Windows Live] -> [Galerie de photos Windows Live].
Pour la [Galerie de photos Windows] :
Sous Windows XP/Vista/7 : Dans le menu [Démarrer], cliquez sur [Tous les programmes] -> [Galerie de photos Windows].
Sous Windows 8 : Cliquez ou appuyez sur la vignette [Galerie de photos] de l'écran [Accueil]. Le Bureau s'affiche et la Galerie de photos Windows démarre.
5
Ouvrez la boîte de dialogue [Importer des images et des vidéos].
Dans le menu [Fichier], sélectionnez [Importer depuis un appareil photo ou un scanneur].
6
Double-cliquez sur l'icône du pilote de scanner.
Sous Windows XP :
Pour plus de détails, consultez les étapes 6 à 14 de la section "Numérisation à partir de la boîte de dialogue [Assist. Scanneur-appareil photo] (Windows XP uniquement)".
Sous Windows Vista/7/8 :
Passez à l'étape 7.
7
Définissez les réglages de lecture.
Pour plus d'informations, voir "Boîte de dialogue [Nouvelle numérisation]".
8
Cliquer sur [Numériser].
9
Cliquez sur [Importer].
[Marquer ces images (facultatif)]
Vous pouvez classer l'image numérisée en lui ajoutant une balise.
Vous pouvez classer l'image numérisée en lui ajoutant une balise.
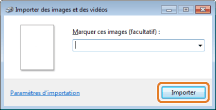
Numérisation depuis une application
Ouvrez la boîte de dialogue du pilote WIA, puis suivez la procédure ci-dessous. Pour en savoir plus sur l'affichage du pilote WIA, voir la rubrique suivante.
1
Mettez les documents en place.
|
REMARQUE
|
Pour la numérisation depuis la vitre d'exposition :La numérisation de plusieurs pages depuis la vitre d'exposition est impossible.
|
2
Appuyer sur [ ] (COPY/SCAN) pour passer à l'écran du mode de numérisation.
] (COPY/SCAN) pour passer à l'écran du mode de numérisation.
 ] (COPY/SCAN) pour passer à l'écran du mode de numérisation.
] (COPY/SCAN) pour passer à l'écran du mode de numérisation.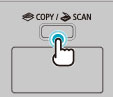
3
Utilisez [ ] ou [
] ou [ ] pour sélectionner <Scanner distant>, puis appuyez sur [OK].
] pour sélectionner <Scanner distant>, puis appuyez sur [OK].
 ] ou [
] ou [ ] pour sélectionner <Scanner distant>, puis appuyez sur [OK].
] pour sélectionner <Scanner distant>, puis appuyez sur [OK].La machine est désormais prête à effectuer la numérisation.


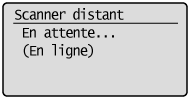
4
Sélectionner la méthode d'alimentation.
[Plateau] (vitre d'exposition)
[Chargeur de documents] (chargeur)
5
Sélectionner un type d'image.
Sélectionner l'un des réglages de type suivants.
[Photo en couleur]
[Photo en nuances de gris]
[Texte ou photo en noir et blanc]
[Paramètres personnalisés]
6
Cliquer sur [Ajuster la qualité de la photo numérisée] selon les besoins.
La boîte de dialogue [Propriétés avancées] s'affiche.
7
Ajuster la qualité de l'image, puis cliquer sur [OK].
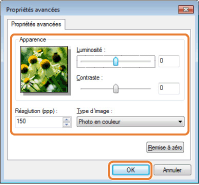
|
[Apparence]
|
Un exemple d'image s'affiche.
|
|||||||||
|
[Luminosité]
|
Spécifier la luminosité (de -127 à 127).
|
|||||||||
|
[Contraste]
|
Spécifier le contraste (de -127 à 127) (uniquement pour la numérisation en couleur ou en nuances de gris).
|
|||||||||
|
[Résolution (ppp)]
|
|
|||||||||
|
[Type d'image]
|
Choisir le format de couleur ([Photo en couleur], [Photo en nuances de gris] ou [Texte ou photo en noir et blanc]).
|
|||||||||
|
[Réinitialiser]
|
Rétablir les paramètres par défaut.
|
|||||||||
|
REMARQUE
|
Réglages et valeurs par défaut dans l'onglet [Propriétés avancées] :Ces informations varient en fonction du type d'image sélectionné.
|
8
Définir la zone de lecture.
Si [Plateau] est sélectionné comme alimentation papier :
Cliquer sur [Aperçu], puis faire glisser [  ] pour indiquer la zone de lecture.
] pour indiquer la zone de lecture.
 ] pour indiquer la zone de lecture.
] pour indiquer la zone de lecture.Si [Chargeur de documents] est sélectionné comme alimentation papier :
Sélectionner un format de document dans le menu déroulant.
9
Cliquer sur [Numériser].