Scansione tramite il driver WIA
|
Prima di effettuare la scansione con il driver WIA, vedere "Attenzione (driver WIA)".
|
In questa sezione viene descritta la procedura per la scansione dei documenti utilizzando il driver WIA.
È possibile specificare impostazioni dettagliate per ogni scansione.
Scansione dalla finestra di dialogo [Acquisizione guidata immagini] (solo Windows XP)
1
Posizionare i documenti.
|
NOTA
|
Quando si effettua la scansione dal piano in vetro:Non è possibile effettuare la scansione di pagine multiple quando si effettua l'operazione dal piano di lettura di vetro.
|
2
Premere [ ] (COPY/SCAN) per passare alla schermata della modalità di scansione.
] (COPY/SCAN) per passare alla schermata della modalità di scansione.
 ] (COPY/SCAN) per passare alla schermata della modalità di scansione.
] (COPY/SCAN) per passare alla schermata della modalità di scansione.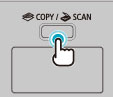
3
Premere [ ] oppure [
] oppure [ ] per selezionare <Scanner remoto>, quindi premere [OK].
] per selezionare <Scanner remoto>, quindi premere [OK].
 ] oppure [
] oppure [ ] per selezionare <Scanner remoto>, quindi premere [OK].
] per selezionare <Scanner remoto>, quindi premere [OK].La macchina si pone in attesa della scansione.


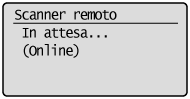
4
Aprire la cartella [Scanner e fotocamere digitali].
5
Fare doppio clic sull'icona del driver WIA.
6
Fare clic su [Avanti].
7
Selezionare il tipo di immagine.
[Immagine a colori]
[Immagine in gradazioni di grigio]
[Immagine o testo in bianco e nero]
[Personalizzata]
Fare clic su [Impostazioni personalizzate] per configurare le impostazioni dettagliate nella finestra di dialogo [Proprietà].
Fare clic su [Impostazioni personalizzate] per configurare le impostazioni dettagliate nella finestra di dialogo [Proprietà].
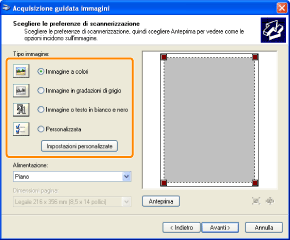
8
Selezionare un metodo di alimentazione.
[Piano] (piano in vetro)
[Alimentatore documenti] (alimentatore)
9
Specificare l'area di scansione.
Se l'alimentazione della carta selezionata è [Piano]:
Fare clic su [Anteprima] e trascinare gli indicatori [ ] per selezionare l'area di scansione.
] per selezionare l'area di scansione.
 ] per selezionare l'area di scansione.
] per selezionare l'area di scansione.Se l'alimentazione della carta selezionata è [Alimentatore documenti]:
Selezionare un formato per il documento dal menu a discesa.
10
Fare clic su [Avanti].
11
Specificare nome, formato di file e percorso per il salvataggio del gruppo di immagini.
Selezionare uno dei formati di file seguenti.
[BMP (Immagine bitmap)]
[JPG (Immagine JPEG)]
[TIF (Immagine TIF)]
[PNG (Immagine PNG)]
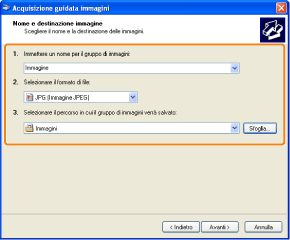
12
Fare clic su [Avanti].
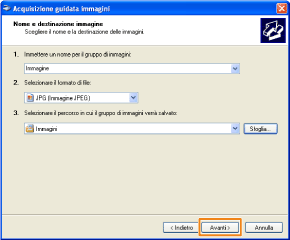
La scansione viene avviata.
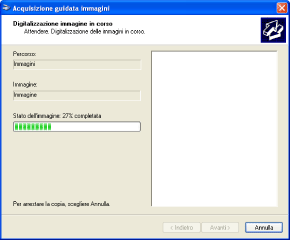
13
Selezionare un elemento, quindi fare clic su [Avanti].
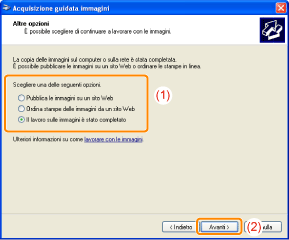
14
Fare clic su [Fine].
Scansione dalla finestra di dialogo [Fax e scanner di Windows] (solo Windows Vista/7/8)
In base alla versione di Windows Vista/7/8 utilizzata potrebbe non essere possibile utilizzare questa funzione.
1
Posizionare i documenti.
|
NOTA
|
Quando si effettua la scansione dal piano in vetro:Non è possibile effettuare la scansione di pagine multiple quando si effettua l'operazione dal piano di lettura di vetro.
|
2
Premere [ ] (COPY/SCAN) per passare alla schermata della modalità di scansione.
] (COPY/SCAN) per passare alla schermata della modalità di scansione.
 ] (COPY/SCAN) per passare alla schermata della modalità di scansione.
] (COPY/SCAN) per passare alla schermata della modalità di scansione.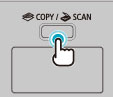
3
Premere [ ] oppure [
] oppure [ ] per selezionare <Scanner remoto>, quindi premere [OK].
] per selezionare <Scanner remoto>, quindi premere [OK].
 ] oppure [
] oppure [ ] per selezionare <Scanner remoto>, quindi premere [OK].
] per selezionare <Scanner remoto>, quindi premere [OK].La macchina si pone in attesa della scansione.


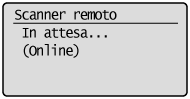
4
Aprire la finestra di dialogo [Fax e scanner di Windows].
5
Fare clic su [Nuova digitalizzazione] nella barra degli strumenti.
6
Se viene visualizzata la schermata seguente fare doppio clic sull'icona dello scanner.
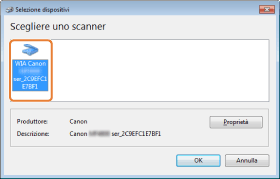
7
Specificare le impostazioni per la scansione.
Per ulteriori informazioni, vedere "Finestra di dialogo [Nuova digitalizzazione]".
8
Fare clic su [Digitalizza].
Scansione da Raccolta foto Windows Live (Raccolta foto Windows)
1
Posizionare i documenti.
|
NOTA
|
Quando si effettua la scansione dal piano in vetro:Non è possibile effettuare la scansione di pagine multiple quando si effettua l'operazione dal piano di lettura di vetro.
|
2
Premere [ ] (COPY/SCAN) per passare alla schermata della modalità di scansione.
] (COPY/SCAN) per passare alla schermata della modalità di scansione.
 ] (COPY/SCAN) per passare alla schermata della modalità di scansione.
] (COPY/SCAN) per passare alla schermata della modalità di scansione.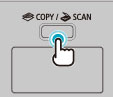
3
Premere [ ] oppure [
] oppure [ ] per selezionare <Scanner remoto>, quindi premere [OK].
] per selezionare <Scanner remoto>, quindi premere [OK].
 ] oppure [
] oppure [ ] per selezionare <Scanner remoto>, quindi premere [OK].
] per selezionare <Scanner remoto>, quindi premere [OK].La macchina si pone in attesa della scansione.


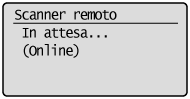
4
Avviare [Raccolta foto di Windows Live] (oppure [Raccolta foto Windows]).
Per [Raccolta foto di Windows Live]:
Dal menu Start scegliere [Tutti i programmi] -> [Windows Live] -> [Raccolta foto di Windows Live].
Per [Raccolta foto Windows]:
In Windows XP/Vista/7: dal menu Start, selezionare [Tutti i programmi] -> [Raccolta foto Windows].
In Windows 8: selezionare il riquadro [Raccolta foto] nella schermata [Start]. La schermata passa alla modalità desktop e viene avviato Raccolta foto di Windows.
5
Aprire la finestra di dialogo [Importa foto e video].
Selezionare [Importa da fotocamera o scanner] dal menu [File].
6
Fare doppio clic sull'icona del driver dello scanner.
In Windows XP:
Per i dettagli, vedere i punti da 6 a 14 in "Scansione dalla finestra di dialogo [Acquisizione guidata immagini] (solo Windows XP)."
In Windows Vista/7/8:
Andare al punto 7.
7
Specificare le impostazioni per la scansione.
Per ulteriori informazioni, vedere "Finestra di dialogo [Nuova digitalizzazione]".
8
Fare clic su [Digitalizza].
9
Fare clic su [Importa].
[Inserisci tag in queste immagini (facoltativo)]
È possibile classificare l'immagine acquisita inserendo un tag.
È possibile classificare l'immagine acquisita inserendo un tag.
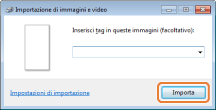
Scansione da un'applicazione
Quando è visualizzato il driver WIA, attenersi alle procedure illustrate più avanti. Per i dettagli su come visualizzare il driver WIA, vedere la sezione seguente.
1
Posizionare i documenti.
|
NOTA
|
Quando si effettua la scansione dal piano in vetro:Non è possibile effettuare la scansione di pagine multiple quando si effettua l'operazione dal piano di lettura di vetro.
|
2
Premere [ ] (COPY/SCAN) per passare alla schermata della modalità di scansione.
] (COPY/SCAN) per passare alla schermata della modalità di scansione.
 ] (COPY/SCAN) per passare alla schermata della modalità di scansione.
] (COPY/SCAN) per passare alla schermata della modalità di scansione.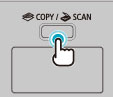
3
Premere [ ] oppure [
] oppure [ ] per selezionare <Scanner remoto>, quindi premere [OK].
] per selezionare <Scanner remoto>, quindi premere [OK].
 ] oppure [
] oppure [ ] per selezionare <Scanner remoto>, quindi premere [OK].
] per selezionare <Scanner remoto>, quindi premere [OK].La macchina si pone in attesa della scansione.


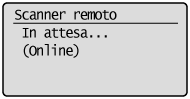
4
Selezionare un metodo di alimentazione.
[Piano] (piano in vetro)
[Alimentatore documenti] (alimentatore)
5
Selezionare il tipo di immagine.
Selezionare uno dei tipi di immagine seguenti.
[Immagine a colori]
[Immagine in gradazioni di grigio]
[Immagine o testo in bianco e nero]
[Impostazioni personalizzate]
6
Fare clic su [Regola la qualità dell'immagine digitalizzata] se necessario.
Viene visualizzata la finestra di dialogo [Proprietà avanzate].
7
Regolare la qualità dell'immagine, quindi fare clic su [OK].
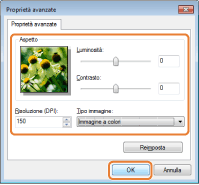
|
[Aspetto]
|
Viene visualizzata un'immagine campione.
|
|||||||||
|
[Luminosità]
|
Consente di specificare la luminosità (compresa tra -127 e 127).
|
|||||||||
|
[Contrasto]
|
Specificare il contrasto (compreso tra -127 e 127), solo per la scansione a colori o in scala di grigio.
|
|||||||||
|
[Risoluzione (DPI)]
|
|
|||||||||
|
[Tipo immagine]
|
Consente di selezionare un formato per il colore ([Immagine a colori], [Immagine in gradazioni di grigio] o [Immagine o testo in bianco e nero]).
|
|||||||||
|
[Ripristina]
|
Consente di ripristinare tutte le impostazioni correnti ai valori predefiniti.
|
|||||||||
|
NOTA
|
Voci d'impostazione e rispettivi valori predefiniti nella scheda [Proprietà avanzate]:Le voci variano in base al tipo d'immagine selezionata.
|
8
Specificare l'area di scansione.
Se l'alimentazione della carta selezionata è [Piano]:
Fare clic su [Anteprima] e trascinare [ ] per specificare l'area di scansione.
] per specificare l'area di scansione.
 ] per specificare l'area di scansione.
] per specificare l'area di scansione.Se l'alimentazione della carta selezionata è [Alimentatore documenti]:
Selezionare un formato per il documento dal menu a discesa.
9
Fare clic su [Scansione].