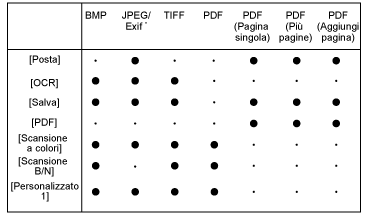Utilizzo di MF Toolbox
In MF Toolbox è possibile specificare le seguenti impostazioni.
Selezione di uno scanner e modifica dei nomi per i computer
È possibile selezionare uno scanner o modificare i nomi dei computer.
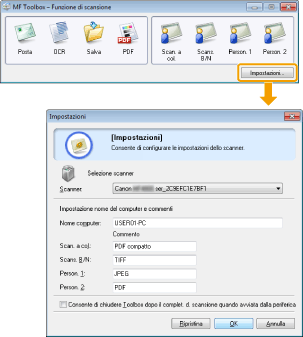
|
[Selezione scanner]
|
Selezionare uno scanner.
|
|
[Nome computer]
|
Specificare il nome di un computer da visualizzare sul display della macchina come destinazione.
|
|
[Scansione a colori]
[Scans. B/N] [Personalizzato 1] [Personalizzato 2] |
Cambiare i commenti relativi ai pulsanti.
È possibile immettere fino a 12 caratteri. |
|
[Consente di chiudere Toolbox dopo il complet. d. scansione quando avviata dalla periferica]
|
Se la casella di controllo è selezionata, la schermata di MF Toolbox si chiude quando la scansione con i tasti del pannello di controllo è terminata.
|
Impostazioni dello scanner
È possibile specificare il modo di scansione, la risoluzione, le dimensioni del documento e la dimensione del file per l'immagine acquisita.
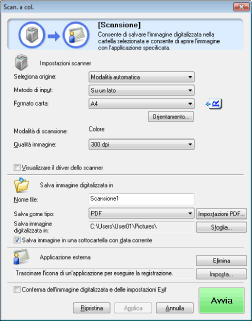
|
[Seleziona origine]
|
Selezionare un'opzione di alimentazione tra [Piano in vetro], [Alimentatore] o [Modalità automatica].
Se si seleziona [Modalità automatica], il documento nell'alimentatore viene digitalizzato per primo. Quando nessun documento è caricato nell'alimentatore, viene digitalizzato il documento sul piano in vetro.
|
||||||||||||||||||||||||||
|
[Metodo di input]
|
Selezionare un'opzione relativa al lato di scansione tra [Su un lato] e [Fronte/retro].
|
||||||||||||||||||||||||||
|
[Formato carta]
|
Selezionare le dimensioni del documento da scansionare.
Quando si seleziona [Personalizzato], viene aperta la finestra di dialogo [Impost. formato carta] che consente di specificare un formato personalizzato.
|
||||||||||||||||||||||||||
|
[Orientamento]
|
Specificare un orientamento per il documento.
Se è stato selezionato [Fronte/retro] da [Metodo di input], è possibile specificare anche [Posizione di rilegatura].
Questo tasto è disattivato quando [Piano in vetro] viene selezionata in [Seleziona origine]. |
||||||||||||||||||||||||||
|
[Modalità di scansione]
|
Selezionare una modalità di scansione. Le modalità di scansione da selezionare variano in base al tasto MF Toolbox premuto.
[Bianco e Nero]
Acquisisce il documento come immagine in bianco e nero. [Bianco e nero (OCR)]
Acquisisce un documento come immagine in bianco e nero per il software OCR. [Livelli di grigio]
Acquisisce un documento come immagine in scala di grigio. La scala di grigio può essere utilizzata per la scansione delle fotografie. [Colore]
Acquisisce un documento come immagine a colori. [Colore (rivista)]
Acquisisce un documento a colori con la funzione deretinatura. È possibile ridurre la distorsione (moiré) quando si digitalizzano le stampe. Quando si utilizza questa funzione, la scansione impiega più tempo. |
||||||||||||||||||||||||||
|
[Qualità immagine]
|
Selezionare una risoluzione per la scansione.
La risoluzione disponibile varia in base alle impostazioni [Seleziona origine] e [Salva come tipo].
|
||||||||||||||||||||||||||
|
[Visualizzare il driver dello scanner]
|
Selezionando questa opzione, le voci di [Impostazioni scanner] diventano non valide.
Facendo clic su [Avvia] viene aperta la finestra di dialogo di [ScanGear MF] in cui è possibile configurare impostazioni avanzate per la scansione.
Questa casella di controllo non è disponibile durante la scansione con il pulsante [OCR].
|
||||||||||||||||||||||||||
Posizioni di salvataggio per le immagini scansionate
È possibile specificare il nome file, il tipo di file e il percorso in cui salvare l'immagine acquisita.
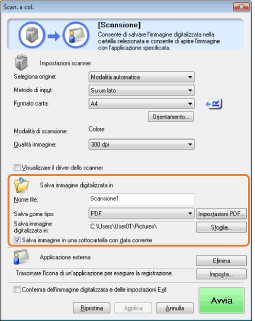
Programma esterno (programma di posta elettronica)
È possibile specificare un'applicazione che visualizzi l'immagine scansionata.
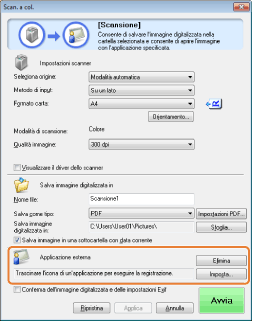
Fare clic su [Imposta], selezionare il programma di posta elettronica da utilizzare e fare clic su [OK] (è possibile specificare un'applicazione che non è di posta elettronica trascinando direttamente l'icona dell'applicazione nella finestra di dialogo).
|
NOTA
|
Quando si effettua la scansione utilizzando [Posta]:MF Toolbox supporta le seguenti applicazioni di posta elettronica.
Microsoft Outlook Express
Microsoft Outlook
Microsoft Exchange
EUDORA
Netscape Messenger
Windows Mail
Becky! Ver.2
Mozilla Thunderbird
|
Conferma delle immagini scansionate e delle impostazioni Exif (conferma dell'immagine scansionata)
Seguire le procedure descritte di seguito per visualizzare in anteprima le immagini acquisite sotto forma di miniature, nonché per specificare il tipo di file e la posizione in cui salvarle.
|
(1)
|
Selezionare la casella di controllo [Conferma dell'immagine digitalizzata e delle impostazioni Exif] ([Conferma immagine acquisita] per il pulsante [PDF]).
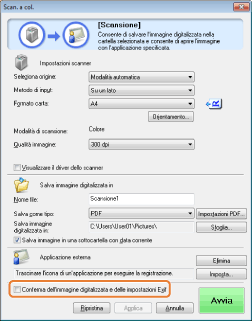 |
|
(2)
|
Premere [Start].
L'immagine scansionata viene visualizzata nella finestra di dialogo [Immagine acquisita]. Fare riferimento alle voci seguenti per specificare il tipo di file e la posizione in cui salvarlo.
|
|
NOTA
|
Quando si effettua la scansione utilizzando [OCR]:Questa casella di controllo non è disponibile.
|
Quando si effettua la scansione utilizzando [PDF]:È possibile solo confermare l'immagine acquisita e specificare il percorso in cui salvarla.
|
|
[Salva come tipo]
|
Consente di specificare il tipo di file in cui salvare l'immagine acquisita.
|
|
[Impostazioni Exif]
|
Consente di aprire la finestra di dialogo [Impostazioni Exif], dove è possibile configurare le informazioni Exif se è selezionato [JPEG/Exif] in [Salva come tipo]. Nei file JPEG è possibile inserire altre informazioni, ad esempio la descrizione dell'immagine, la data di acquisizione e così via. Selezionare un'immagine scansionata dall'elenco a discesa per visualizzare l'immagine e aggiungere informazioni.
[Informazioni di base]
Visualizza automaticamente le informazioni ottenute quando l'immagine viene scansionata. [Informazioni avanzate]
Visualizza le informazioni immesse e aggiunte. [Applica automaticam. stessa impostazione elementi input]
Se questa opzione è selezionata, per la scansione vengono specificate le stesse impostazioni utilizzate l'ultima volta. |
|
[Impostazioni PDF]
|
Quando si seleziona [PDF], [PDF (pagina singola)], [PDF (più pagine)] o [PDF (Aggiungi pagina)] in [Salva come tipo] è possibile specificare le impostazioni avanzate del file.
|
|
[Salva immagine digitalizzata in]
|
Consente di specificare il percorso in cui salvare l'immagine acquisita.
|
|
[Aggiungi imm. digitaliz. a]
|
Se questa voce compare al posto di [Salva immagine digitalizzata in] quando in [Salva come tipo] è selezionato [PDF (Aggiungi pagina)], è possibile selezionare un file PDF da aggiungere all'immagine scansionata. Tuttavia è possibile aggiungere immagini scansionate solo a file PDF creati utilizzando MF Toolbox. Potrebbe non essere possibile aggiungere immagini scansionate a file PDF creati utilizzando altre applicazioni.
|
|
[Salva immagine in una sottocartella con data corrente]
|
Consente di creare una cartella con la data corrente nel percorso specificato e salvare le immagini acquisite in tale cartella.
Questa opzione non può essere selezionata quando [Salva come tipo] è impostata su [PDF (Aggiungi pagina)].
|
|
[Salva]
|
Salva l'immagine scansionata nella posizione specificata.
|
|
[Avanti]
|
Questo pulsante sostituisce [Salva] quando viene specificata un'applicazione nell'impostazione [Programma di posta elettronica] o [Applicazione esterna]. È possibile inoltrare le immagini acquisite all'applicazione.
|
|
[Annulla]
|
Consente di annullare l'operazione e di ritornare alla schermata precedente. Tutte le immagini scansionate vengono eliminate.
|