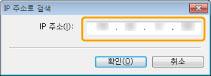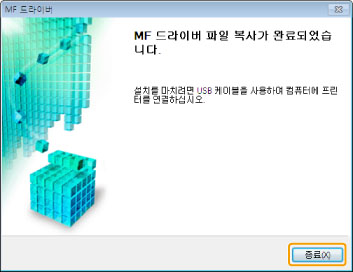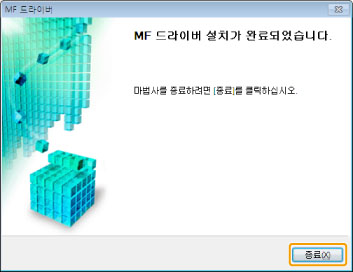MF 드라이버 및 MF Toolbox 설치하기
|
먼저 "주의 사항(MF 드라이버 및 MF Toolbox)"을 참고하십시오.
|
 |
IPv6 환경에서 기기를 사용할 경우, MF 드라이버 또는 MF Toolbox를 사용할 수 없습니다.
|
 |
IPv6 환경에서 기기를 사용할 경우, 스캔 기능은 사용할 수 없습니다.
|
 드라이버를 설치할 컴퓨터가 64 비트 운영 체제에서 실행된다면, 64 비트 버전 드라이버를 캐논 웹 사이트에서 다운로드하십시오.
드라이버를 설치할 컴퓨터가 64 비트 운영 체제에서 실행된다면, 64 비트 버전 드라이버를 캐논 웹 사이트에서 다운로드하십시오.소프트웨어를 설치하려면, 다음 작업을 수행하십시오.
1. 다운로드 파일의 압축을 풉니다.
2. [Setup.exe]파일을 더블 클릭하여 설치 프로그램을 시작합니다.
3. 화면의 지시를 따릅니다.
기기 사용에 필요한 소프트웨어를 설치하십시오.
두 가지의 설치 방법이 있습니다. 기본 설치 방법은 [쉬운 설치]입니다.
[쉬운 설치]에서 설치되지 않는 다음 소프트웨어 또는 매뉴얼을 설치하려면, [사용자 정의 설치]를 사용하여 설치하십시오.
전자설명서
[쉬운 설치]로 설치하기
1
사용자 소프트웨어 CD-ROM을 컴퓨터에 삽입합니다.
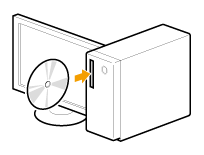
2
[쉬운 설치]를 클릭합니다.
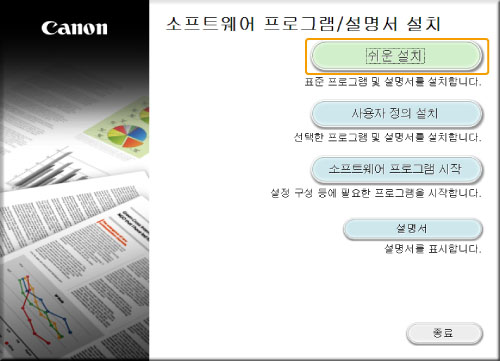
 위 화면이 나타나지 않을 경우 위 화면이 나타나지 않을 경우 |
 CD-ROM 설치 화면이 나타나기 전에 언어 선택 화면이 나타날 경우 CD-ROM 설치 화면이 나타나기 전에 언어 선택 화면이 나타날 경우언어를 선택하고 [확인]을 클릭합니다.
|
3
다음 화면이 나타날 경우, 컴퓨터 연결 방법을 선택합니다.
USB 케이블 연결
[USB 연결]을 선택하고 [다음]을 클릭합니다.
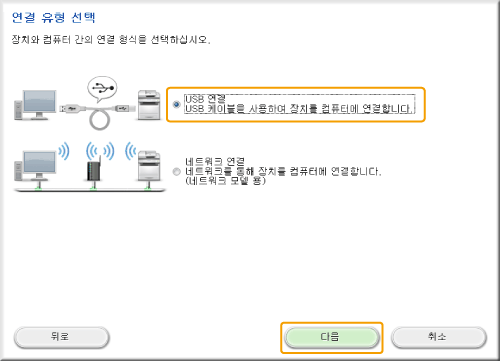
네트워크 연결
[네트워크 연결]을 선택하고 [다음]을 클릭합니다.
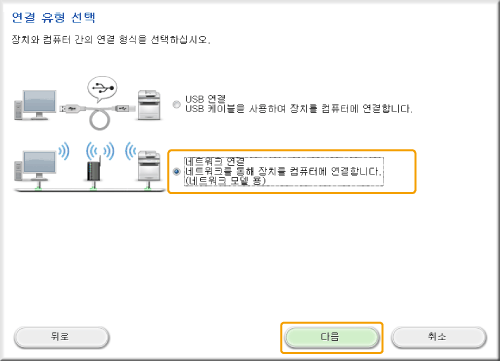
[설치]를 클릭합니다.
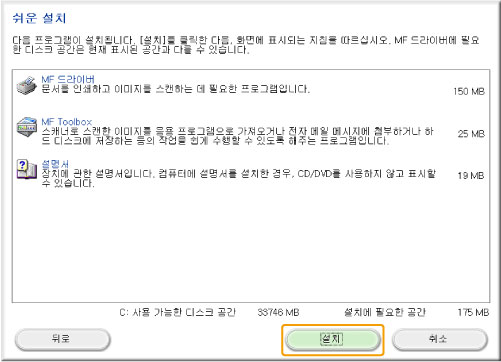
5
사용권 계약을 읽고 나서 [예]를 클릭합니다.
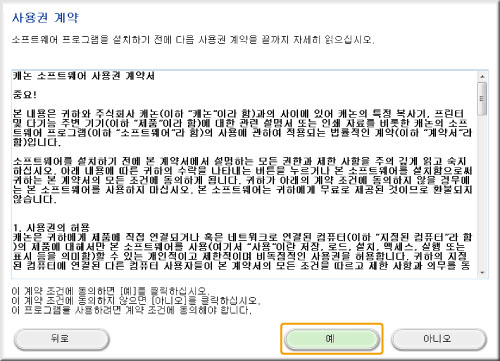
6
[다음]을 클릭합니다.
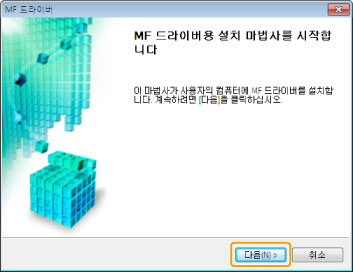
다음 화면이 나타나면 [예]를 클릭합니다.
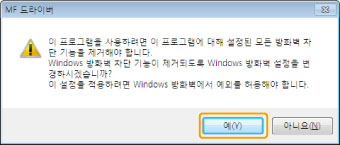
드라이버를 설치할 디바이스를 선택합니다.
|
(1)
|
디바이스를 선택합니다.
|
|
(2)
|
[다음]을 클릭합니다.
|
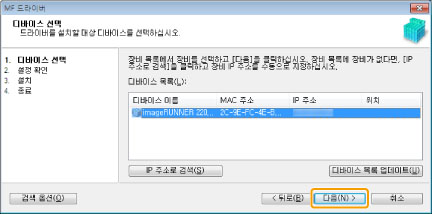
 [디바이스 목록]에 아무 것도 나타나지 않을 경우 [디바이스 목록]에 아무 것도 나타나지 않을 경우다음 작업을 수행합니다.
|
||||||||
|
상기 작업을 수행했음에도 [디바이스 목록]에 아무 것도 나타나지 않을 경우, 다음을 시도하십시오.
|
8
[시작]을 눌러 설치를 시작합니다.
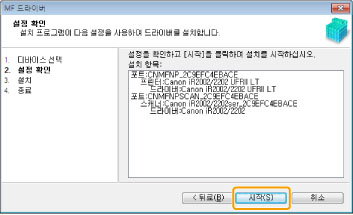 |
 |
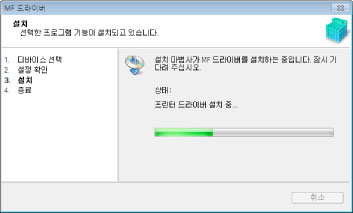 |
[종료]를 클릭합니다.
|
다음, MF Toolbox 설치를 시작하십시오.
|
10
[시작]을 클릭합니다.
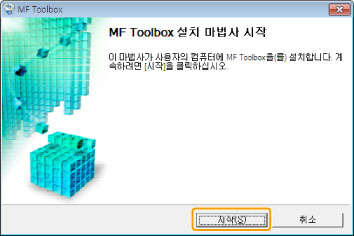
11
[종료]를 클릭합니다.
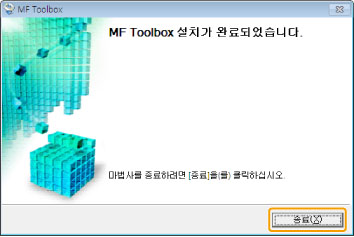
설치할 응용 프로그램 선택 여부를 확인한 후, [다음]을 클릭합니다.
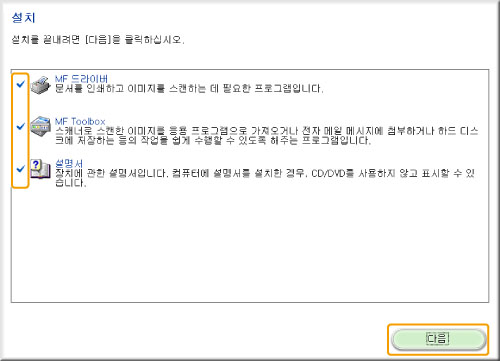
13
컴퓨터를 다시 시작합니다.
|
(1)
|
[지금 컴퓨터를 다시 시작(권장)]확인란을 선택합니다.
|
|
(2)
|
[다시 시작]을 클릭합니다.
|
 |
이 화면이 나타나면 CD-ROM 드라이버에서 CD-ROM을 제거해도 됩니다.
|
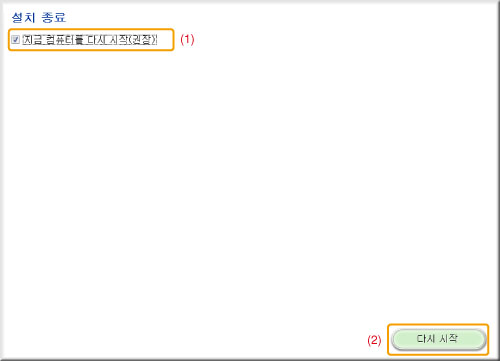
|
USB를 연결하여 사용중이라면, 컴퓨터를 다시 시작한 후에 기기와 함께 동봉된 USB 케이블로 기기와 컴퓨터를 연결합니다.
네트워크를 연결하여 사용중이라면, 설치 결과를 확인합니다.
|
[사용자 정의 설치]로 설치하기
1
사용자 소프트웨어 CD-ROM을 컴퓨터에 삽입합니다.
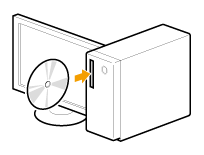
2
[사용자 정의 설치]를 클릭합니다.
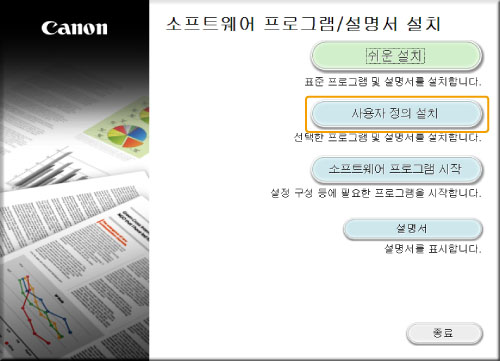
 위 화면이 나타나지 않을 경우 위 화면이 나타나지 않을 경우 |
 CD-ROM 설치 화면이 나타나기 전에 언어 선택 화면이 나타날 경우 CD-ROM 설치 화면이 나타나기 전에 언어 선택 화면이 나타날 경우언어를 선택하고 [확인]을 클릭합니다.
|
3
다음 화면이 나타날 경우, 컴퓨터 연결 방법을 선택합니다.
USB 케이블 연결
[USB 연결]을 선택하고 [다음]을 클릭합니다.
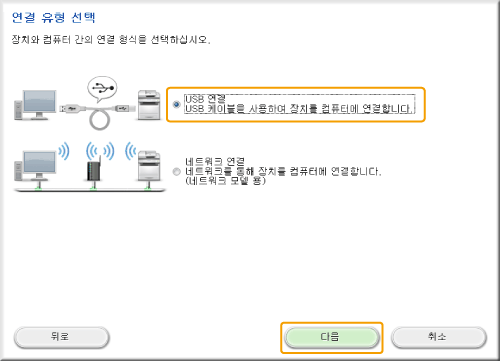
네트워크 연결
[네트워크 연결]을 선택하고 [다음]을 클릭합니다.
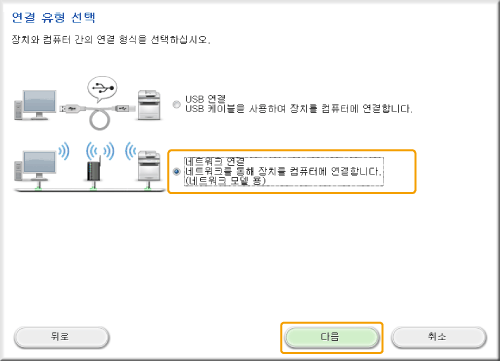
4
설치할 소프트웨어를 선택하고 [설치]를 클릭합니다.
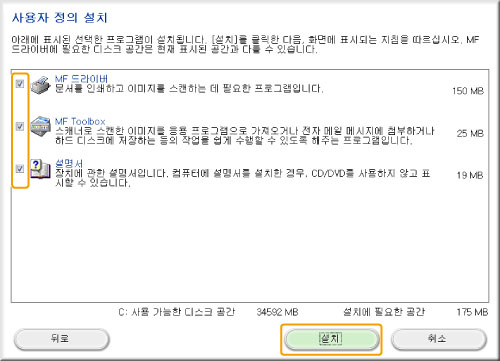
5
사용권 계약을 읽고 나서 [예]를 클릭합니다.
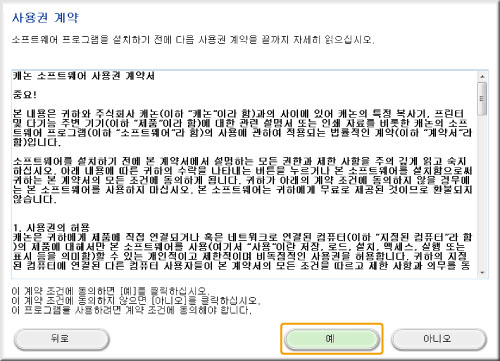
6
[다음]을 클릭합니다.
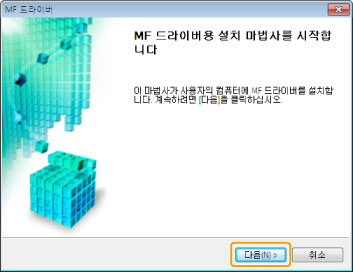
다음 화면이 나타나면 [예]를 클릭합니다.
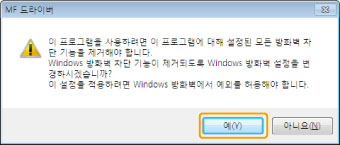
드라이버를 설치할 디바이스를 선택합니다.
|
(1)
|
디바이스를 선택합니다.
|
|
(2)
|
[다음]을 클릭합니다.
|
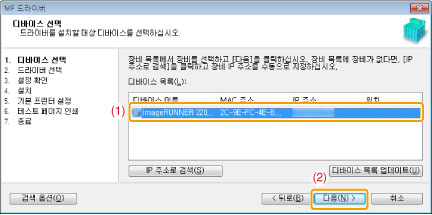
 [디바이스 목록]에 아무 것도 나타나지 않을 경우 [디바이스 목록]에 아무 것도 나타나지 않을 경우다음 작업을 수행합니다.
|
||||||||
|
상기 작업을 수행했음에도 [디바이스 목록]에 아무 것도 나타나지 않을 경우, 다음을 시도하십시오.
|
사용할 기능을 선택합니다.
|
(1)
|
사용할 기능(설치할 드라이버)을 선택합니다.
|
|
(2)
|
[다음]을 클릭합니다.
|
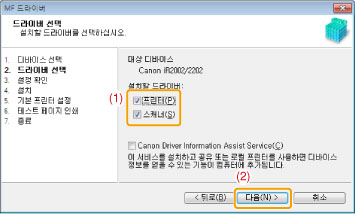
|
[프린터]
|
프린트 기능을 사용하려면 선택합니다.
|
|
[스캐너]
|
스캔 기능을 사용하려면 선택합니다.
|
9
프린터 정보를 설정합니다.
|
(1)
|
필요시 각 항목을 설정합니다.
|
|
(2)
|
[다음]을 클릭합니다.
|
프린터 정보*1
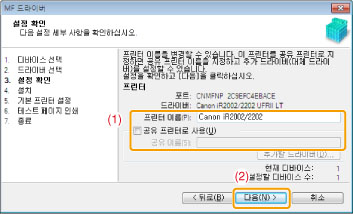 |
|
*1
|
8단계에서 [프린터]를 선택한 경우에만 이 화면이 나타납니다.
|
|
[프린터 이름]
|
프린터 이름을 변경하려면 여기에 새로운 이름을 입력합니다.
|
|
[공유 프린터로 사용]
|
프린터를 공유하려면 선택합니다.
|
|
[공유 이름]
|
프린터를 공유할 경우 필요 시 이름을 변경합니다.
|
10
[시작]을 눌러 설치를 시작합니다.
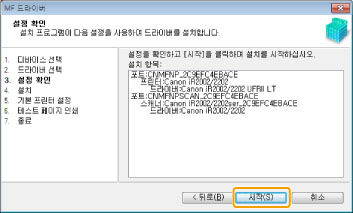 |
 |
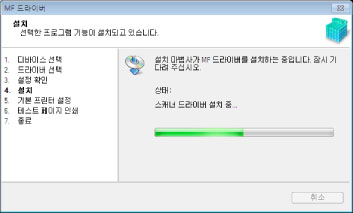 |
11
기본 프린터를 선택합니다.
|
(1)
|
리스트에서 프린터를 선택합니다.
|
|
(2)
|
[다음]을 클릭합니다.
|
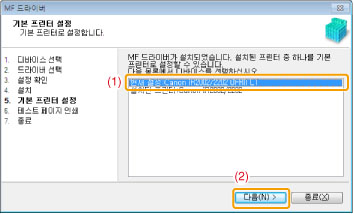
12
기본 프린터를 선택합니다.
|
(1)
|
리스트에서 프린터를 선택합니다.
|
|
(2)
|
[다음]을 클릭합니다.
|
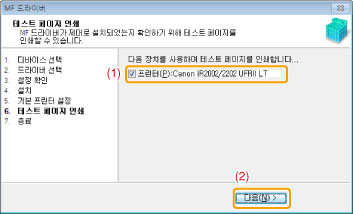
[종료]를 클릭합니다.
|
다음, MF Toolbox 설치를 시작하십시오.
|
14
[다음]을 클릭합니다.
MF Toolbox를 설치할 장소를 설정하는 화면과 [시작]메뉴 내 MF Toolbox를 어디에 추가할지 설정하는 화면이 나타납니다.
각 화면에서 설정을 수행한 후, [다음]을 클릭합니다. 나타나는 화면에서 [시작]을 클릭합니다.
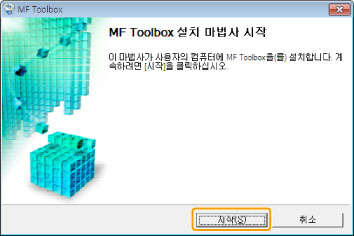
15
[종료]를 클릭합니다.
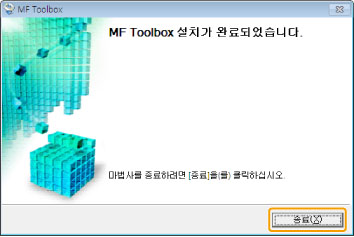
|
다음, 4단계에서 선택된 소프트웨어가 설치됩니다. 화면의 지시를 따르십시오.
|
설치할 응용 프로그램 선택 여부를 확인한 후, [다음]을 클릭합니다.
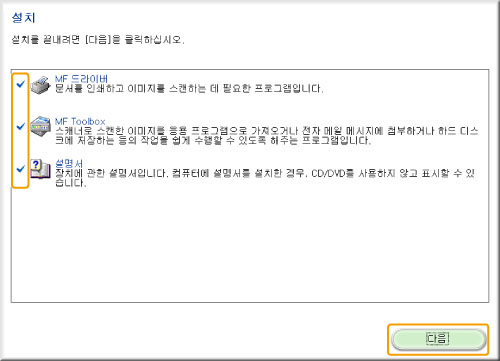
17
컴퓨터를 다시 시작합니다.
|
(1)
|
[지금 컴퓨터를 다시 시작(권장)]확인란을 선택합니다.
|
|
(2)
|
[다시 시작]을 클릭합니다.
|
 |
이 화면이 나타나면 CD-ROM 드라이버에서 CD-ROM을 제거해도 됩니다.
|
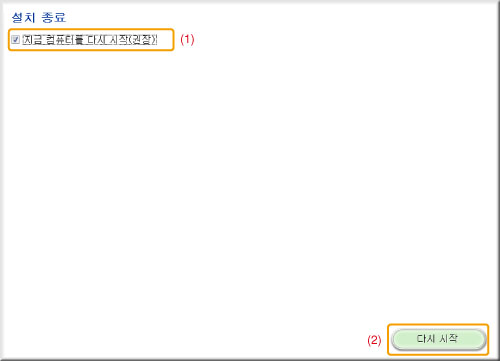
|
USB를 연결하여 사용중이라면, 컴퓨터를 다시 시작한 후에 기기와 함께 동봉된 USB 케이블로 기기와 컴퓨터를 연결합니다.
네트워크를 연결하여 사용중이라면, 설치 결과를 확인합니다.
|
USB 케이블 연결(USB로 연결한 경우에만)
1
USB 케이블을 연결합니다.
|
평평한 끝 부분(A):
|
이 끝부분을 컴퓨터의 USB 포트에 연결합니다.
|
|
네모난 끝 부분(B):
|
이 끝부분을 기기의 USB 포트에 연결합니다.
|
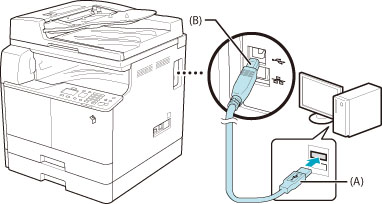
 대화 상자가 나타난 경우 대화 상자가 나타난 경우화면의 지시를 따라 설치를 완료하십시오.
|
|
설치가 완료된 후 설치 결과를 확인하십시오.
|
설치 결과 확인하기
MF 드라이버, MF Toolbox, 다른 추가 소프트웨어 및 전자설명서가 올바르게 설치되었는지 확인합니다.
설치된 소프트웨어의 아이콘들이 아래 보이는 것과 같이 추가되었는지 확인합니다.