WIA 드라이버를 사용하여 스캔
|
WIA 드라이버를 사용하여 스캔하기 전에 "주의 사항(WIA 드라이버)"을 참고하십시오.
|
이 절에서는 WIA 드라이버를 사용하여 원고를 스캔하는 방법을 설명합니다.
각 스캔에 대한 상세 설정을 지정할 수 있습니다.
[스캐너 및 카메라 마법사] 대화 상자에서 스캔(Windows XP만 해당)
1
원고를 세트합니다.
"원고 세트하기"
2
[ ](복사/스캔)을 눌러 스캔 모드 화면으로 전환합니다.
](복사/스캔)을 눌러 스캔 모드 화면으로 전환합니다.
 ](복사/스캔)을 눌러 스캔 모드 화면으로 전환합니다.
](복사/스캔)을 눌러 스캔 모드 화면으로 전환합니다.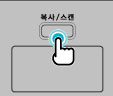
3
[ ] 또는 [
] 또는 [ ]를 눌러 <리모트 스캐너>를 선택한 후 [OK]를 누릅니다.
]를 눌러 <리모트 스캐너>를 선택한 후 [OK]를 누릅니다.
 ] 또는 [
] 또는 [ ]를 눌러 <리모트 스캐너>를 선택한 후 [OK]를 누릅니다.
]를 눌러 <리모트 스캐너>를 선택한 후 [OK]를 누릅니다.기기가 스캔 작업을 수행하기 위해 대기중입니다.
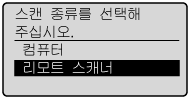

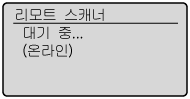
4
[스캐너 및 카메라] 폴더를 엽니다.
5
WIA 드라이버 아이콘을 더블 클릭합니다.
6
[다음]을 클릭합니다.
7
사진 형식을 선택합니다.
[컬러 사진]
[회색조 사진]
[흑백 사진 또는 텍스트]
[사용자 지정]
[사용자 지정 설정]을 클릭하여 [속성] 대화 상자에서 세부 설정을 지정합니다.
[사용자 지정 설정]을 클릭하여 [속성] 대화 상자에서 세부 설정을 지정합니다.
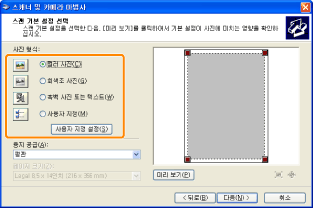
8
급지 방법을 선택합니다.
[평판](원고대)
[문서 공급 장치](피더)
9
스캔 영역을 지정합니다.
[평판]을 선택했을 경우의 용지 공급원
[미리 보기]를 클릭한 후 [ ]를 끌어서 스캔 영역을 지정합니다.
]를 끌어서 스캔 영역을 지정합니다.
 ]를 끌어서 스캔 영역을 지정합니다.
]를 끌어서 스캔 영역을 지정합니다.[문서 공급 장치]를 선택했을 경우의 용지 공급원
드롭다운 메뉴에서 문서 크기를 선택합니다.
10
[다음]을 클릭합니다.
11
이름, 파일 형식 및 사진의 그룹을 저장할 장소를 지정합니다.
다음 파일 형식 중 하나를 선택합니다.
[BMP(비트맵 이미지)]
[JPG(JPEG 이미지)]
[TIF(TIF 파일)]
[PNG(PNG 이미지)]
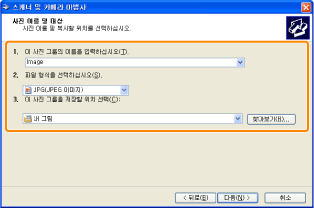
12
[다음]을 클릭합니다.
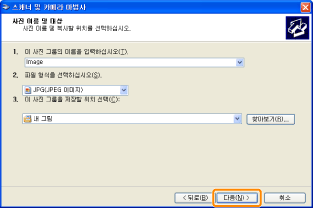
스캔이 시작됩니다.
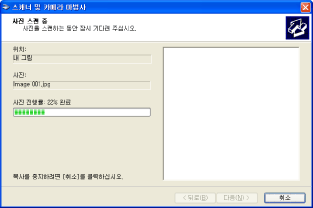
13
항목을 선택하고 [다음]을 클릭합니다.
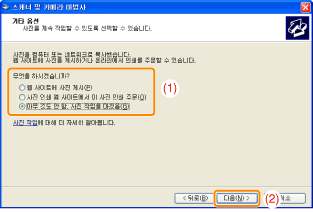
14
[마침]을 클릭합니다.
[Windows 팩스 및 스캔] 대화 상자에서 스캔(Windows Vista/7/8만 해당)
사용중인 Windows Vista/7/8에 따라 사용하지 못하는 기능이 있을 수 있습니다.
1
원고를 세트합니다.
"원고 세트하기"
2
[ ](복사/스캔)을 눌러 스캔 모드 화면으로 전환합니다.
](복사/스캔)을 눌러 스캔 모드 화면으로 전환합니다.
 ](복사/스캔)을 눌러 스캔 모드 화면으로 전환합니다.
](복사/스캔)을 눌러 스캔 모드 화면으로 전환합니다.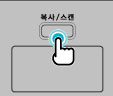
3
[ ] 또는 [
] 또는 [ ]를 눌러 <리모트 스캐너>를 선택한 후 [OK]를 누릅니다.
]를 눌러 <리모트 스캐너>를 선택한 후 [OK]를 누릅니다.
 ] 또는 [
] 또는 [ ]를 눌러 <리모트 스캐너>를 선택한 후 [OK]를 누릅니다.
]를 눌러 <리모트 스캐너>를 선택한 후 [OK]를 누릅니다.기기가 스캔 작업을 수행하기 위해 대기중입니다.
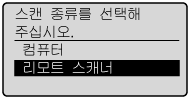

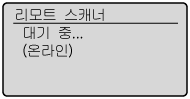
4
[Windows 팩스 및 스캔] 대화 상자를 엽니다.
5
도구 모음에서 [새 스캔]을 클릭합니다.
6
다음 화면이 나타나면 스캐너 아이콘을 더블 클릭합니다.
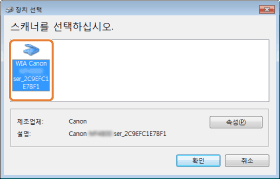
7
스캔에 대한 설정을 지정합니다.
자세한 내용은 "[새 스캔] 대화 상자"를 참고하십시오.
8
[스캔]을 클릭합니다.
Windows Live 사진 갤러리(Windows 사진 갤러리)에서 스캔
1
원고를 세트합니다.
"원고 세트하기"
2
[ ](복사/스캔)을 눌러 스캔 모드 화면으로 전환합니다.
](복사/스캔)을 눌러 스캔 모드 화면으로 전환합니다.
 ](복사/스캔)을 눌러 스캔 모드 화면으로 전환합니다.
](복사/스캔)을 눌러 스캔 모드 화면으로 전환합니다.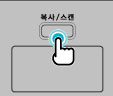
3
[ ] 또는 [
] 또는 [ ]를 눌러 <리모트 스캐너>를 선택한 후 [OK]를 누릅니다.
]를 눌러 <리모트 스캐너>를 선택한 후 [OK]를 누릅니다.
 ] 또는 [
] 또는 [ ]를 눌러 <리모트 스캐너>를 선택한 후 [OK]를 누릅니다.
]를 눌러 <리모트 스캐너>를 선택한 후 [OK]를 누릅니다.기기가 스캔 작업을 수행하기 위해 대기중입니다.
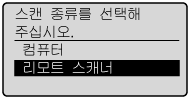

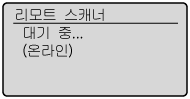
4
[Windows Live 사진 갤러리](또는 [Windows 사진 갤러리])를 시작합니다.
[Windows Live 사진 갤러리]의 경우
[시작] 메뉴에서 [모든 프로그램] -> [Windows Live] -> [Windows Live 사진 갤러리]를 선택합니다.
[Windows 사진 갤러리]의 경우
Windows XP/Vista/7의 경우: [시작] 메뉴에서 [모든 프로그램] -> [Windows 사진 갤러리]를 선택합니다.
Windows 8의 경우: [시작] 화면에서 [사진 갤러리] 타일을 클릭하거나 탭합니다. 바탕화면으로 화면이 전환되고 Windows 사진 갤러리가 시작됩니다.
5
[사진 및 비디오 가져오기] 대화 상자를 엽니다.
[파일] 메뉴에서 [카메라 또는 스캐너에서 가져오기]를 선택합니다.
6
스캐너 드라이버 아이콘을 더블 클릭합니다.
Windows XP의 경우
자세한 사항은 "[스캐너 및 카메라 마법사] 대화 상자에서 스캔(Windows XP만 해당)" 챕터의 6단계부터 14단계까지의 내용을 참고하십시오.
Windows Vista/7/8의 경우
7단계로 이동합니다.
7
스캔에 대한 설정을 지정합니다.
자세한 내용은 "[새 스캔] 대화 상자"를 참고하십시오.
8
[스캔]을 클릭합니다.
9
[가져오기]를 클릭합니다.
[사진에 태그 지정(옵션)]
태그를 입력하여 스캔한 이미지를 분류할 수 있습니다.
태그를 입력하여 스캔한 이미지를 분류할 수 있습니다.
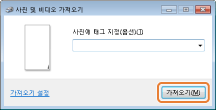
응용 프로그램에서 스캔
WIA 드라이버가 나타나면 아래 절차를 따르십시오. WIA 드라이버 화면에대한 자세한 사항은 다음을 참고하십시오.
1
원고를 세트합니다.
"원고 세트하기"
2
[ ](복사/스캔)을 눌러 스캔 모드 화면으로 전환합니다.
](복사/스캔)을 눌러 스캔 모드 화면으로 전환합니다.
 ](복사/스캔)을 눌러 스캔 모드 화면으로 전환합니다.
](복사/스캔)을 눌러 스캔 모드 화면으로 전환합니다.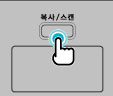
3
[ ] 또는 [
] 또는 [ ]를 눌러 <리모트 스캐너>를 선택한 후 [OK]를 누릅니다.
]를 눌러 <리모트 스캐너>를 선택한 후 [OK]를 누릅니다.
 ] 또는 [
] 또는 [ ]를 눌러 <리모트 스캐너>를 선택한 후 [OK]를 누릅니다.
]를 눌러 <리모트 스캐너>를 선택한 후 [OK]를 누릅니다.기기가 스캔 작업을 수행하기 위해 대기중입니다.
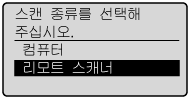

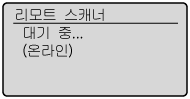
4
급지 방법을 선택합니다.
[평판](원고대)
[문서 공급 장치](피더)
5
사진 형식을 선택합니다.
다음 설정에서 형식을 선택합니다.
[컬러 사진]
[회색조 사진]
[흑백 사진 또는 텍스트]
[사용자 지정 설정]
6
필요한 경우 [스캔하려는 사진의 품질 조정]을 클릭합니다.
[고급 속성] 대화 상자가 나타납니다.
7
이미지 품질을 조정하고 [확인]을 클릭합니다.
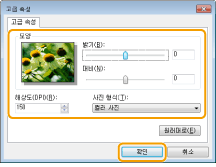
|
[모양]
|
샘플 이미지가 표시됩니다.
|
|||||||||
|
[밝기]
|
밝기(-127 ~ 127)를 지정합니다.
|
|||||||||
|
[대비]
|
대비(-127 ~ 127)를 지정합니다. (컬러 또는 회색조 스캔에만 해당)
|
|||||||||
|
[해상도(DPI)]
|
|
|||||||||
|
[사진 형식]
|
컬러 형식([컬러 사진], [회색조 사진] 또는 [흑백 사진 또는 텍스트])을 지정합니다.
|
|||||||||
|
[원래대로]
|
현재 설정을 기본값으로 되돌립니다.
|
|||||||||
8
스캔 영역을 지정합니다.
[평판]을 선택했을 경우의 용지 공급원
[미리보기]를 클릭하고 [ ]를 끌어서 스캔 영역을 지정합니다.
]를 끌어서 스캔 영역을 지정합니다.
 ]를 끌어서 스캔 영역을 지정합니다.
]를 끌어서 스캔 영역을 지정합니다.[문서 공급 장치]를 선택했을 경우의 용지 공급원
드롭다운 메뉴에서 문서 크기를 선택합니다.
9
[스캔]을 클릭합니다.