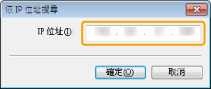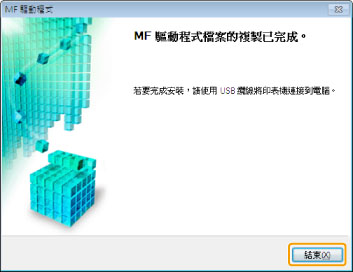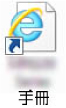安裝 MF 驅動程式和 MF Toolbox
|
請先參閱「附註(MF 驅動程式和 MF Toolbox)」。
|
 |
若正在 IPv6 環境中使用本機,則無法使用 MF 驅動程式或 MF Toolbox。
|
 |
若正在 IPv6 環境中使用本機,則無法使用「掃描」功能。
|
 若安裝驅動程式的電腦運行的是 64 位元作業系統,請從佳能網站下載 64 位元版本的驅動程式。
若安裝驅動程式的電腦運行的是 64 位元作業系統,請從佳能網站下載 64 位元版本的驅動程式。若要安裝軟體,請執行以下操作:
1. 解壓縮下載的檔案。
2. 按兩下 [Setup.exe] 檔案啟動安裝程式。
3. 遵循螢幕上的說明執行。
安裝使用本機所需的軟體。
有兩種安裝方法。預設安裝方法為 [簡易安裝]。
若要安裝 [簡易安裝] 中未安裝的以下軟體或手冊,請使用 [自訂安裝] 安裝。
電子手冊
使用 [簡易安裝] 安裝
1
將「使用者軟體光碟」插入電腦。
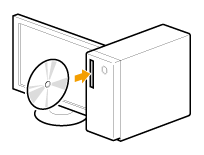
2
按一下 [簡易安裝]。
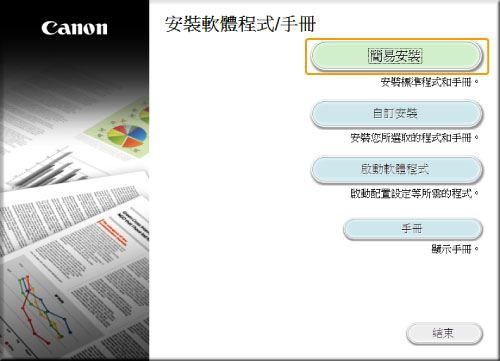
 若未顯示以上螢幕: 若未顯示以上螢幕: |
 若在出現光碟安裝畫面之前顯示語言選擇畫面: 若在出現光碟安裝畫面之前顯示語言選擇畫面:選擇語言,然後按一下 [確定]。
|
3
出現下列畫面時,選擇電腦的連線。
USB 纜線連線:
選擇 [USB 連線],然後按一下 [下一步]。
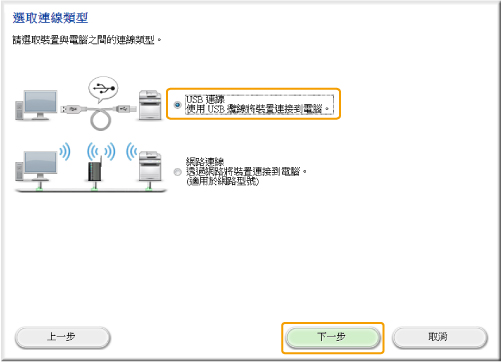
網路連線:
選擇 [網路連線],然後按一下 [下一步]。
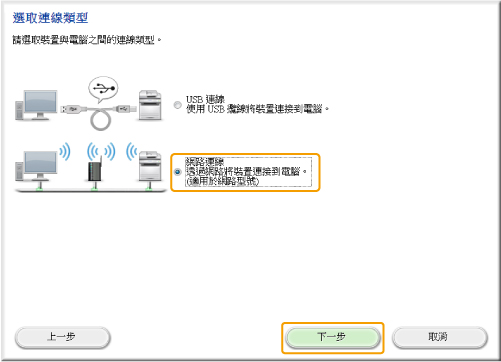
按一下 [安裝]。
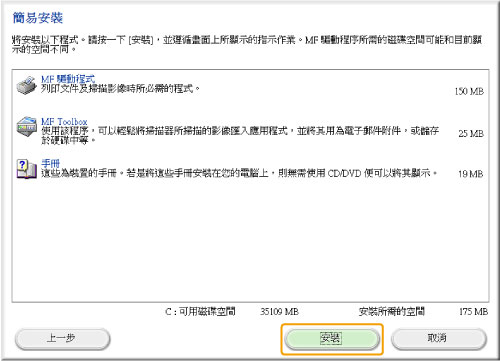
5
閱讀「授權合約」,然後按一下 [是]。
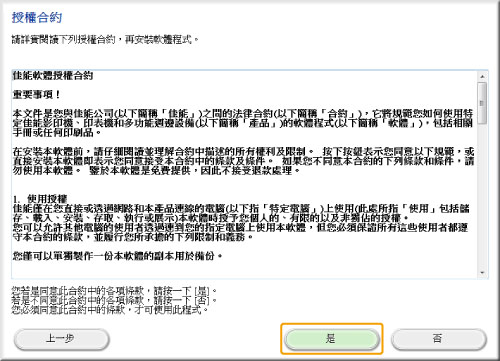
6
按一下 [下一步]。
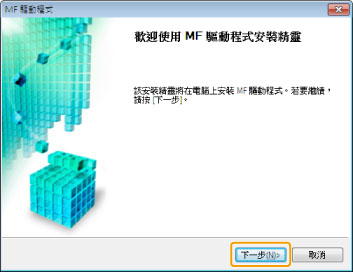
當顯示下列畫面時,按一下 [是]。
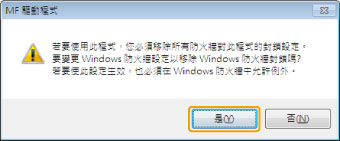
選擇安裝驅動程式的目標裝置。
|
(1)
|
選擇裝置。
|
|
(2)
|
按一下 [下一步]。
|
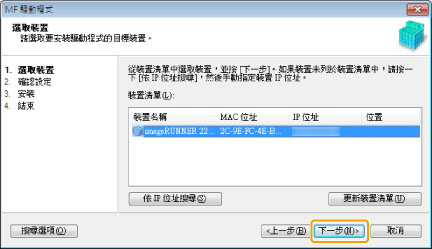
 若 [裝置清單] 中未顯示任何內容: 若 [裝置清單] 中未顯示任何內容:執行以下操作:
|
||||||||
|
若執行以上操作後,[裝置清單] 中仍未顯示任何內容,請執行以下操作:
|
8
按一下 [啟動] 開始安裝。
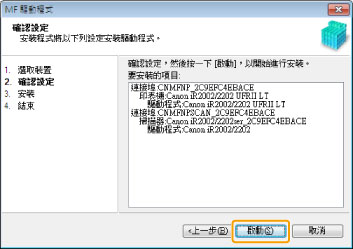 |
 |
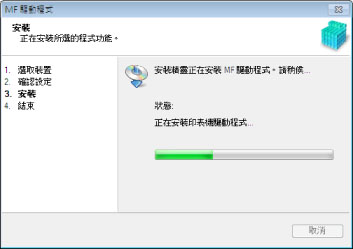 |
按一下 [結束]。
|
下一步,開始安裝 MF Toolbox。
|
10
按一下 [開始]。
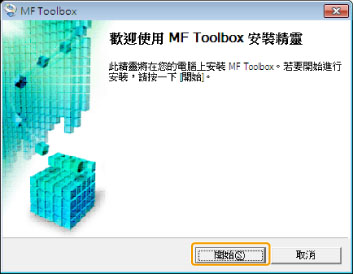
11
按一下 [結束]。

確保選擇要安裝的應用程式,然後按一下 [下一步]。
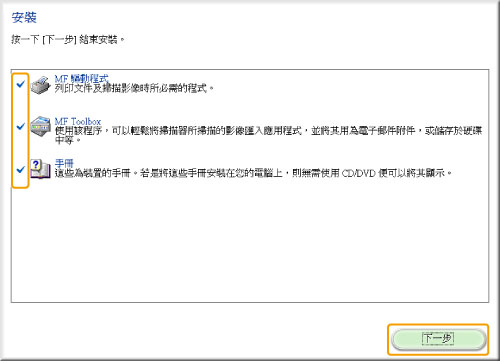
13
重新啟動電腦。
|
(1)
|
選擇 [立即重新啟動電腦 (建議)] 核取方塊。
|
|
(2)
|
按一下 [重新啟動]。
|
 |
若出現該畫面,即可從光碟機中取出 CD-ROM。
|
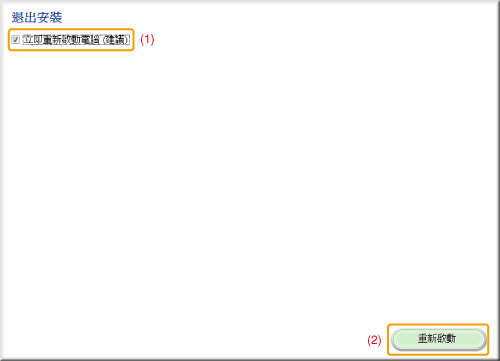
|
若正在使用 USB 連線,重新啟動電腦後,使用本機隨附的 USB 纜線連線本機和電腦。
若正在使用網路連線,請確認安裝結果。
「確認安裝結果」
|
使用 [自訂安裝] 安裝
1
將「使用者軟體光碟」插入電腦。
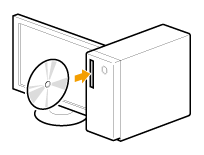
2
按一下 [自訂安裝]。
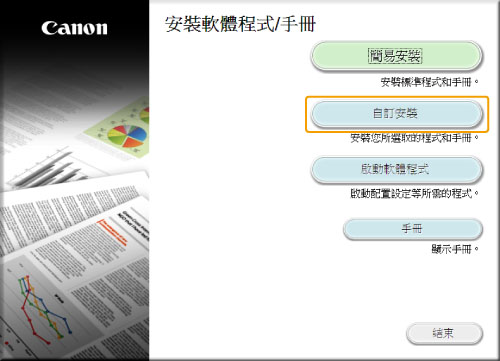
 若未顯示以上螢幕: 若未顯示以上螢幕: |
 若在出現光碟安裝畫面之前顯示語言選擇畫面: 若在出現光碟安裝畫面之前顯示語言選擇畫面:選擇語言,然後按一下 [確定]。
|
3
出現下列畫面時,選擇電腦的連線方法。
USB 纜線連線:
選擇 [USB 連線],然後按一下 [下一步]。
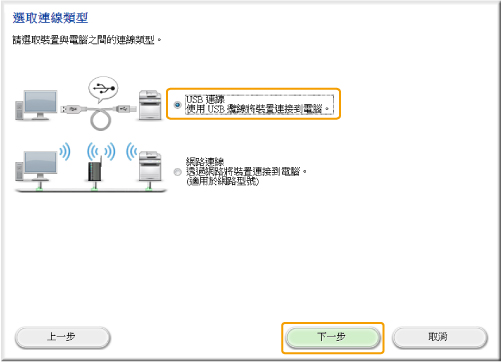
網路連線:
選擇 [網路連線],然後按一下 [下一步]。
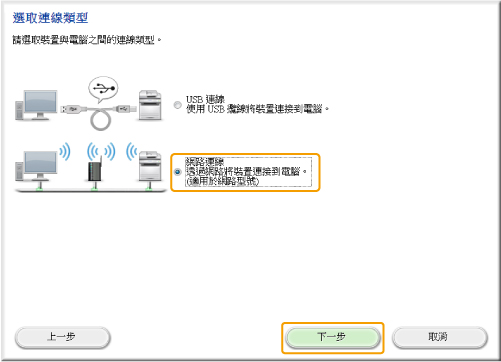
4
選擇要安裝的軟體,然後按一下 [安裝]。
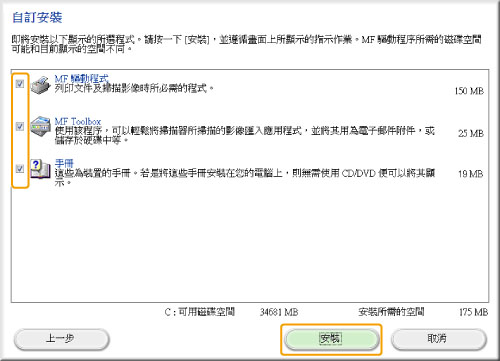
5
確認「授權合約」,然後按一下 [是]。
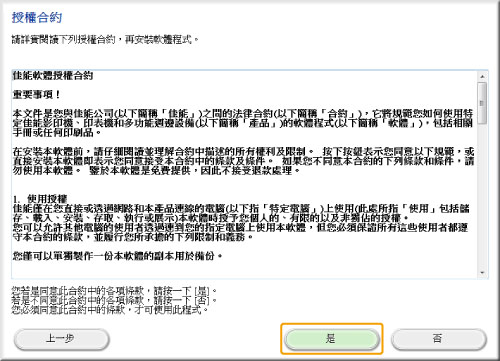
6
按一下 [下一步]。
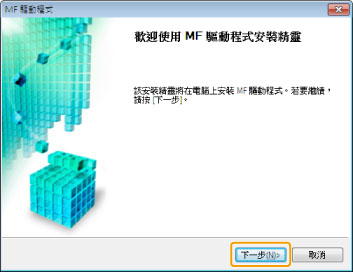
當出現以下畫面時,按一下 [是]。
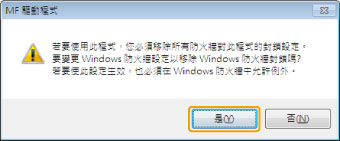
選擇安裝驅動程式的目標裝置。
|
(1)
|
選擇裝置。
|
|
(2)
|
按一下 [下一步]。
|
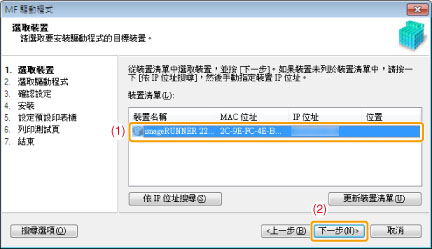
 若 [裝置清單] 中未顯示任何內容: 若 [裝置清單] 中未顯示任何內容:執行以下操作:
|
||||||||
|
若執行以上操作後,[裝置清單] 中仍未顯示任何內容,請執行以下操作:
|
選擇您要使用的功能。
|
(1)
|
選擇您要使用的功能(要安裝的驅動程式)。
|
|
(2)
|
按一下 [下一步]。
|
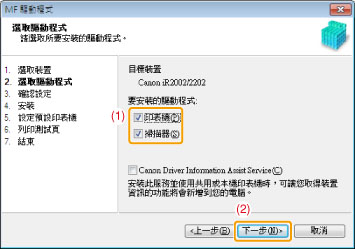
|
[印表機]
|
選擇該項以使用「列印」功能。
|
|
[掃描器]
|
選擇該項以使用「掃描」功能。
|
9
設定印表機資訊。
|
(1)
|
依需設定各項目。
|
|
(2)
|
按一下 [下一步]。
|
印表機資訊*1
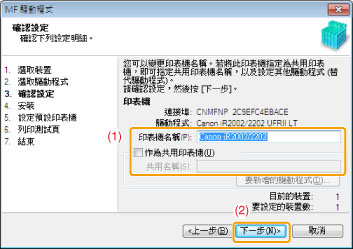 |
|
*1
|
僅在步驟 8 中選擇 [印表機] 時才會顯示該項目。
|
|
[印表機名稱]
|
若要變更印表機名稱,在此輸入新名稱。
|
|
[作為共用印表機使用]
|
若要共用此印表機,選擇該項。
|
|
[共用名稱]
|
若要共用此印表機,依需變更該項。
|
10
按一下 [啟動] 開始安裝。
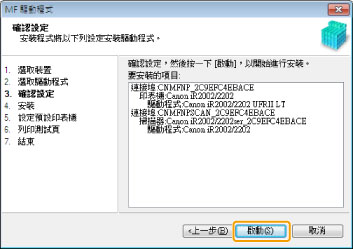 |
 |
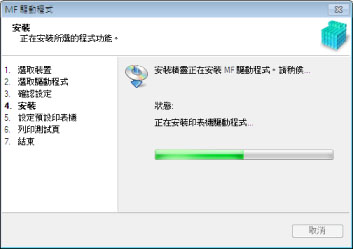 |
11
選擇預設印表機。
|
(1)
|
從清單選擇印表機。
|
|
(2)
|
按一下 [下一步]。
|
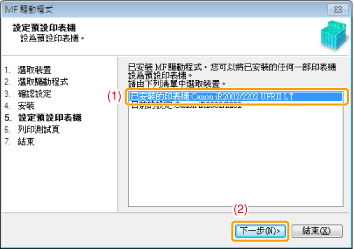
12
選擇預設印表機。
|
(1)
|
從清單選擇印表機。
|
|
(2)
|
按一下 [下一步]。
|
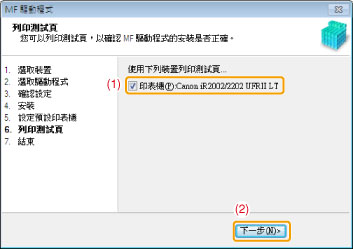
按一下 [結束]。
|
下一步,開始安裝 MF Toolbox。
|
14
按一下 [下一步]。
顯示設定 MF Toolbox 安裝目標以及設定 MF Tool Box 在[開始] 功能表中的新增位置的畫面。
在各個畫面中執行設定,然後按一下 [下一步]。在顯示的畫面上按一下 [開始]。
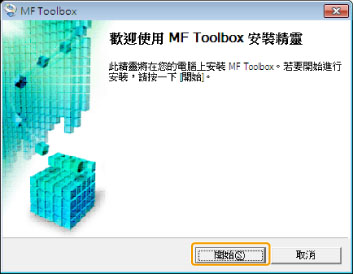
15
按一下 [結束]。

|
下一步,安裝在步驟 4 中選擇的軟體。遵循畫面上的說明執行。
|
確保選擇要安裝的應用程式,然後按一下 [下一步]。
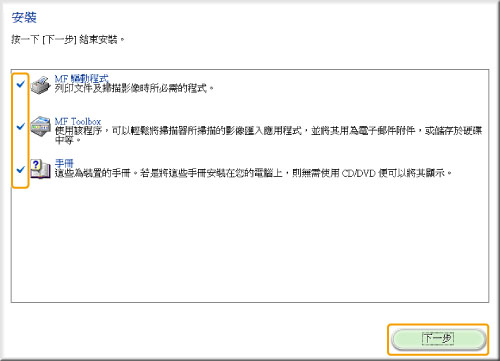
17
重新啟動電腦。
|
(1)
|
選擇 [立即重新啟動電腦 (建議)] 核取方塊。
|
|
(2)
|
按一下 [重新啟動]。
|
 |
若出現該畫面,即可從光碟機中取出 CD-ROM。
|
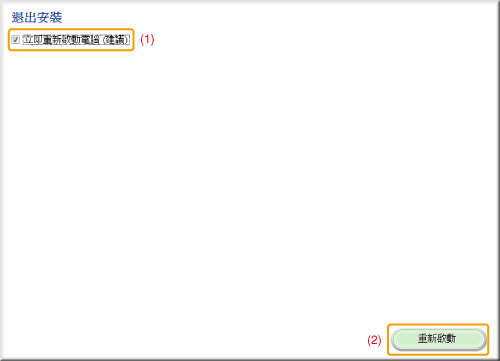
|
若正在使用 USB 連線,重新啟動電腦後,使用本機隨附的 USB 纜線連線本機和電腦。
若正在使用網路連線,請確認安裝結果。
「確認安裝結果」
|
USB 纜線連線(僅在使用 USB 連線時)
1
連接 USB 纜線。
|
扁平端 (A):
|
將此端連線至電腦的 USB 連接埠。
|
|
方形端 (B):
|
將此端連線至本機的 USB 連接埠。
|
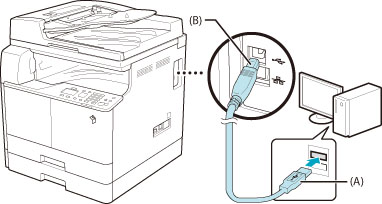
 若出現對話方塊: 若出現對話方塊:遵循螢幕上的說明執行,完成安裝。
|
|
安裝完成後,請確認安裝結果。
「確認安裝結果」
|
確認安裝結果
確認 MF 驅動程式、MF Toolbox、所有其他軟體和電子手冊是否已正確安裝。
確認所安裝軟體的圖示是否已新增至如下位置。