使用控制面板上的按鍵執行掃描
可以使用控制面板上的按鍵掃描文件。
1
放置文件。
「放置文件」
「支援的文件類型」
2
按 [ ](影印/掃描)切換至「掃描」模式畫面。
](影印/掃描)切換至「掃描」模式畫面。
 ](影印/掃描)切換至「掃描」模式畫面。
](影印/掃描)切換至「掃描」模式畫面。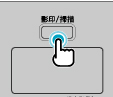
3
按 [ ] 或 [
] 或 [ ] 反白 <電腦>,然後按 [OK]。
] 反白 <電腦>,然後按 [OK]。
 ] 或 [
] 或 [ ] 反白 <電腦>,然後按 [OK]。
] 反白 <電腦>,然後按 [OK]。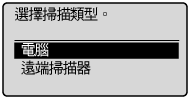
4
按 [ ] 或 [
] 或 [ ] 指定接收者,然後按 [OK]。
] 指定接收者,然後按 [OK]。
 ] 或 [
] 或 [ ] 指定接收者,然後按 [OK]。
] 指定接收者,然後按 [OK]。連線多部電腦時:
透過 USB 纜線連線的電腦會列在上方。
透過 USB 纜線連線的電腦會列在上方。
透過 USB 纜線連線電腦時:
不會顯示此畫面。
不會顯示此畫面。
 |
可以變更所顯示電腦的名稱。
|
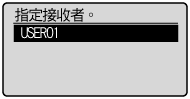
5
按 [ ] 或 [
] 或 [ ] 指定掃描設定,然後按 [OK]。
] 指定掃描設定,然後按 [OK]。
 ] 或 [
] 或 [ ] 指定掃描設定,然後按 [OK]。
] 指定掃描設定,然後按 [OK]。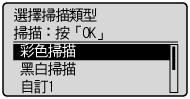
預設的掃描器設定如下所示。
|
掃描模式
|
解析度
|
檔案類型
|
PDF 設定
|
|
|
彩色掃描
|
彩色
|
300 dpi
|
PDF
|
可搜尋/壓縮
|
|
黑白掃描
|
黑白
|
300 dpi
|
TIFF
|
 |
|
自訂1
|
彩色
|
300 dpi
|
JPEG/Exif
|
 |
|
自訂2
|
彩色
|
300 dpi
|
PDF
|
可搜尋/標準
|
掃描操作開始。
 若無法掃描: 若無法掃描: |
|
顯示 MF Toolbox 的設定畫面時無法掃描。
按一下 [
 ] 關閉設定畫面,再開始掃描。 ] 關閉設定畫面,再開始掃描。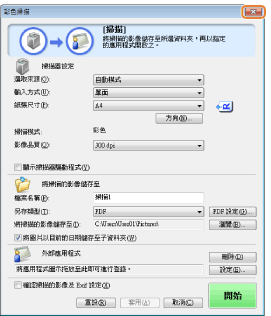 |
從送稿機執行掃描:儲存文件後,畫面會返回基本掃描畫面。
從原稿台玻璃執行掃描:前進至步驟 6。
|
若要連續掃描文件,按 [ ] 或 [
] 或 [ ] 反白 <掃描下一份原稿>,然後按 [OK]。
] 反白 <掃描下一份原稿>,然後按 [OK]。
 ] 或 [
] 或 [ ] 反白 <掃描下一份原稿>,然後按 [OK]。
] 反白 <掃描下一份原稿>,然後按 [OK]。
若要取消掃描︰
|
(1)
|
按 [
 ] 或 [ ] 或 [ ] 反白 <取消>,然後按 [OK]。 ] 反白 <取消>,然後按 [OK]。 |
|
(2)
|
按 [
 ] 或 [ ] 或 [ ] 反白 <是>,然後按 [OK]。 ] 反白 <是>,然後按 [OK]。 |
若要確認接收者︰
|
(1)
|
按 [
 ] 或 [ ] 或 [ ] 反白 <確認接收者>,然後按 [OK]。 ] 反白 <確認接收者>,然後按 [OK]。 |
7
按 [ ] 或 [
] 或 [ ] 反白 <儲存後完成>,然後按 [OK]。
] 反白 <儲存後完成>,然後按 [OK]。
 ] 或 [
] 或 [ ] 反白 <儲存後完成>,然後按 [OK]。
] 反白 <儲存後完成>,然後按 [OK]。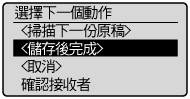
儲存文件後,畫面會返回基本掃描畫面。
|
注意
|
儲存掃描影像的位置:掃描後,儲存影像的資料夾會自動開啟。
依照預設,會在 [我的文件] 的 [我的圖片] 資料夾中放置以資料建立日期命名的資料夾。(在 Windows Vista/7/8 中,則是在 [圖片] 資料夾中建立該資料夾。)
|
若要變更掃描器設定:可以從電腦變更儲存位置、檔案格式或解析度的設定。
有關設定步驟的詳細資訊,請參閱「使用 MF Toolbox」。
|
 「
「