Parts and Their Functions
This section provides you with the names and functions of all the parts of the machine.
For information on optional products, parts, and their functions, see "Optional Products."
External View
This section contains an external view of the imageRUNNER 2202N.
When the DADF-AM1 and Cassette Feeding Module-AB1 are attached:

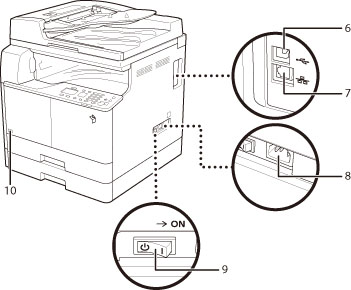
|
1.
|
Multi-Purpose Tray
Use the multi-purpose tray to feed paper manually, and for loading nonstandard paper stock, such as envelopes. (See "Loading Paper In the Multi-Purpose Tray.")
|
|
2.
|
Feeder (DADF-AM1) (Optional)
Originals placed in the feeder are fed one sheet at a time to the platen glass for scanning. The feeder also automatically turns over two-sided originals to make one- or two-sided copies.
|
|
3.
|
Control Panel
Includes the keys, display, and indicators required for operating the machine. (See "Control Panel Parts and Functions.")
|
|
4.
|
Drawer 1
Holds up to 250 sheets of paper (80 g/m2).
|
|
5.
|
Cassette Feeding Module-AB1 (Optional)
Holds up to 250 sheets of paper (80 g/m2). |
|
6.
|
USB Port
Use the USB cable included with the machine to connect it to a computer.
|
|
7.
|
LAN Port
Use an Ethernet cable to connect the machine to a network.
|
|
8.
|
Power Socket
Connect the power cord.
|
|
9.
|
Main Power Switch
Press to the "I" side to turn the power ON.
|
|
10.
|
Toner Code
This code indicates the type of genuine toner that can be used with the machine. Use toner with a code that includes the same letters as the code on the front cover of the machine.
|
Internal View
This section contains an external view of the imageRUNNER 2202N.
When the DADF-AM1 and Cassette Feeding Module-AB1 are attached:

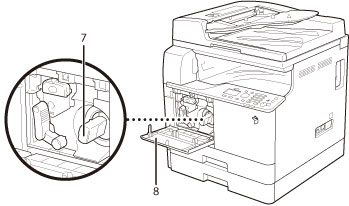
|
1.
|
Scanning Area
Originals placed in the feeder are scanned here.
|
|
2.
|
Platen Glass
Use the platen glass when scanning books, thick originals, thin originals, transparencies, etc.
|
|
3.
|
Drawer 1 Left Cover
Open this cover when clearing a paper jam in Drawer 1.
|
|
4.
|
Drawer 2 Left Cover (Cover of the Optional Cassette Feeding Module-AB1)
Open this cover when clearing a paper jam in Drawer 2.
|
|
5.
|
Fixing Unit
If a paper jam occurs in the fixing unit, remove the jammed paper carefully.
|
|
6.
|
Left Cover
Open this cover to clear a paper jam inside the main unit.
|
|
7.
|
Toner Cartridge
When toner runs out, pull out the toner cartridge, and replace it with a new one.
|
|
8.
|
Front Cover
Open this cover to replace the toner cartridge.
|
Control Panel Parts and Functions
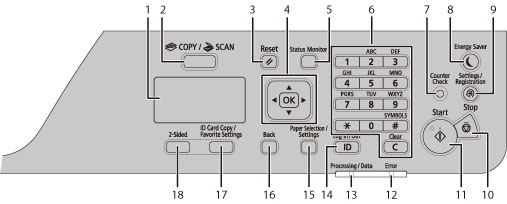
|
1.
|
Display
|
During normal operation, displays messages and prompts. When adjusting the settings, displays your selections, text, and numbers.
|
|
2.
|
[COPY/SCAN] Key
|
Press to switch the mode to copy or scan.
|
|
3.
|
[Reset] Key
|
Press to reset the settings.
|
|
4.
|
[
 ] Key ] Key |
Press to scroll up or to increase the value.
|
|
[
 ] Key ] Key |
Press to scroll down or to decrease the value.
|
|
|
[
 ] Key ] Key |
Press to return to the previous screen, or move the cursor to the left.
|
|
|
[
 ] Key ] Key |
Press to proceed to the next screen, or move the cursor to the right.
|
|
|
[OK] Key
|
Press to confirm an action or setting.
|
|
|
5.
|
[Status Monitor] Key
|
Press to view the status of jobs or cancel jobs. You can also check the status of the network or the machine.
|
|
6.
|
Numeric keys ([0]-[9])
|
Press to enter characters and numbers.
|
|
[
 ] Key ] Key |
Press to switch the character entry mode.
|
|
|
[
 ] Key ] Key |
Press to enter symbols.
|
|
|
[
 ] Key ] Key |
Press to delete entered characters and numbers.
|
|
|
7.
|
[Counter Check] Key
|
Press this to display the total number of copies or prints (performed by the machine) on the display. You can also check the serial number of the machine (three letters and five numbers).
|
|
8.
|
[Energy Saver] Key
|
Press to manually set or cancel the Sleep mode. The Energy Saver indicator lights green while in the Sleep mode.
|
|
9.
|
[Settings/Registration] Key
|
Press to specify or register various settings.
|
|
10.
|
[Stop] Key
|
Press to cancel jobs.
|
|
11.
|
[Start] Key
|
Press to start a job.
|
|
12.
|
[Error] Indicator
|
Flashes when an error occurs.
|
|
13.
|
[Processing/Data] Indicator
|
Flashes when the device is in operation, is on when there is a job waiting to be processed.
|
|
14.
|
[Log In/Out] Key
|
Press to log in/out when Department ID Management has been set.
|
|
15.
|
[Paper Selection/Settings] Key
|
Press to select a paper source, such as a drawer or multi-purpose tray, and register paper size and type.
|
|
16.
|
[Back] Key
|
Press to return to the previous screen.
|
|
17.
|
[ID Card Copy/Favorite Settings] Key
|
Press this to use ID Card Copy and Favorite settings.
|
|
18.
|
[2-Sided] Key
|
Press to set 2-sided copies.
|
|
NOTE
|
|
For more information on the optional products that can be attached to the machine, see "Optional Products."
|