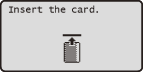Logging on to the Machine
When Department ID Management is enabled, you must log on before you can use the machine. When the logon screen is displayed, follow the procedure below to enter the Department ID and PIN. The logon process may also be required for the System Manager ID. This section also describes the logon procedure that may be required when you use the fax and scan functions (Logging on to Authorized Send (imageRUNNER 1435iF / 1435i Only)).
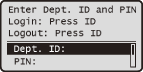
|
NOTE
|
|||
|
1
Enter your Department ID or the System Manager ID.
|
1
|
Use
 / / to select <Dept. ID> (or <Manager ID>), and press to select <Dept. ID> (or <Manager ID>), and press  . . |
|
2
|
Enter a number of up to seven digits using the numeric keys, and press
 . .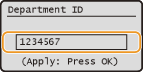 If no PIN is registered, proceed to step 3.
|
2
Enter the PIN.
|
1
|
Select <PIN>, and press
 . . |
|
2
|
Enter a number of up to seven digits using the numeric keys, and press
 . . |
3
Press  .
.
 .
.The logon screen switches to the main screen.
4
When your operations are complete, press  to log out.
to log out.
 to log out.
to log out.Logging on to Authorized Send (imageRUNNER 1435iF / 1435i Only)
When you press  or
or  , and if the logon screen below is displayed, you must authenticate yourself before using the fax or scan function.
, and if the logon screen below is displayed, you must authenticate yourself before using the fax or scan function.
 or
or  , and if the logon screen below is displayed, you must authenticate yourself before using the fax or scan function.
, and if the logon screen below is displayed, you must authenticate yourself before using the fax or scan function.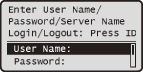
|
NOTE
|
|
This logon screen is displayed when Authorized Send, a security feature for sending documents, is enabled.
|
1
Enter your user name.
|
1
|
Use
 / / to select <User Name>, and press to select <User Name>, and press  . . |
|
2
|
Enter your user name using the numeric keys, select <Apply>, and press
 . .You can enter up to 64 alphanumeric characters for the user name. The maximum number of characters you can enter varies depending on the type of entered characters.
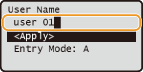 |
2
Enter the password.
|
1
|
Select <Password>, and press
 . . |
|
2
|
Enter the password using the numeric keys, select <Apply>, and press
 . .You can enter up to 24 alphanumeric characters for the password.
|
3
Select the server for your authentication.
|
1
|
Select <Server Name>, and press
 . . |
|
2
|
Select the server, and press
 . .Select the LDAP server where your user name and password are registered. If you are not sure, ask your Network Administrator.
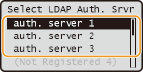 |
4
Press  .
.
 .
.The logon screen switches to the fax or scan main screen.
5
When your operations are complete, press  to log out.
to log out.
 to log out.
to log out. If the logout confirmation screen is displayed
If the logout confirmation screen is displayed 
Select the type of logout, and press  .
.
 .
.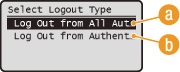
 <Log Out from All Authenticated Functions>
<Log Out from All Authenticated Functions>
Select to log out of Authorized Send (fax or scan function) and Department ID Management simultaneously.
 <Log Out from Authenticated Sending>
<Log Out from Authenticated Sending>
Select to log out of Authorized Send (fax or scan function) only. You are still logging on to Department ID Management. After you finish using the machine, press  again to log out of Department ID Management.
again to log out of Department ID Management.
 again to log out of Department ID Management.
again to log out of Department ID Management.|
NOTE
|
|
If you press a function selection key such as
 to switch to another function from the one you are currently using, the logout confirmation screen below is displayed. To log out of Authorized Send (fax or scan function), use to switch to another function from the one you are currently using, the logout confirmation screen below is displayed. To log out of Authorized Send (fax or scan function), use  / / to select <Yes>, and press to select <Yes>, and press  . .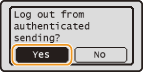 |