Réglages d'impression
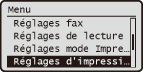 |
|
Tous les réglages relatifs à la fonction d'impression répertoriés s'accompagnent d'une brève description. Les réglages par défaut sont signalés par une croix (
 ). ). |
|
REMARQUE
|
Astérisques (*)
Les réglages signalés par un astérisque "*" ne sont disponibles que si Kit d'impression de code à barre en option est activé.
Priorité des réglagesLes réglages qui sont spécifiés dans une application ou le pilote d'imprimante remplaceront ceux qui sont spécifiés au niveau de l'appareil. Les réglages décrits dans cette section sont particulièrement utiles si vous imprimez à partir d'un système d'exploitation comme UNIX sur lequel les pilotes d'imprimante pour l'appareil ne sont pas disponibles.
|
Copies 
Définissez le nombre de copies à imprimer.
|
1
 à 99 (Copies) à 99 (Copies) |
|
REMARQUE
|
|
Cette fonction n'est pas disponible dans le pilote d'imprimante PCL5.
|

 <Réglages d'impression>
<Réglages d'impression> 

 <Copies>
<Copies> 

 Définissez le nombre de copies à imprimer
Définissez le nombre de copies à imprimer 



Impression recto-verso 
Indiquez si vous voulez réaliser des impressions recto verso.
|
Désactivé
 Activé |

 <Réglages d'impression>
<Réglages d'impression> 

 <Impression recto-verso>
<Impression recto-verso> 

 Sélectionnez <Désactivé> ou <Activé>
Sélectionnez <Désactivé> ou <Activé> 



Papier par défaut 
Sélectionnez le réglage par défaut du format et du type de papier d'impression.
|
REMARQUE
|
|
<Format pap. par défaut> et <Type papier par défaut> ne peuvent pas être définis séparément. Définissez le format de papier dans l'écran <Format pap. par défaut>, puis le type de papier dans l'écran <Type papier par défaut>.
|
Format pap. par défaut
Sélectionnez le réglage par défaut du format de papier d'impression.
|
A4
 A5
B5
LTR
LGL STMT EXEC FOOLSCAP
OFICIO
No. 10 (COM10)
Monarch DL ISO-C5
Government-LTR
Government-LGL
AUS-FOOLSCAP
Brazil-OFICIO
Mexico-OFICIO
|
Type papier par défaut
Sélectionnez le réglage par défaut du type de papier d'impression.
|
Ordinaire (64-90 g/m²)
 Recyclé
Couleur Fin (60-63 g/m²)
Épais 1 (91-105 g/m²)
Épais 2 (106-128 g/m²) Transparent Étiquettes Enveloppe
|
|
REMARQUE
|
|
Si vous sélectionnez une enveloppe (<No. 10 (COM10)>, <Monarch>, <DL> ou <ISO-C5>) comme format de papier pour <Format pap. par défaut>, seul le réglage <Enveloppe> est disponible comme type de papier.
|

 <Réglages d'impression>
<Réglages d'impression> 

 <Papier par défaut>
<Papier par défaut> 

 Sélectionnez le format de papier
Sélectionnez le format de papier 

 Sélectionnez le type de papier
Sélectionnez le type de papier 



Ignorer format papier
Sélectionnez ce réglage si vous désirez passer du format A4 au format Lettre et inversement lorsqu'un de ces formats de papier est chargé, mais pas l'autre. Par exemple, si vous désirez imprimer un document Lettre alors que du papier A4 est chargé dans l'appareil, l'appareil imprimera le document au format A4.
|
Désactivé
 Activé |

 <Réglages d'impression>
<Réglages d'impression> 

 <Ignorer format papier>
<Ignorer format papier> 

 Sélectionnez <Désactivé> ou <Activé>
Sélectionnez <Désactivé> ou <Activé> 



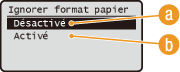
 <Désactivé>
<Désactivé>
Ne procède à aucune substitution de format de papier. L'impression s'interrompt et un message d'erreur s'affiche si l'appareil ne dispose pas du papier spécifié.
 <Activé>
<Activé>
Procède à la substitution de format de papier. Toutefois, si aucun papier de remplacement n'est chargé dans les sources de papier, la substitution n'a pas lieu.
Qualité d'impression
Spécifiez la qualité d'impression telle que la densité et la consommation du toner.
Densité
Définissez la densité d'impression. Plus la valeur est élevée, plus la densité est importante.
|
REMARQUE
|
|
Les réglages définis pour <Densité> sont désactivés si <Économie de toner> est activé.
|
Densité
Ajustez la densité des impressions.
|
17 niveaux
|

 <Réglages d'impression>
<Réglages d'impression> 

 <Qualité d'impression>
<Qualité d'impression> 

 <Densité>
<Densité> 

 <Densité>
<Densité> 

 Définissez la densité
Définissez la densité 

 <Appliquer>
<Appliquer> 



Densité (Réglage fin) 
Il est possible d'ajuster séparément la densité pour les zones plus sombres (<Elevée>), les zones intermédiaires (<Moyenne>) et les zones plus claires (<Faible>).
|
Elevée
17 niveaux
Moyenne
17 niveaux
Faible
17 niveaux
|

 <Réglages d'impression>
<Réglages d'impression> 

 <Qualité d'impression>
<Qualité d'impression> 

 <Densité>
<Densité> 

 <Densité (Réglage fin)>
<Densité (Réglage fin)> 

 Sélectionnez <Elevée>, <Moyenne> ou <Faible>
Sélectionnez <Elevée>, <Moyenne> ou <Faible> 

 Spécifiez la densité
Spécifiez la densité 

 <Appliquer>
<Appliquer> 

 <Appliquer>
<Appliquer> 



Économie de toner
Choisissez ce réglage pour préserver la quantité de toner utilisée pour imprimer depuis un ordinateur.
|
Désactivé
 Activé |
|
IMPORTANT
|
|
Lorsque ce réglage est activé, les lignes fines et les parties dont la densité d'impression est plus claire peuvent être floues.
|

 <Réglages d'impression>
<Réglages d'impression> 

 <Qualité d'impression>
<Qualité d'impression> 

 <Économie de toner>
<Économie de toner> 

 Sélectionnez <Désactivé> ou <Activé>
Sélectionnez <Désactivé> ou <Activé> 



Lissage de l'image
Choisissez ce réglage pour lisser les bords du texte et des images.
|
Désactivé
Activé
 |

 <Réglages d'impression>
<Réglages d'impression> 

 <Qualité d'impression>
<Qualité d'impression> 

 <Lissage de l'image>
<Lissage de l'image> 

 Sélectionnez <Désactivé> ou <Activé>
Sélectionnez <Désactivé> ou <Activé> 



Disposition
Spécifiez les réglages de disposition des pages tels que la position de la reliure et les valeurs des marges.
Emplacement reliure
Sélectionnez la position de la reliure du papier (le long du bord long ou du bord court). En cas d'impression recto verso, l'orientation de l'image est automatiquement déterminée afin d'obtenir une disposition correcte. La zone  des illustrations ci-dessous représente les marges.
des illustrations ci-dessous représente les marges.
 des illustrations ci-dessous représente les marges.
des illustrations ci-dessous représente les marges.Position de la reliure le long du bord long du papier :
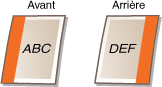 |
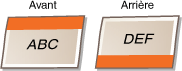 |
Position de la reliure le long du bord court du papier :
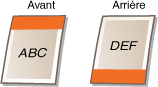 |
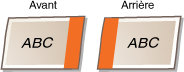 |
|
Bord long
 Bord court
|
|
REMARQUE
|
|
Il est impossible de créer une marge de reliure à l'aide de ce seul réglage. Utilisez ce réglage en combinaison avec <Gouttière> pour définir la marge de reliure correspondant à l'emplacement de la reliure sélectionnée.
|

 <Réglages d'impression>
<Réglages d'impression> 

 <Disposition>
<Disposition> 

 <Emplacement reliure>
<Emplacement reliure> 

 Sélectionnez <Bord long> ou <Bord court>
Sélectionnez <Bord long> ou <Bord court> 



Gouttière
Définissez la marge de reliure à appliquer à la position de la reliure sélectionnée dans le réglage <Emplacement reliure>.
|
-50,0 à ±0
 , jusqu'à +50,0 (mm) , jusqu'à +50,0 (mm) |
|
IMPORTANT
|
|
Si ce réglage a pour effet de déplacer les données d'impression en dehors de la zone imprimable, la partie hors de la zone imprimable ne sera pas imprimée.
|

 <Réglages d'impression>
<Réglages d'impression> 

 <Disposition>
<Disposition> 

 <Gouttière>
<Gouttière> 

 Définissez la marge de la reliure
Définissez la marge de la reliure 



Décalage bord court (avant)
Définissez la position d'impression en spécifiant la valeur de décalage par rapport au bord court sur la face avant du papier. L'augmentation de la valeur déplace la position d'impression vers la droite tandis que la diminution de la valeur déplace la position vers la gauche.
|
-50,0 à ±0
 , jusqu'à +50,0 (mm) , jusqu'à +50,0 (mm) |
|
IMPORTANT
|
|
Si ce réglage a pour effet de déplacer les données d'impression en dehors de la zone imprimable, la partie hors de la zone imprimable ne sera pas imprimée.
|
|
REMARQUE
|
|
Vous pouvez définir ce réglage avec le réglage <Décalage bord long (avant)>, <Décalage bord court (arrière)> et <Décalage bord long (arrière)>. En spécifiant les quatre réglages, par exemple, la position d'impression est décalée comme indiqué dans l'illustration figurant ci-dessous.
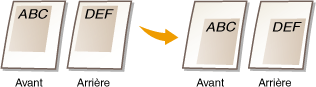 Si les réglages de décalage sont définis ainsi que le réglage <Gouttière>, les valeurs se cumulent.
|

 <Réglages d'impression>
<Réglages d'impression> 

 <Disposition>
<Disposition> 

 <Décalage bord court (avant)>
<Décalage bord court (avant)> 

 Définissez la valeur de décalage
Définissez la valeur de décalage 



Décalage bord long (avant)
Définissez la position d'impression en spécifiant la valeur de décalage par rapport au bord long sur la face avant du papier. L'augmentation de la valeur déplace la position d'impression vers le bas tandis que la diminution de la valeur déplace la position vers le haut.
|
-50,0 à ±0
 , jusqu'à +50,0 (mm) , jusqu'à +50,0 (mm) |
|
IMPORTANT
|
|
Si ce réglage a pour effet de déplacer les données d'impression en dehors de la zone imprimable, la partie hors de la zone imprimable ne sera pas imprimée.
|

 <Réglages d'impression>
<Réglages d'impression> 

 <Disposition>
<Disposition> 

 <Décalage bord long (avant)>
<Décalage bord long (avant)> 

 Définissez la valeur de décalage
Définissez la valeur de décalage 



Décalage bord court (arrière)
Définissez la position d'impression en spécifiant la valeur de décalage par rapport au bord court sur la face arrière du papier. L'augmentation de la valeur déplace la position d'impression vers la droite tandis que la diminution de la valeur déplace la position vers la gauche.
|
-50,0 à ±0
 , jusqu'à +50,0 (mm) , jusqu'à +50,0 (mm) |
|
IMPORTANT
|
|
Si ce réglage a pour effet de déplacer les données d'impression en dehors de la zone imprimable, la partie hors de la zone imprimable ne sera pas imprimée.
|

 <Réglages d'impression>
<Réglages d'impression> 

 <Disposition>
<Disposition> 

 <Décalage bord court (arrière)>
<Décalage bord court (arrière)> 

 Définissez la valeur de décalage
Définissez la valeur de décalage 



Décalage bord long (arrière)
Définissez la position d'impression en spécifiant la valeur de décalage par rapport au bord long sur la face arrière du papier. L'augmentation de la valeur déplace la position d'impression vers le bas tandis que la diminution de la valeur déplace la position vers le haut.
|
-50,0 à ±0
 , jusqu'à +50,0 (mm) , jusqu'à +50,0 (mm) |
|
IMPORTANT
|
|
Si ce réglage a pour effet de déplacer les données d'impression en dehors de la zone imprimable, la partie hors de la zone imprimable ne sera pas imprimée.
|

 <Réglages d'impression>
<Réglages d'impression> 

 <Disposition>
<Disposition> 

 <Décalage bord long (arrière)>
<Décalage bord long (arrière)> 

 Définissez la valeur de décalage
Définissez la valeur de décalage 



Ignorer erreur auto 
Ce réglage permet de passer automatiquement outre une erreur et de poursuivre l'impression si une erreur est présente dans les données d'impression. Si vous choisissez <Désactivé>, vous utilisez le panneau de commande pour ignorer les erreurs.
|
Désactivé
 Activé |
|
REMARQUE
|
|
Cette fonction passe outre les erreurs dans les données d'impression, aussi le document peut ne pas être imprimé correctement.
Vous pouvez ignorer manuellement les erreurs.
Appuyez sur  (Suivi statut) (Suivi statut)  <Tâche Copie/Impression> <Tâche Copie/Impression>    <Statut tâche> <Statut tâche>    sélectionnez le document contenant les erreurs sélectionnez le document contenant les erreurs  <Ignorer erreur> <Ignorer erreur>   . . |

 <Réglages d'impression>
<Réglages d'impression> 

 <Ignorer erreur auto>
<Ignorer erreur auto> 

 Sélectionnez <Désactivé> ou <Activé>
Sélectionnez <Désactivé> ou <Activé> 



Temporisation 
Définissez le délai après lequel l'appareil efface de sa mémoire les données d'impression incomplètes. L'appareil élimine ces données car la présence éventuelle d'erreurs peut l'empêcher d'imprimer le document suivant.
|
5 à 15
 , jusqu'à 300 (s) , jusqu'à 300 (s) |
|
REMARQUE
|
|
Laissez à l'appareil suffisamment de temps pour recevoir toutes les données d'impression de l'ordinateur, en particulier en cas d'impression de gros volumes de données. Si vous définissez un délai trop court, l'appareil ne recevra pas toutes les données d'impression et sera dans l'impossibilité de les imprimer.
|

 <Réglages d'impression>
<Réglages d'impression> 

 <Temporisation>
<Temporisation> 

 Définissez le délai
Définissez le délai 



Mode d'impression 
Sélectionnez un langage de description de page selon les données d'impression ou le pilote d'imprimante. Si vous sélectionnez <Auto>, l'appareil détecte automatiquement les données. Sélectionnez <PS> ou <PCL> si le langage voulu n'est pas détecté avec <Auto>.
|
Auto
 PS
PCL
|

 <Réglages d'impression>
<Réglages d'impression> 

 <Mode d'impression>
<Mode d'impression> 

 Sélectionnez <Auto>, <PS> ou <PCL>
Sélectionnez <Auto>, <PS> ou <PCL> 



PCL
Spécifiez les paramètres d'impression PCL tels que la disposition de la page et le format de papier.
Économie de papier
Indiquez si vous voulez économiser du papier en ne générant pas les pages blanches insérées dans les documents. En sélectionnant <Activé>, l'appareil ne produit pas de pages blanches. Pour imprimer toutes les données du document, pages blanches incluses, sélectionnez <Désactivé>.
|
Désactivé
 Activé |

 <Réglages d'impression>
<Réglages d'impression> 

 <PCL>
<PCL> 

 <Économie de papier>
<Économie de papier> 

 Sélectionnez <Désactivé> ou <Activé>
Sélectionnez <Désactivé> ou <Activé> 



Orientation
Sélectionnez <Portrait> (orientation verticale) ou <Paysage> (orientation horizontale) pour l'orientation de la page.
|
Portrait
 Paysage
|

 <Réglages d'impression>
<Réglages d'impression> 

 <PCL>
<PCL> 

 <Orientation>
<Orientation> 

 Sélectionnez <Portrait> ou <Paysage>
Sélectionnez <Portrait> ou <Paysage> 



Numéro de police
Spécifiez la police à utiliser en sélectionnant le numéro de police correspondant compris entre 0 et 104. Vous pouvez imprimer la liste des polices PCL accompagnées d'exemples à partir du panneau de commande. Liste des polices PCL
|
0
 à 104 à 104 |

 <Réglages d'impression>
<Réglages d'impression> 

 <PCL>
<PCL> 

 <Numéro de police>
<Numéro de police> 

 Sélectionnez le numéro de police
Sélectionnez le numéro de police 



Taille du point
Spécifiez la taille de police en points, réglable par incréments de 0,25. Vous ne pouvez définir ce réglage que si une police vectorielle à espacement proportionnel est sélectionnée pour <Numéro de police>.
|
4,00 à 12,00
 , jusqu'à 999,75 (point) , jusqu'à 999,75 (point) |

 <Réglages d'impression>
<Réglages d'impression> 

 <PCL>
<PCL> 

 <Taille du point>
<Taille du point> 

 Spécifiez la taille en points
Spécifiez la taille en points 



Pas
Spécifiez le pas de la police (caractères par pouce), réglable par incréments de 0,01. Vous ne pouvez définir ce réglage que si une police vectorielle à espacement fixe est sélectionnée pour <Numéro de police>.
|
0,44 à 10,00
 , jusqu'à 99,99 (cpp) , jusqu'à 99,99 (cpp) |

 <Réglages d'impression>
<Réglages d'impression> 

 <PCL>
<PCL> 

 <Pas>
<Pas> 

 Spécifiez la valeur du pas
Spécifiez la valeur du pas 



Nombre de lignes 
Spécifiez le nombre de lignes, compris entre 5 et 128, imprimées sur chaque page. Ce réglage est automatiquement modifié en fonction des réglages définis pour <Format pap. par défaut> et <Orientation>.
|
5 à 64
 , jusqu'à 128 (lignes) , jusqu'à 128 (lignes) |

 <Réglages d'impression>
<Réglages d'impression> 

 <PCL>
<PCL> 

 <Nombre de lignes>
<Nombre de lignes> 

 Précisez le nombre de lignes
Précisez le nombre de lignes 



Code de caractère
Sélectionnez le code de caractère le plus adapté à l'ordinateur auquel vous envoyez les données d'impression. Le réglage spécifié est ignoré si le code de caractère est contrôlé par la police spécifiée pour <Numéro de police>.
|

 <Réglages d'impression>
<Réglages d'impression> 

 <PCL>
<PCL> 

 <Code de caractère>
<Code de caractère> 

 Sélectionnez le code de caractère
Sélectionnez le code de caractère 



Papier personnalisé
Indiquez si vous voulez définir un format de papier personnalisé. Sélectionnez <Activé> pour définir les dimensions du papier pour <Dimension X> et <Dimension Y>.
|
Désactivé
 Activé |

 <Réglages d'impression>
<Réglages d'impression> 

 <PCL>
<PCL> 

 <Papier personnalisé>
<Papier personnalisé> 

 Sélectionnez <Désactivé> ou <Activé>
Sélectionnez <Désactivé> ou <Activé> 



Unité de mesure 
Sélectionnez l'unité de mesure à utiliser pour définir un format de papier personnalisé.
|
Millimètres
 Pouces
|

 <Réglages d'impression>
<Réglages d'impression> 

 <PCL>
<PCL> 

 <Unité de mesure>
<Unité de mesure> 

 Sélectionnez <Millimètres> ou <Pouces>
Sélectionnez <Millimètres> ou <Pouces> 



Dimension X
Spécifiez la dimension horizontale (bord court) du papier personnalisé.
|
76 à 216
 (mm) (mm) |

 <Réglages d'impression>
<Réglages d'impression> 

 <PCL>
<PCL> 

 <Dimension X>
<Dimension X> 

 Définissez la dimension
Définissez la dimension 



Dimension Y
Spécifiez la dimension verticale (bord long) du papier personnalisé.
|
127 à 356
 (mm) (mm) |

 <Réglages d'impression>
<Réglages d'impression> 

 <PCL>
<PCL> 

 <Dimension Y>
<Dimension Y> 

 Définissez la dimension
Définissez la dimension 



Ajouter CR à LF
Ce réglage permet de déterminer s'il convient d'ajouter un retour chariot (CR) lorsqu'un code de saut de ligne (LF) est reçu. Si <Oui> est sélectionné, la position d'impression passe au début de la ligne suivante lorsque l'appareil reçoit un code LF. Si <Non> est sélectionné, la position d'impression passe à la ligne suivante, juste sous le code LF reçu.
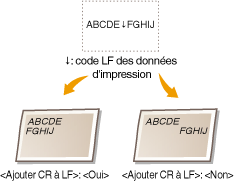
|
Oui
Non
 |

 <Réglages d'impression>
<Réglages d'impression> 

 <PCL>
<PCL> 

 <Ajouter CR à LF>
<Ajouter CR à LF> 

 Sélectionnez <Oui> ou <Non>
Sélectionnez <Oui> ou <Non> 



Agrandir largeur zone impression A4
Sélectionnez ce réglage pour augmenter la largeur de la zone imprimable du papier A4 en orientation portrait pour l'adapter à celle du format LTR.
|
Désactivé
 Activé |

 <Réglages d'impression>
<Réglages d'impression> 

 <PCL>
<PCL> 

 <Agrandir largeur zone impression A4>
<Agrandir largeur zone impression A4> 

 Sélectionnez <Désactivé> ou <Activé>
Sélectionnez <Désactivé> ou <Activé> 



Demi-teintes
Spécifiez le mode de traitement des données pour reproduire les demi-teintes (partie intermédiaire entre les zones claires et foncées). Vous pouvez appliquer une valeur différente des réglages <Résolution>, <Nuance de couleur>, <Dégradé> ou <Haute résolution> aux textes, graphismes et images.
|
Texte
Résolution
 Nuance de couleur
Dégradé
Haute résolution
Graphiques
Résolution
Nuance de couleur
 Dégradé
Haute résolution
Image
Résolution
Nuance de couleur
 Dégradé
Haute résolution
|

 <Réglages d'impression>
<Réglages d'impression> 

 <PCL>
<PCL> 

 <Demi-teintes>
<Demi-teintes> 

 Spécifiez les réglages de dégradé
Spécifiez les réglages de dégradé 



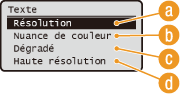
 <Résolution>
<Résolution>
Imprime du texte et des lignes fines avec des bords nets.
 <Nuance de couleur>
<Nuance de couleur>
Imprime les images avec un contraste amélioré entre les parties claires et foncées.
 <Dégradé>
<Dégradé>
Applique un lissage aux dégradés tels que ceux de dessins ou de photographies lors de leur impression.
 <Haute résolution>
<Haute résolution>
Imprime du texte et des lignes fines avec des bords plus clairs que ceux du réglage <Résolution>.
BarDIMM *
Activez ou désactivez BarDIMM (système d'impression de code-barres).
|
Désactiver
 Activer
|

 <Réglages d'impression>
<Réglages d'impression> 

 <PCL>
<PCL> 

 <BarDIMM>
<BarDIMM> 

 Sélectionnez <Activer> ou <Désactiver>
Sélectionnez <Activer> ou <Désactiver> 



FreeScape *
Spécifiez le code AEC (Alternate Escape Code, code d'échappement alternatif) à utiliser pour les commandes de codes-barres lorsque l'ordinateur hôte ne prend pas en charge le code d'échappement standard.
|
Désactivé
~
 "
#
$
/
\
?
{
}
|
|
|
REMARQUE
|
|
Ce réglage est disponible seulement si <BarDIMM> est activé.
|

 <Réglages d'impression>
<Réglages d'impression> 

 <PCL>
<PCL> 

 <FreeScape>
<FreeScape> 

 Sélectionnez le code d'échappement
Sélectionnez le code d'échappement 



PS
Spécifiez les paramètres d'impression PS tels que l'ajustement des demi-teintes et la conversion en niveaux de gris.
Temporisation de tâche
Spécifiez le délai d'annulation automatique du travail d'impression interrompu. Si vous ne souhaitez pas activer le délai de temporisation, spécifiez "0".
|
0
 à 3600 (s) à 3600 (s) |

 <Réglages d'impression>
<Réglages d'impression> 

 <PS>
<PS> 

 <Temporisation de tâche>
<Temporisation de tâche> 

 Définissez le délai
Définissez le délai 



Imprimer erreurs PS
Sélectionnez cette option pour imprimer un rapport d'erreur en cas d'erreur PostScript.
|
Désactivé
 Activé
|

 <Réglages d'impression>
<Réglages d'impression> 

 <PS>
<PS> 

 <Imprimer erreurs PS>
<Imprimer erreurs PS> 

 Sélectionnez <Désactivé> ou <Activé>
Sélectionnez <Désactivé> ou <Activé> 



Demi-teintes
Spécifiez le mode de traitement des données pour reproduire les demi-teintes (partie intermédiaire entre les zones claires et foncées). Vous pouvez appliquer une valeur différente pour les réglages <Résolution>, <Dégradé> ou <Haute résolution> aux textes, graphismes et images.
|
Texte
Dégradé
Résolution
 Haute résolution
Graphiques
Dégradé
Résolution
 Haute résolution
Image
Dégradé
Résolution
 Haute résolution
|

 <Réglages d'impression>
<Réglages d'impression> 

 <PS>
<PS> 

 <Demi-teintes>
<Demi-teintes> 

 Spécifiez les réglages de dégradé
Spécifiez les réglages de dégradé 



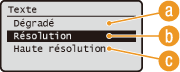
 <Dégradé>
<Dégradé>
Applique un lissage aux dégradés tels que ceux de dessins ou de photographies lors de leur impression.
 <Résolution>
<Résolution>
Imprime du texte et des lignes fines avec des bords nets.
 <Haute résolution>
<Haute résolution>
Imprime du texte et des lignes fines avec des bords plus clairs que ceux du réglage <Résolution>.
Conversion en niveaux de gris
Sélectionnez une méthode pour convertir les valeurs de couleurs en valeurs de niveaux de gris lorsque vous imprimez des données. Si vous n'obtenez pas les résultats attendus, essayez une autre méthode de conversion.
|
sRGB
NTSC
 RVB uniforme
|
|
REMARQUE
|
|
Ce réglage n'est pas valide pour les données en noir et blanc.
|

 <Réglages d'impression>
<Réglages d'impression> 

 <PS>
<PS> 

 <Conversion en niveaux de gris>
<Conversion en niveaux de gris> 

 Sélectionnez <sRGB>, <NTSC> ou <RVB uniforme>
Sélectionnez <sRGB>, <NTSC> ou <RVB uniforme> 




 <sRGB>
<sRGB>
Convertit les valeurs de couleurs en valeurs de niveaux de gris afin de générer un dégradé progressif et fidèle aux couleurs d'origine.
 <NTSC>
<NTSC>
Convertit les valeurs de couleurs en valeurs de niveaux de gris afin de générer des images qui s'apparentent aux images de télévision (NTSC).
 <RVB uniforme>
<RVB uniforme>
Convertit les valeurs de couleurs en valeurs de niveaux de gris de sorte à égaliser les niveaux RVB basés sur la luminosité uniquement.